Gestire gli account Lab
Importante
Azure Lab Services verrà ritirato il 28 giugno 2027. Per altre informazioni, vedere la guida al ritiro.
Importante
Le informazioni contenute in questo articolo si applicano solo agli account lab. I piani lab di Azure Lab Services sostituiscono gli account lab. Informazioni su come iniziare creando un piano lab. Per i clienti dell'account lab esistenti, è consigliabile eseguire la migrazione dagli account lab ai piani lab.
In Azure Lab Services un account lab è un contenitore per lab. Un amministratore crea un account lab con Azure Lab Services e fornisce l'accesso ai proprietari del lab autorizzati a creare lab nell'account. Questo articolo descrive come creare un account lab, visualizzare tutti gli account lab ed eliminare un account lab.
Visualizzare gli account lab
Accedere al portale di Azure.
Selezionare Tutte le risorse dal menu.
Selezionare Account Lab per il tipo. È anche possibile filtrare per sottoscrizione, gruppo di risorse, posizioni e tag.
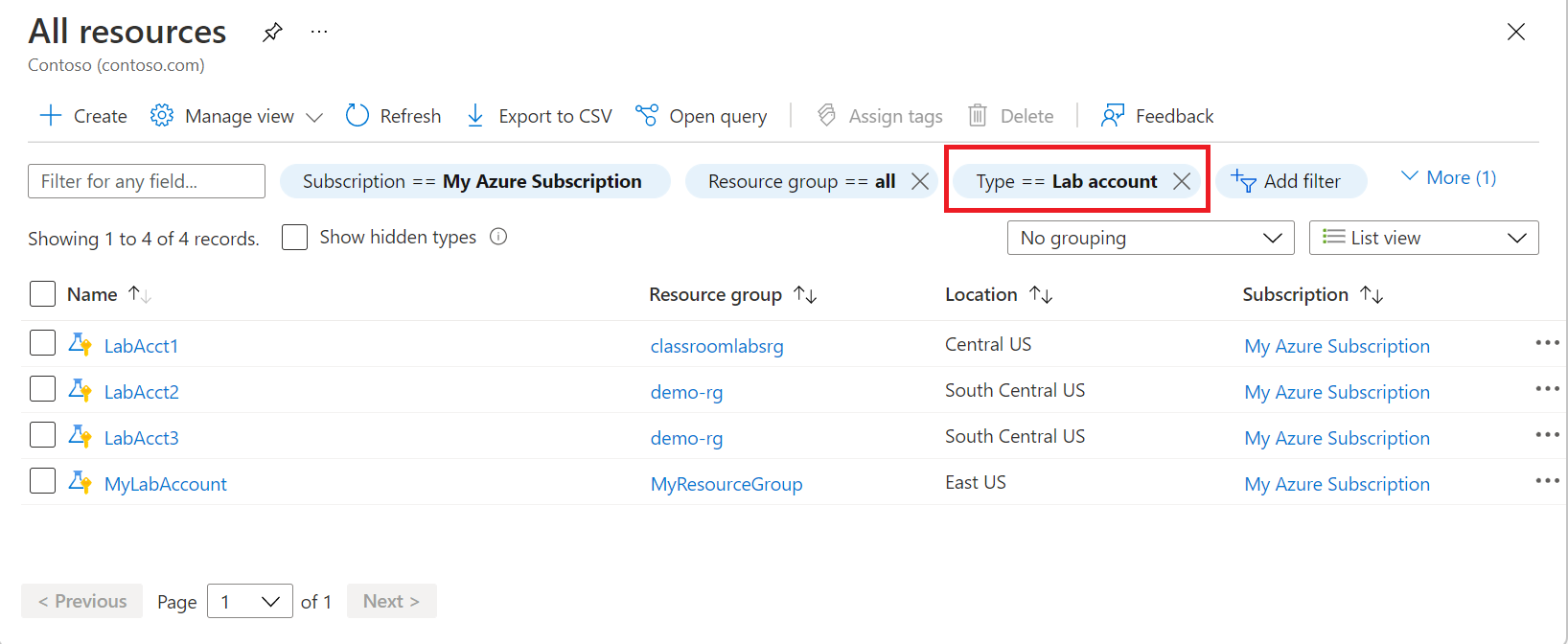
Eliminare un account lab
Seguire le istruzioni della sezione precedente che visualizza gli account lab in un elenco. Per eliminare un account lab seguire questa procedura:
Selezionare l'account lab da eliminare.
Selezionare Elimina dalla barra degli strumenti.
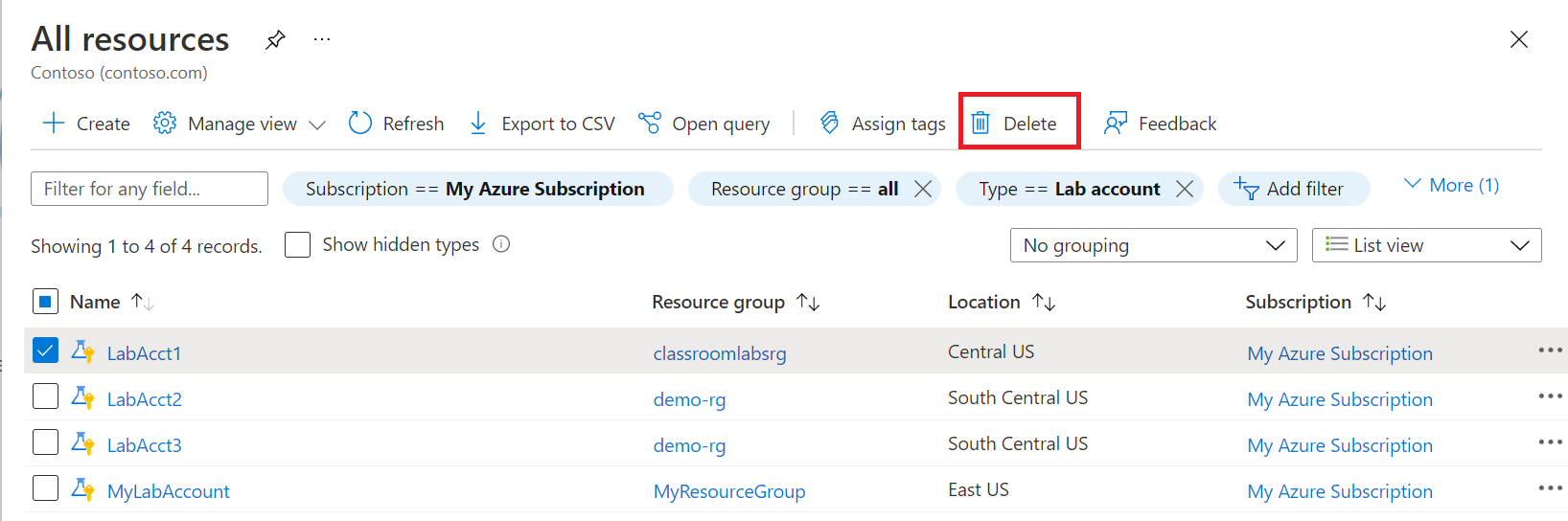
Digitare Sì per confermare.
Selezionare Elimina.
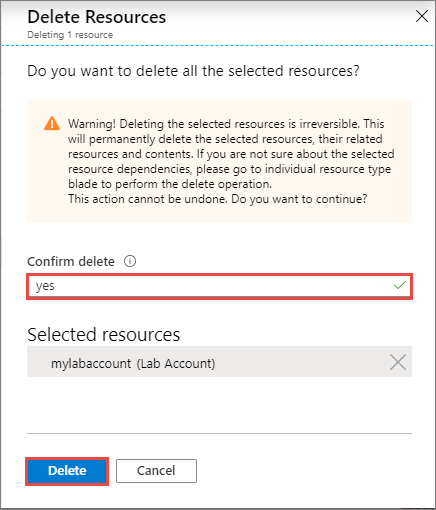
Impostazioni di arresto automatico
Le funzionalità di arresto automatico consentono di evitare lo spreco di ore di utilizzo delle macchine virtuali nei lab. Le impostazioni seguenti rilevano la maggior parte dei casi in cui gli utenti lasciano accidentalmente le macchine virtuali in esecuzione:
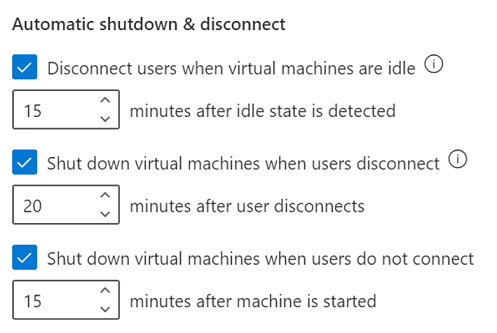
È possibile configurare queste impostazioni sia a livello di account lab che a livello di lab. Se li si abilita a livello di account lab, vengono applicate a tutti i lab all'interno dell'account lab. Per tutti i nuovi account lab, queste impostazioni vengono attivate per impostazione predefinita.
Disconnettere automaticamente gli utenti dalle macchine virtuali ritenute inattive dal sistema operativo
Nota
Questa impostazione è disponibile solo per le macchine virtuali Windows.
Importante
Le modifiche apportate all'impostazione di disconnessione per inattività si riflettono nella macchina virtuale del lab al successivo avvio. Le macchine virtuali del lab attualmente in esecuzione non sono interessate fino al riavvio.
Quando l'impostazione Disconnetti gli utenti quando le macchine virtuali sono inattive è attivata, l'utente viene disconnesso da qualsiasi computer del lab quando il sistema operativo Windows ritiene che la sessione sia inattiva (incluse le macchine virtuali modello). La definizione di inattività da parte del sistema operativo Windows si basa su due criteri:
- Assenza dell'utente: nessun input del mouse o della tastiera.
- Nessun consumo di risorse: tutti i processori e tutti i dischi sono rimasti inattivi per una determinata percentuale di tempo.
Gli utenti visualizzano nella macchina virtuale un messaggio simile al seguente, prima di essere disconnessi:
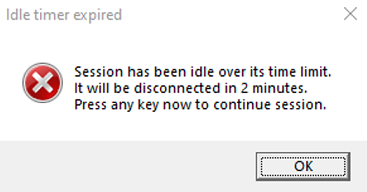
La macchina virtuale è ancora in esecuzione quando l'utente è disconnesso. Se l'utente si riconnette alla macchina virtuale eseguendo l'accesso, le finestre e i file aperti o non salvati prima della disconnessione saranno ancora presenti. In questo stato, poiché la macchina virtuale è in esecuzione, viene comunque conteggiato come attivo e accumula costi.
Per arrestare automaticamente le macchine virtuali Windows inattive disconnesse, usare la combinazione di impostazioni Disconnetti gli utenti quando le macchine virtuali sono inattive e Arresta le macchine virtuali quando gli utenti si disconnettono.
Ad esempio, se si configurano le impostazioni come indicato di seguito:
- Disconnetti gli utenti quando le macchine virtuali sono inattive: 15 minuti dopo il rilevamento dello stato di inattività.
- Arresta le macchine virtuali quando gli utenti si disconnettono: 5 minuti dopo la disconnessione degli utenti.
Le macchine virtuali Windows verranno arrestate automaticamente 20 minuti dopo che l'utente ne interrompe l’utilizzo.

Arresta automaticamente le macchine virtuali alla disconnessione degli utenti
L'impostazione Arresta macchine virtuali alla disconnessione degli utenti supporta macchine virtuali Windows e Linux. Quando questa impostazione è attivata, l'arresto automatico si verifica quando:
- La connessione al Desktop remoto (RDP) viene disconnessa per le macchine virtuali Windows o Linux.
- La connessione Secure Shell (SSH) viene disconnessa per una macchina virtuale Linux.
Importante
Sono supportate solo distribuzioni e versioni specifiche di Linux. Le impostazioni di arresto non sono supportate dall'immagine Data Science Virtual Machine - Ubuntu.
È possibile specificare il tempo che le macchine virtuali devono attendere la riconnessione dell'utente prima di essere arrestate automaticamente.
Arrestare automaticamente le macchine virtuali avviate ma gli utenti non si connettono
In un lab, un utente potrebbe avviare una macchina virtuale ma non connettersi mai. Ad esempio:
- Una pianificazione nel lab avvia tutte le macchine virtuali per una sessione di classe, ma alcuni studenti non vengono visualizzati e non si connettono ai computer.
- Un utente avvia una macchina virtuale, ma dimentica di connettersi.
L'impostazione Arresta macchine virtuali quando gli utenti non si connettono rileva questi casi e arresta automaticamente le macchine virtuali.
Passaggi successivi
- Come amministratore, configurare le impostazioni di arresto automatico per un account lab.
- Gli amministratori usano il modulo PowerShell Az.LabServices per gestire gli account lab.
- Come docente, configurare le impostazioni di arresto automatico per un lab.