Connettersi a una macchina virtuale del lab usando X2Go in Azure Lab Services
Importante
Azure Lab Services verrà ritirato il 28 giugno 2027. Per altre informazioni, vedere la guida al ritiro.
Questo articolo illustra come connettersi a una macchina virtuale del lab basata su Linux in Azure Lab Services usando X2Go. Prima di potersi connettere con X2Go, il lab deve avere i pacchetti desktop per X2Go e l'interfaccia utente grafica di Linux configurati dall'autore del lab.
Quando ci si connette alla macchina virtuale del lab usando X2Go, è necessario fornire la versione desktop dell'interfaccia utente grafica di Linux. Ad esempio, selezionare XFCE se si usano desktop con interfaccia utente grafica XFCE o xUbuntu. È possibile ottenere queste informazioni dalla persona che ha creato il lab.
Installare il client X2Go
Installare il client X2Go nel computer locale. Seguire le istruzioni che corrispondono al sistema operativo client.
Connettersi alla macchina virtuale usando il client X2Go
Copiare le informazioni di connessione SSH per la macchina virtuale del lab.
Informazioni su come Connettersi a una macchina virtuale del lab Linux usando SSH. Queste informazioni sono necessarie per eseguire la connessione tramite il client X2Go.
Dopo aver ottenuto tali informazioni, aprire il client X2Go e selezionare Session (Sessione) >New Session (Nuova sessione).
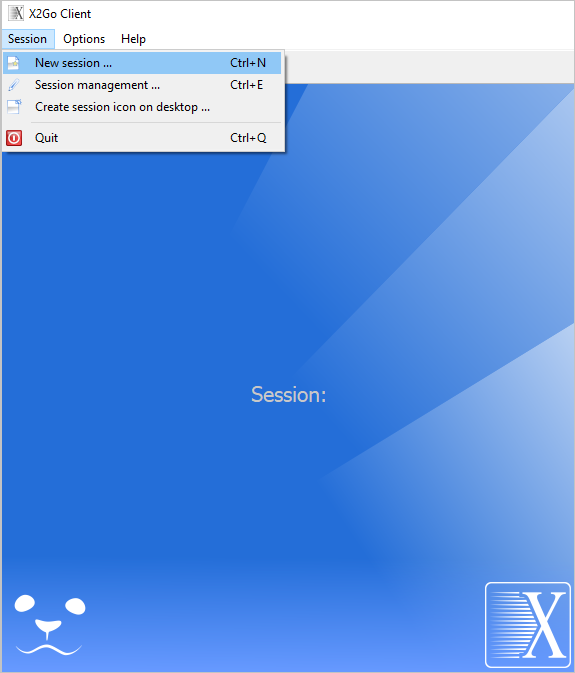
Immettere i valori nel riquadro Session Preferences (Preferenze sessione) in base alle informazioni di connessione SSH.
Ad esempio, le informazioni di connessione potrebbero essere simili al comando seguente.
ssh -p 12345 student@ml-lab-00000000-0000-0000-0000-000000000000.eastus2.cloudapp.azure.comIn base a questo esempio, immettere i valori seguenti:
- Session name (Nome sessione): specificare un nome, ad esempio il nome della propria VM.
- Host: specificare l’ID della VM, ad esempio
ml-lab-00000000-0000-0000-0000-000000000000.eastus2.cloudapp.azure.com. - Login (Accesso): specificare il nome utente per la VM, ad esempio studente.
- SSH port (Porta SSH): specificare la porta univoca assegnata alla VM, ad esempio 12345.
- Tipo di sessione: selezionare il desktop dell'interfaccia utente grafica di Linux usato durante la configurazione del lab. Ad esempio, selezionare XFCE se si usano desktop con interfaccia utente grafica XFCE o xUbuntu.
Selezionare OK per creare la sessione remota.

Fare clic sulla sessione nel riquadro di destra.
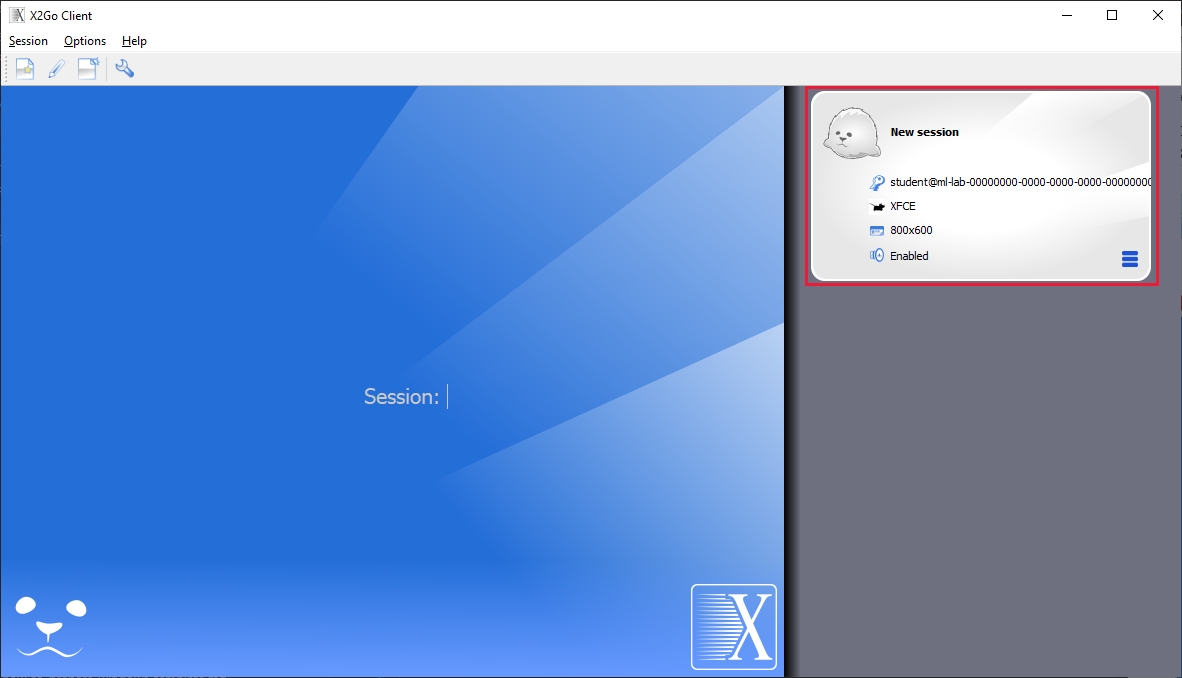
Nota
Se viene visualizzato un messaggio sull'autenticità, selezionare yes continuare e immettere la password. Il messaggio è simile a "The authenticity of host '[
00000000-0000-0000-0000-000000000000.eastus2.cloudapp.eastus.cloudapp.azure.com]:12345' can't be established. ECDSA key fingerprint is SHA256:00000000000000000000000000000000000000000000.Are you sure you want to continue connecting (yes/no)?"Quando viene richiesto, immettere la password e selezionare OK.
Ora si è connessi in remoto al desktop dell'interfaccia utente grafica della macchina virtuale del lab.