Esercitazione: Inviare dati del dispositivo ad Archiviazione di Azure usando il routing dei messaggi dell'hub IoT
Usare il routing dei messaggi nell'hub IoT di Azure per inviare dati di telemetria dai dispositivi IoT ai servizi di Azure, ad esempio archiviazione BLOB, code del bus di servizio, argomenti del bus di servizio e hub eventi. Ogni hub IoT include un endpoint predefinito compatibile con hub eventi. È anche possibile creare endpoint personalizzati e indirizzare i messaggi ad altri servizi di Azure definendo query di routing. Ogni messaggio che arriva all'hub IoT viene instradato a tutti gli endpoint di cui corrisponde il routing delle query. Se un messaggio non corrisponde ad alcuna delle query di routing definita, viene indirizzato all'endpoint predefinito.
In questa esercitazione si eseguono le seguenti attività:
- Creare un hub IoT e inviargli i messaggi del dispositivo.
- Creare un account di archiviazione.
- Creare un endpoint personalizzato per l'account di archiviazione e instradarvi i messaggi dall'hub IoT.
- Visualizzare i messaggi del dispositivo nel BLOB dell'account di archiviazione.
Prerequisiti
Una sottoscrizione di Azure. Se non si ha una sottoscrizione di Azure, creare un account gratuito prima di iniziare.
Un hub IoT nella sottoscrizione di Azure. Se non si ha ancora un hub, è possibile seguire la procedura descritta in Creare un hub IoT.
Questa esercitazione usa il codice di esempio dell'SDK di Azure IoT per C#.
- Scaricare o clonare il repository SDK da GitHub nel computer di sviluppo.
- È necessario .NET Core SDK 3.0.0 o versione successiva nel computer di sviluppo. Controllare la versione eseguendo
dotnet --versione scaricare .NET, se necessario.
Assicurarsi che la porta 8883 sia aperta nel firewall. L'esempio di questa esercitazione usa il protocollo MQTT, che comunica tramite la porta 8883. Questa porta potrebbe essere bloccata in alcuni ambienti di rete aziendali e didattici. Per altre informazioni e soluzioni alternative per questo problema, vedere Connettersi all'hub IoT (MQTT).
Facoltativamente, installare Azure IoT Explorer. Questo strumento consente di osservare i messaggi quando arrivano all'hub IoT. In questo articolo viene usato Azure IoT Explorer.
Non esistono altri prerequisiti per il portale di Azure.
Registrare un dispositivo e inviare messaggi all'hub IoT
Registrare un nuovo dispositivo nell'hub IoT.
Importante
Questo articolo include la procedura per connettere un dispositivo usando una firma di accesso condiviso, altrimenti chiamata autenticazione con chiave simmetrica. Questo metodo di autenticazione è comodo per i test e le valutazioni, ma l'autenticazione tramite certificati X.509 rappresenta un approccio più sicuro. Per scoprire di più, vedere Procedure consigliate per la sicurezza >Sicurezza della connessione.
Accedere al portale di Azure e passare all'hub IoT.
Selezionare Dispositivi nella sezione Gestione dispositivi del menu.
Selezionare Aggiungi dispositivo.
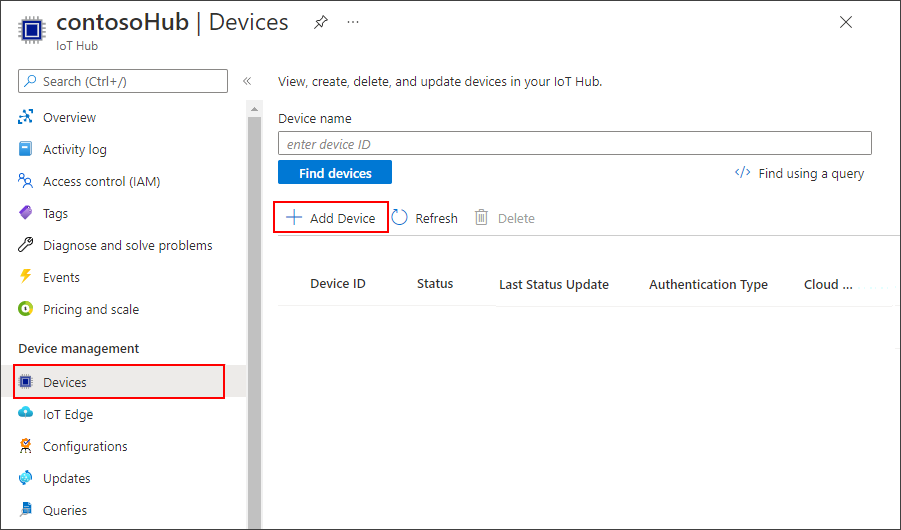
Fornire un ID servizio e selezionare Salva.
A questo punto, il nuovo dispositivo viene visualizzato nell'elenco dei dispositivi. In caso contrario, aggiornare la pagina. Selezionare l'ID dispositivo per aprire la pagina dei dettagli del dispositivo.
Copiare una delle chiavi del dispositivo e salvarla. Questo valore verrà usato per configurare il codice di esempio che genera messaggi di telemetria del dispositivo simulato.
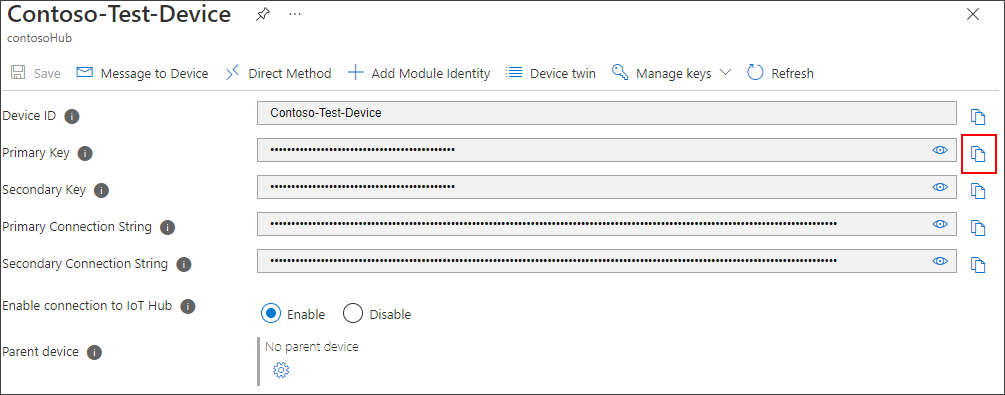
Si noti che esiste un ID dispositivo e una chiave. Usare il codice di esempio per avviare l'invio dei messaggi di telemetria del dispositivo all'hub IoT.
Suggerimento
Se si seguono i passaggi dell'interfaccia della riga di comando di Azure per questa esercitazione, eseguire il codice di esempio in una sessione separata. In questo modo è possibile consentire al codice di esempio di continuare l'esecuzione mentre si seguono i passaggi rimanenti dell'interfaccia della riga di comando.
Se l'operazione non è stata eseguita come parte dei prerequisiti, scaricare o clonare l'SDK di Azure IoT per il repository C# da GitHub.
Dalla cartella in cui è stato scaricato o clonato l'SDK, passare alla cartella
azure-iot-sdk-csharp\iothub\device\samples\how to guides\HubRoutingSample.Installare l'SDK di Azure IoT per C# e le dipendenze necessarie come specificato nel file
HubRoutingSample.csproj:dotnet restoreIn un editor a scelta, aprire il file
Parameters.cs. Questo file mostra i parametri supportati dall'esempio. In questo articolo verrà usato solo il parametroPrimaryConnectionStringdurante l'esecuzione dell'esempio. Rivedere il codice di questo file: Non sono necessarie modifiche.Compilare ed eseguire il codice di esempio usando il comando seguente:
Sostituire
<myDevicePrimaryConnectionString>con la stringa di connessione primaria del dispositivo all'hub IoT.dotnet run --PrimaryConnectionString <myDevicePrimaryConnectionString>Si comincia a visualizzare i messaggi stampati nell'output mano a mano che vengono inviati all'hub IoT. Lasciare il programma in esecuzione durante l'esercitazione.
Configurare IoT Explorer per visualizzare i messaggi
Configurare IoT Explorer per connettersi all'hub IoT e leggere i messaggi mano a mano che arrivano all'endpoint predefinito.
Innanzitutto, recuperare la stringa di connessione per l'hub IoT.
Nel portale di Azure passare all'hub IoT.
Selezionare Criteri di accesso condiviso nella sezione Impostazioni di sicurezza del menu.
Selezionare il criterio iothubowner.
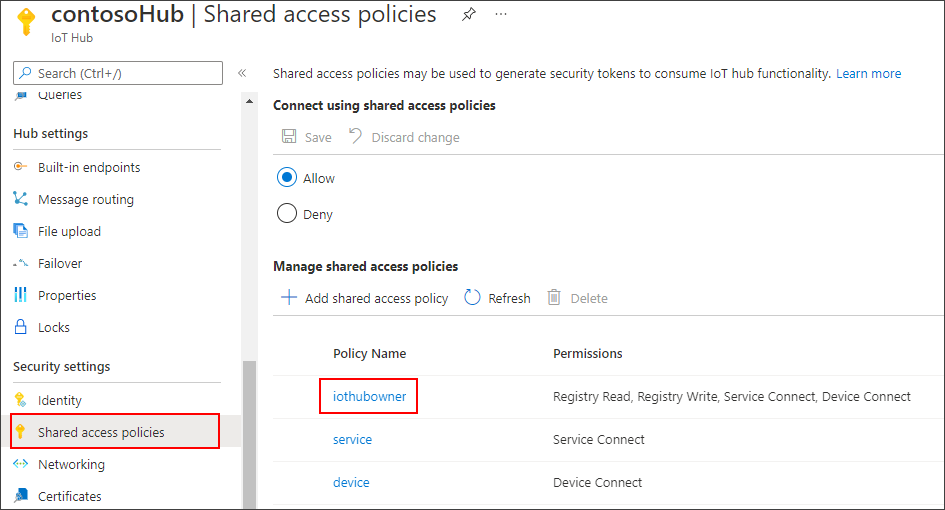
Copiare la Stringa di connessione primaria.
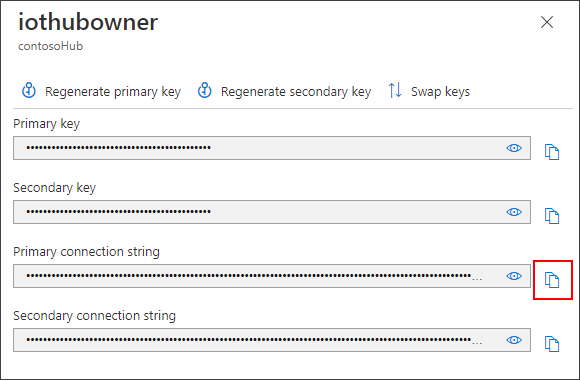
A questo punto, usare tale stringa di connessione per configurare IoT Explorer per l'hub IoT.
Aprire IoT Explorer nel computer di sviluppo.
Selezionare Aggiungi connessione.
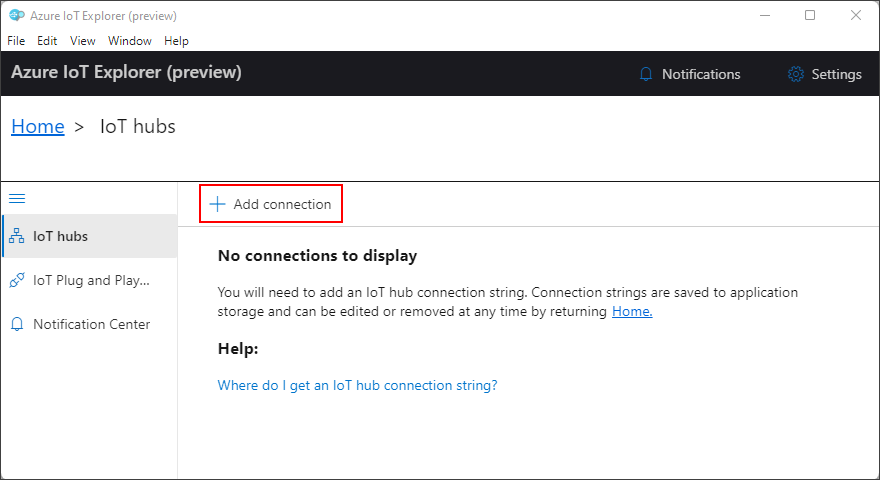
Incollare la stringa di connessione dell'hib nella casella di testo.
Seleziona Salva.
Una volta connessi all'hub IoT, verrà visualizzato un elenco di dispositivi. Selezionare l'ID dispositivo creato per questa esercitazione.
Seleziona Telemetria.
Con il dispositivo ancora in esecuzione, selezionare Avvia. Se il dispositivo non è in esecuzione, non verranno visualizzati i dati di telemetria.
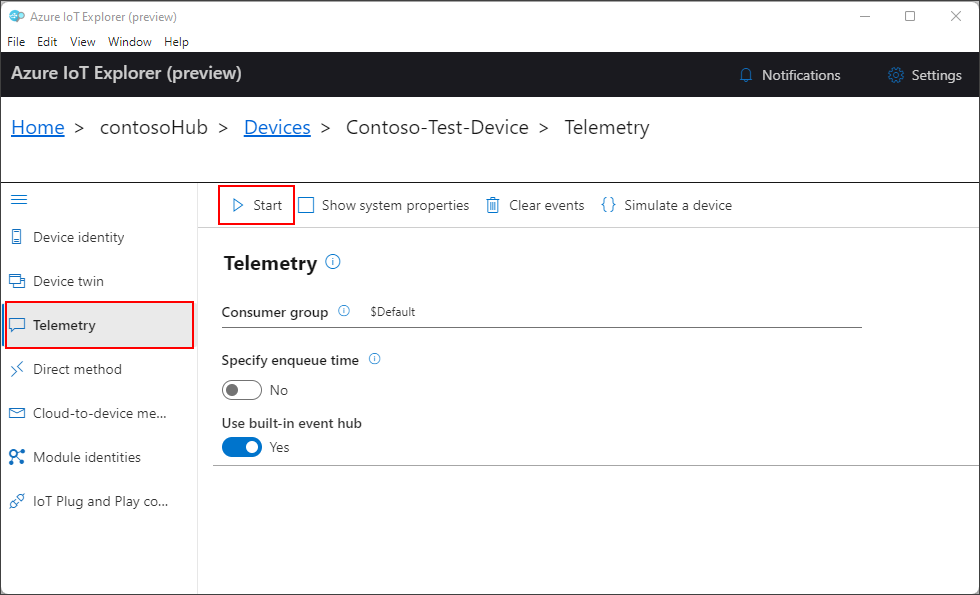
Vengono visualizzati i messaggi in arrivo dal dispositivo, con il più recente visualizzato in cima.
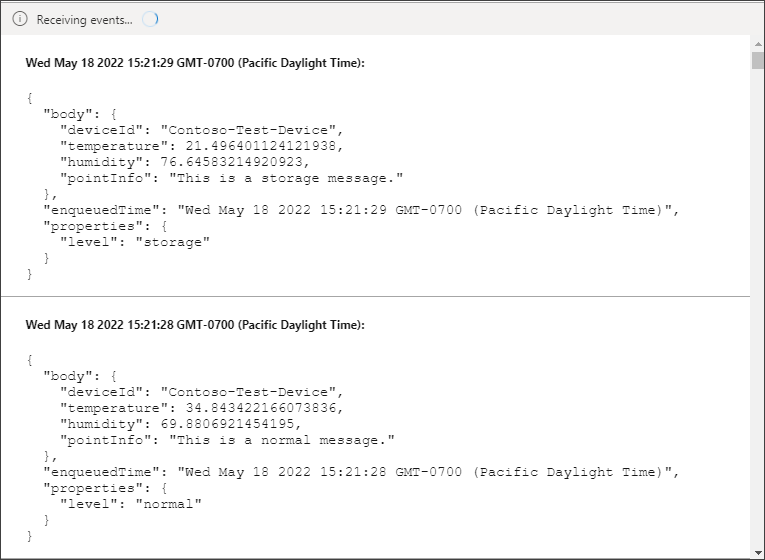
Osservare i messaggi in arrivo per alcuni istanti per assicurarsi che vengano visualizzati tre tipi diversi di messaggi: normale, archiviazione e critico. Una volta visualizzati, è possibile arrestare il dispositivo.
Questi messaggi arrivano tutti all'endpoint predefinito per l'hub IoT. Nelle sezioni successive si creerà un endpoint personalizzato e si instraderanno alcuni di questi messaggi alla risorsa di archiviazione in base alle proprietà dei messaggi. Questi messaggi smetteranno di apparire in IoT Explorer perché i messaggi passano all'endpoint predefinito solo quando non corrispondono ad altre route nell'hub IoT.
Configurazione del routing dei messaggi
I messaggi verranno instradati a diverse risorse in base alle proprietà allegate al messaggio dal dispositivo simulato. I messaggi che non sono instradati in modo personalizzato vengono inviati all'endpoint predefinito (messaggi/eventi).
L'app di esempio per questa esercitazione assegna una proprietà livello a ogni messaggio che invia all'hub IoT. A ogni messaggio viene assegnato in modo casuale un livello normale, archiviazione o critico.
Il primo passaggio consiste nell'impostare l'endpoint a cui verranno instradati i dati. Il secondo passaggio consiste nel configurare la route di messaggi che usa tale endpoint. Dopo aver configurato il routing, è possibile visualizzare gli endpoint e le route di messaggi nel portale.
Creare un account di archiviazione
Creare un account di archiviazione di Azure e un contenitore all'interno di tale account, che conterrà i messaggi del dispositivo indirizzati.
Nel portale di Azure, cercare Account di archiviazione.
Seleziona Crea.
Specificare i valori seguenti per creare l'account di archiviazione:
Parametro Valore Abbonamento Selezionare la stessa sottoscrizione che contiene l'hub IoT. Gruppo di risorse Selezionare lo stesso gruppo di risorse che contiene l'hub IoT. Nome account di archiviazione Immettere un nome univoco per l'account di archiviazione. Prestazioni Accettare il valore Standard predefinito. 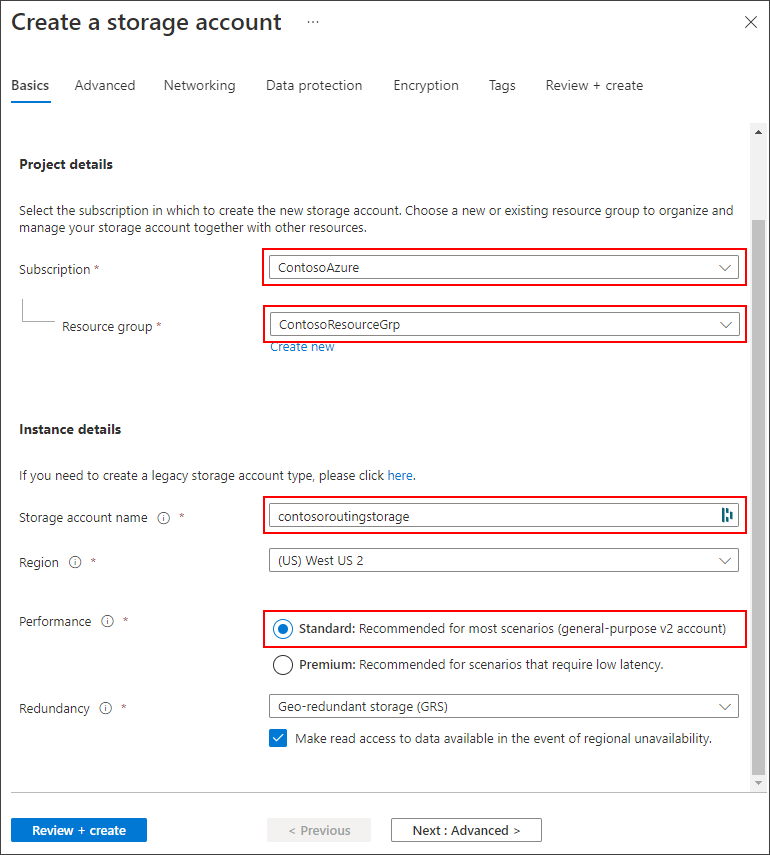
È possibile accettare tutti gli altri valori predefiniti selezionando Rivedi + Crea.
Al termine della convalida selezionare Crea.
Al termine della distribuzione selezionare Vai alla risorsa.
Nel menu dell'account di archiviazione, selezionare Contenitori dalla sezione Archiviazione dati.
Selezionare + Contenitore per creare un nuovo contenitore.
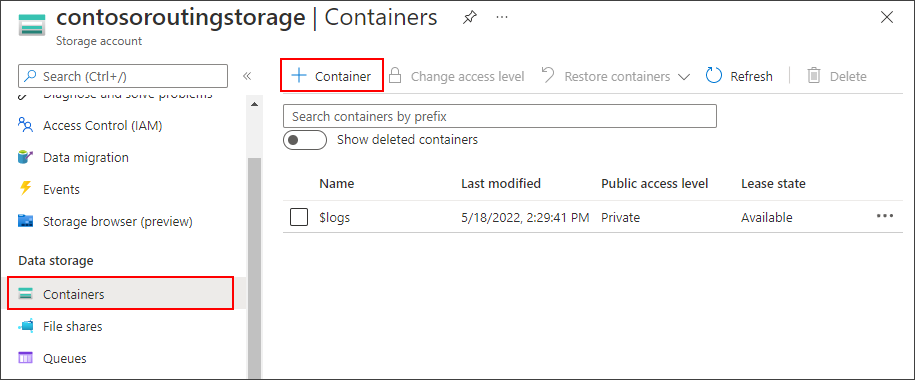
Specificare un nome per il contenitore e selezionare Crea.
Creare la route a un account di archiviazione
Ora configurare il routing per l'account di archiviazione. In questa sezione viene definito un nuovo endpoint che punta all'account di archiviazione creato. Creare quindi una route che filtra i messaggi in cui la proprietà livello è impostata su archiviazione e instradarli all'endpoint di archiviazione.
Nota
I dati possono essere scritti nell'archiviazione BLOB in formato Apache Avro, che è quello predefinito, o in formato JSON.
Il formato di codifica può essere impostato solo al momento della configurazione dell'endpoint di archiviazione BLOB. Non è possibile modificare il formato di un endpoint già configurato. Quando si usa la codifica JSON è necessario impostare contentType su JSON e contentEncoding su UTF-8 nelle proprietà di sistema del messaggio.
Per informazioni più dettagliate sull'uso di un endpoint di archiviazione BLOB, vedere le indicazioni sul routing all'archiviazione.
Importante
Questo articolo include la procedura per connettersi a un servizio usando una firma di accesso condiviso. Questo metodo di autenticazione è comodo per i test e le valutazioni, ma l'autenticazione a un servizio con Microsoft Entra ID o identità gestite rappresenta un approccio più sicuro. Per altre informazioni, vedere Procedure consigliate per la sicurezza > Sicurezza cloud.
Nel portale di Azure passare all'hub IoT.
Nel menu delle risorse in Impostazioni hub, selezionare Routing messaggi e quindi selezionare Aggiungi.
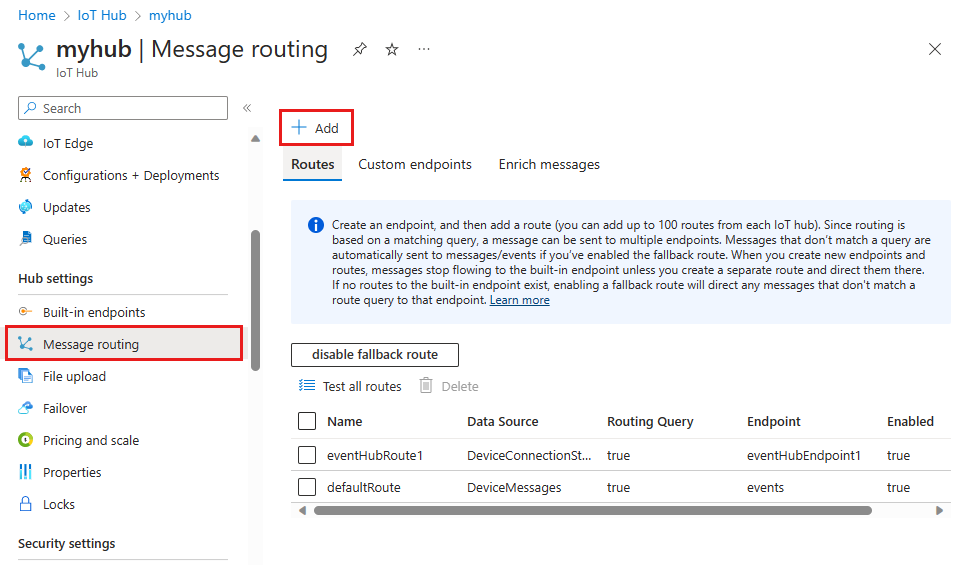
Nella scheda Endpoint, creare un endpoint di archiviazione specificando le informazioni seguenti:
Parametro Valore Tipo di endpoint Selezionare Archiviazione. Nome endpoint Specificare un nome univoco per questo endpoint. Contenitore di Archiviazione di Azure Scegliere Selezionare un contenitore. Seguire i prompt per selezionare il contenitore e l'account di archiviazione creati nella sezione precedente. Encoding Selezionare JSON. Se questo campo è disattivato, l'area dell'account di archiviazione non supporta JSON. In tal caso, continuare con l'impostazione AVRO predefinita. 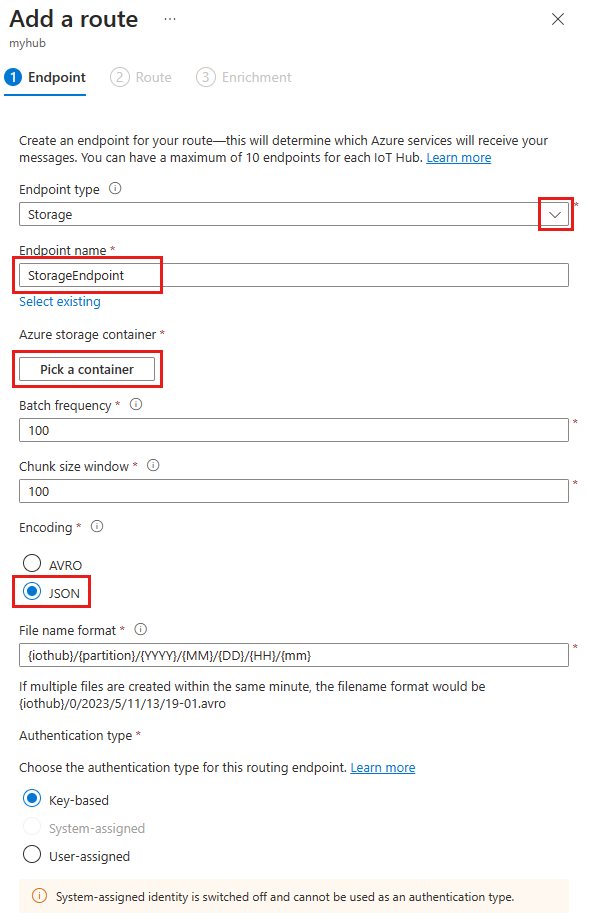
Accettare i valori predefiniti per il resto dei parametri e selezionare Crea + Successivo.
Nella scheda Route, specificare le informazioni seguenti per creare una route che punti all'endpoint di archiviazione creato:
Parametro valore Nome Creare un nome per la route. Origine dati Assicurarsi che sia selezionato Messaggi di telemetria dispositivo nell'elenco a discesa. Abilita route Assicurarsi che questo campo sia selezionato. Query di routing immettere level="storage"come stringa di query.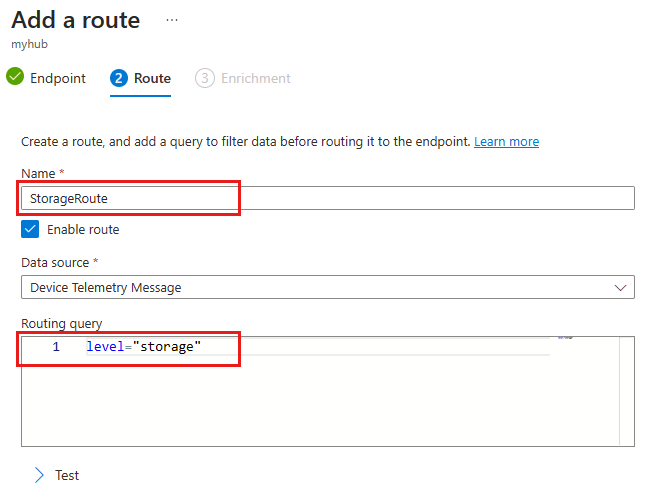
Selezionare Crea e ignora arricchimenti.
Visualizzare i messaggi instradati
Dopo aver creato e abilitato la route nell'hub IoT, si avvierà immediatamente il routing dei messaggi che soddisfano la condizione di query all'endpoint di archiviazione.
Monitorare l'endpoint predefinito con IoT Explorer
Tornare alla sessione di IoT Explorer nel computer di sviluppo. Tenere presente che IoT Explorer monitora l'endpoint predefinito per l'hub IoT. Ciò implica che ora vengono visualizzati solo i messaggi non instradati dalla route personalizzata creata.
Avviare nuovamente l'esempio eseguendo il codice. Osservare i messaggi in arrivo per alcuni istanti e visualizzare solo i messaggi in cui level è impostato su normal o critical.
Visualizzare i messaggi nel contenitore di archiviazione
Assicurarsi che i messaggi arrivino nel contenitore di archiviazione.
Nel portale di Azure passare all'account di archiviazione.
Nella sezione Archiviazione dati del menu, selezionare Contenitori.
Selezionare il contenitore creato per questa esercitazione.
È presente una cartella con il nome dell'hub IoT. Eseguire il drill-down della struttura di file finché non si arriva a un file .json.
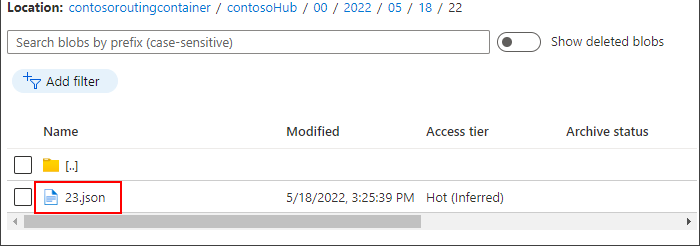
Selezionare il file JSON, quindi selezionare Scarica per scaricare il file JSON. Assicurarsi che il file contenga i messaggi provenienti dal dispositivo con la proprietà
levelimpostata sustorage.Arrestare l'esecuzione dell'esempio.
Pulire le risorse
Se si desiderano rimuovere tutte le risorse di Azure usate per questa esercitazione, eliminare il gruppo di risorse. Questa azione elimina tutte le risorse contenute all'interno del gruppo. Se non si desidera eliminare l'intero gruppo di risorse, usare il portale di Azure per individuare ed eliminare le singole risorse.
Se si intende di continuare con l'esercitazione successiva, non eliminare le risorse create in questa esercitazione.
- Nel portale di Azure, passare al gruppo di risorse che contiene l'hub IoT e l'account di archiviazione per questa esercitazione.
- Rivedere tutte le risorse presenti nel gruppo di risorse per determinare quali risorse pulire.
- Se si desidera eliminare tutte le risorse, selezionare Elimina gruppo di risorse.
- Se si desidera eliminare solo una determinata risorsa, usare le caselle di controllo accanto al nome di ogni risorsa per selezionare quelle da eliminare. Quindi seleziona Elimina.
Passaggi successivi
In questa esercitazione si è appreso come creare un endpoint personalizzato per una risorsa di Azure e quindi creare una route per inviare messaggi del dispositivo a tale endpoint. Continuare con l'esercitazione successiva per informazioni su come arricchire i messaggi con dati aggiuntivi che possono essere usati per semplificare l'elaborazione downstream
