Come visualizzare e aggiornare i dispositivi in base alle proprietà dei dispositivi gemelli
Usare la portale di Azure e l'interfaccia della riga di comando di Azure per gestire i dispositivi tramite dispositivi gemelli e moduli gemelli. Questo articolo è incentrato sui dispositivi gemelli per semplicità, ma tutti i concetti e i processi funzionano in modo analogo per i moduli gemelli.
Questo articolo descrive le attività di gestione dei dispositivi gemelli disponibili nella portale di Azure o nell'interfaccia della riga di comando di Azure per gestire i dispositivi gemelli in modalità remota. Per informazioni sullo sviluppo di applicazioni per dispositivi per gestire le modifiche dei dispositivi gemelli, vedere Introduzione ai dispositivi gemelli.
In hub IoT un dispositivo gemello è un documento JSON che archivia le informazioni sullo stato. Ogni identità del dispositivo viene associata automaticamente a un dispositivo gemello al momento della creazione. Un'app back-end o un utente può aggiornare due elementi di un dispositivo gemello:
- Proprietà desiderate: le proprietà desiderate sono la metà di un set collegato di informazioni sullo stato. Un'app back-end o un utente può aggiornare le proprietà desiderate in un dispositivo gemello per comunicare una modifica dello stato desiderato, mentre un dispositivo può aggiornare le proprietà segnalate per comunicare il relativo stato corrente.
- Tag: è possibile usare i tag dei dispositivi gemelli per organizzare e gestire i dispositivi nelle soluzioni IoT. È possibile impostare tag per qualsiasi categoria significativa, ad esempio tipo di dispositivo, posizione o funzione.
Per altre informazioni, vedere Informazioni e uso dei dispositivi gemelli in hub IoT o Informazioni e uso dei moduli gemelli in hub IoT.
Nota
Le funzionalità descritte in questo articolo sono disponibili solo nel livello Standard dell'hub IoT. Per altre informazioni sui livelli Basic e Standard/Gratuito dell'hub IoT, vedere Scegliere il livello appropriato dell'hub IoT per la soluzione.
Prerequisiti
Preparare i prerequisiti seguenti prima di iniziare.
Un hub IoT nella sottoscrizione di Azure. Se non si ha ancora un hub, seguire la procedura descritta in Creare un hub IoT.
Un dispositivo registrato nell'hub IoT. Se non si ha un dispositivo nell'hub IoT, seguire la procedura descritta in Registrare un dispositivo.
Informazioni sui tag per l'organizzazione del dispositivo
I tag dei dispositivi gemelli sono uno strumento potente per organizzare i dispositivi. Quando si hanno più tipi di dispositivi all'interno delle soluzioni IoT, è possibile usare i tag per impostare tipi, posizioni e così via. Per esempio:
{
"deviceId": "mydevice1",
"status": "enabled",
"connectionState": "Connected",
"cloudToDeviceMessageCount": 0,
"authenticationType": "sas",
"tags": {
"deploymentLocation": {
"building": "43",
"floor": "1"
},
"deviceType":"HDCamera"
},
"properties": {
...
}
}
Visualizzare e aggiornare i dispositivi gemelli
Una volta creata un'identità del dispositivo, viene implicitamente creato anche un dispositivo gemello nell'hub IoT. È possibile usare il portale di Azure o l'interfaccia della riga di comando di Azure per recuperare il dispositivo gemello di un determinato dispositivo. È anche possibile aggiungere, modificare o rimuovere tag e proprietà desiderate.
Nel portale di Azure passare all'hub IoT.
Nell'hub IoT selezionare Dispositivi nella sezione Gestione dei dispositivi del menu di spostamento.
Nella pagina Dispositivi viene visualizzato un elenco di tutti i dispositivi registrati nell'hub IoT. Se uno dei dispositivi ha già tag nei dispositivi gemelli, tali tag vengono visualizzati nella colonna Tag .
Selezionare il nome del dispositivo che si vuole gestire.
Suggerimento
Se si aggiornano i tag, è possibile selezionare più dispositivi e quindi selezionare Assegna tag per gestirli come gruppo.
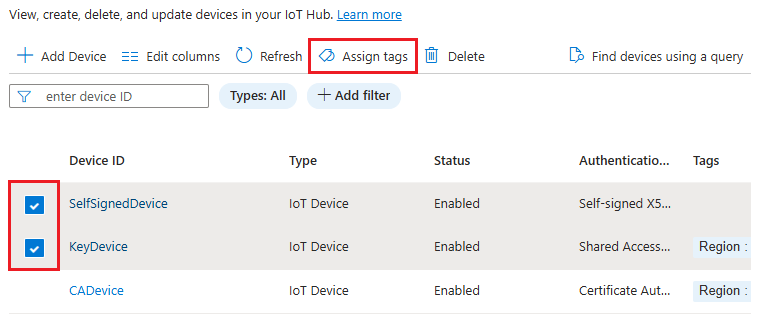
Nella pagina dei dettagli del dispositivo vengono visualizzati i tag correnti per il dispositivo selezionato. Selezionare modifica accanto al parametro Tags per aggiungere, aggiornare o rimuovere tag.
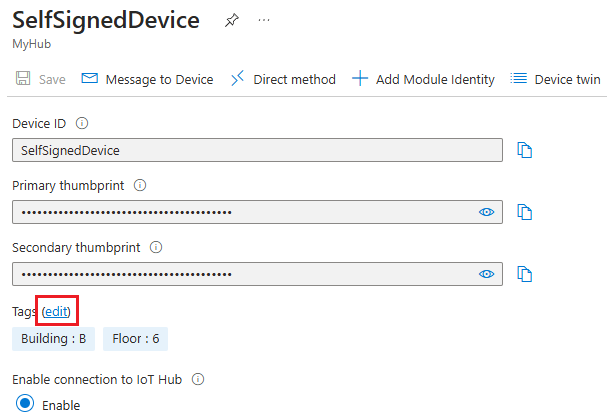
Suggerimento
Per aggiungere o aggiornare i tag annidati, selezionare la scheda Avanzate e specificare il codice JSON.
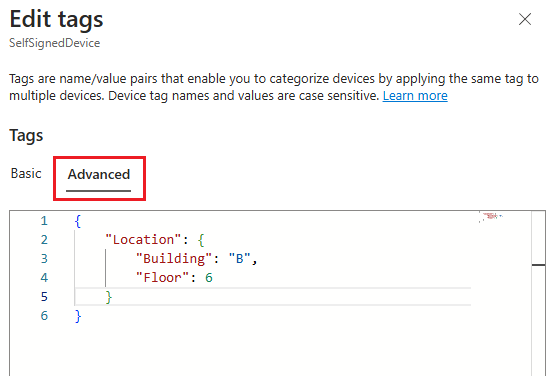
Selezionare Dispositivo gemello per visualizzare e aggiornare il codice JSON del dispositivo gemello.
È possibile digitare direttamente nella casella di testo per aggiornare i tag o le proprietà desiderate. Per rimuovere un tag o una proprietà desiderata, impostare il valore dell'elemento su
null.Seleziona Salva per salvare le modifiche.
Nella pagina dei dettagli del dispositivo selezionare Aggiorna per aggiornare la pagina in modo da riflettere le modifiche.
Se al dispositivo sono associate identità del modulo, tali moduli vengono visualizzati anche nella pagina dei dettagli del dispositivo. Selezionare un nome di modulo, quindi selezionare Identità del modulo gemello per visualizzare e aggiornare il codice JSON del modulo gemello.
Query per dispositivi gemelli
L'hub IoT espone i dispositivi gemelli per l’hub IoT come raccolta di documenti denominata devices. È possibile eseguire query sui dispositivi in base ai valori dei dispositivi gemelli.
Questa sezione descrive come eseguire query gemelli nell'interfaccia della riga di comando di portale di Azure e di Azure. Per informazioni su come scrivere query gemelle, vedere Query per hub IoT dispositivo e moduli gemelli.
Nel portale di Azure passare all'hub IoT.
Nell'hub IoT selezionare Dispositivi nella sezione Gestione dei dispositivi del menu di spostamento.
È possibile usare un filtro o una query per trovare i dispositivi in base ai dettagli del dispositivo gemello:
Trovare i dispositivi usando un filtro:
La ricerca di dispositivi con un filtro è la visualizzazione predefinita nella portale di Azure. Se questi campi non vengono visualizzati, selezionare Trova dispositivi usando un filtro.
Selezionare Aggiungi filtro e quindi selezionare Tag dispositivo come tipo di filtro dal menu a discesa.
Immettere il nome e il valore del tag desiderati, selezionare Applica per recuperare l'elenco dei dispositivi che soddisfano i criteri.

Trovare i dispositivi usando una query:
Selezionare Trova dispositivi usando una query.
Immettere la query nella casella di testo e quindi selezionare Esegui query.
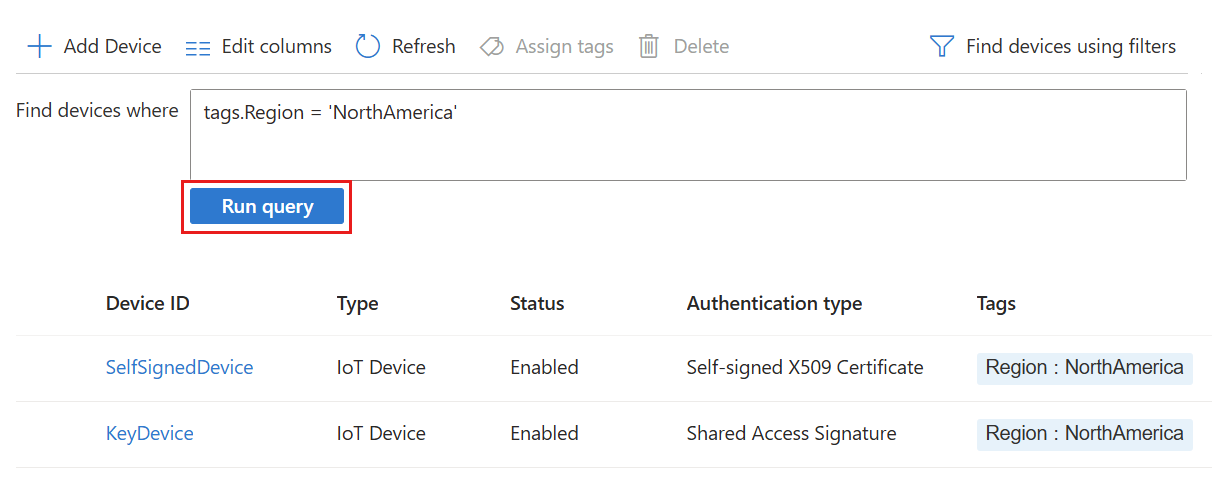
Aggiornare i dispositivi gemelli usando processi
La funzionalità dei processi può eseguire gli aggiornamenti dei dispositivi gemelli su un set di dispositivi in base a un orario pianificato. Per altre informazioni, vedere Pianificare i processi in più dispositivi.
I processi non sono supportati nella portale di Azure. Usare invece l'interfaccia della riga di comando di Azure.