Configurazioni di più schede di interfaccia di rete virtuali di Azure IoT Edge per Linux in Windows
Si applica a: ![]() IoT Edge 1.4
IoT Edge 1.4
Importante
Azure IoT Edge 1.5 LTS e IoT Edge 1.4 sono versioni supportate. IoT Edge 1.4 LTS sta raggiungendo la fine del servizio il 12 novembre 2024. Se si usa una versione precedente, vedere Aggiornare IoT Edge.
Per impostazione predefinita, alla macchina virtuale Azure IoT Edge per Linux in Windows (EFLOW) è assegnata una singola scheda di interfaccia di rete. Tuttavia, è possibile configurare la macchina virtuale EFLOW con più interfacce di rete usando il supporto EFLOW per collegare più interfacce di rete alla macchina virtuale. Questa funzionalità può essere utile in numerosi scenari in cui è possibile avere una divisione di rete o una separazione in reti o zone diverse. Per connettere la macchina virtuale EFLOW alle diverse reti, potrebbe essere necessario collegare schede di interfaccia di rete diverse alla macchina virtuale EFLOW.
Questo articolo descrive come configurare una macchina virtuale di Azure IoT Edge per Linux in Windows in modo che possa supportare più schede di interfaccia di rete e connettersi a più reti. Questo processo è suddiviso nei passaggi seguenti:
- Creare e assegnare un commutatore virtuale
- Creare e assegnare un endpoint di rete
- Verificare la configurazione di rete delle macchine virtuali
Per altre informazioni sui concetti e le configurazioni di rete, vedere Azure IoT Edge per Linux in Rete Windows e Come configurare la rete di Azure IoT Edge per Linux in Windows.
Prerequisiti
- Un dispositivo Windows con EFLOW già configurato. Per altre informazioni sull'installazione e la configurazione di EFLOW, vedere Creare ed effettuare il provisioning di un dispositivo IoT Edge per Linux in un dispositivo Windows usando chiavi simmetriche.
- Commutatore virtuale diverso da quello predefinito usato durante l'installazione di EFLOW. Per altre informazioni sulla creazione di un commutatore virtuale, vedere Creare un commutatore virtuale per Azure IoT Edge per Linux in Windows.
Creare e assegnare un commutatore virtuale
Durante la distribuzione della macchina virtuale EFLOW, la macchina virtuale aveva un commutatore assegnato per tutte le comunicazioni tra il sistema operativo host Windows e la macchina virtuale. Si usa sempre il commutatore per le comunicazioni di gestione del ciclo di vita delle macchine virtuali e non è possibile eliminarlo.
I passaggi seguenti in questa sezione illustrano come assegnare un'interfaccia di rete alla macchina virtuale EFLOW. Assicurarsi che il commutatore virtuale e la configurazione di rete siano allineati all'ambiente di rete. Per altre informazioni sui concetti di rete, ad esempio il tipo di commutatori, DHCP e DNS, vedere Rete di Azure IoT Edge per Linux in Windows.
Aprire una sessione di PowerShell con privilegi elevati a partire da Esegui come amministratore.
Verificare che il commutatore virtuale assegnato alla macchina virtuale EFLOW sia disponibile.
Get-VMSwitch -Name "{switchName}" -SwitchType {switchType}Assegnare il commutatore virtuale alla macchina virtuale EFLOW.
Add-EflowNetwork -vSwitchName "{switchName}" -vSwitchType {switchType}Ad esempio, se si vuole assegnare il commutatore virtuale esterno denominato OnlineExt, è consigliabile usare il comando seguente
Add-EflowNetwork -vSwitchName "OnlineExt" -vSwitchType "External"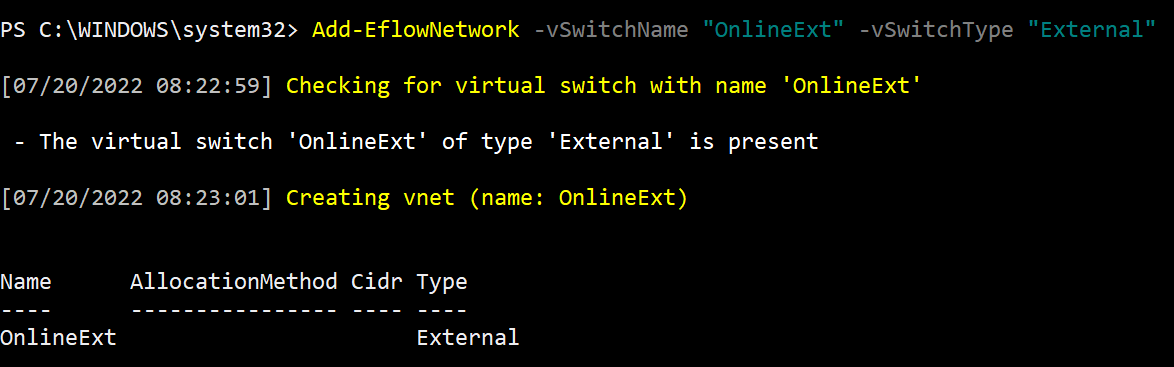
Verificare di aver assegnato correttamente il commutatore virtuale alla macchina virtuale EFLOW.
Get-EflowNetwork -vSwitchName "{switchName}"
Per altre informazioni sul collegamento di un commutatore virtuale alla macchina virtuale EFLOW, vedere Funzioni di PowerShell per Azure IoT Edge per Linux in Windows.
Creare e assegnare un endpoint di rete
Dopo aver assegnato correttamente il commutatore virtuale alla macchina virtuale EFLOW, creare un endpoint di rete assegnato al commutatore virtuale per finalizzare la creazione dell'interfaccia di rete. Se si usa l'indirizzo IP statico, assicurarsi di usare i parametri appropriati: ip4Address,ip4GatewayAddress e ip4PrefixLength.
Aprire una sessione di PowerShell con privilegi elevati a partire da Esegui come amministratore.
Creare l'endpoint di rete della macchina virtuale EFLOW
Se si usa DHCP, non sono necessari parametri IP statici.
Add-EflowVmEndpoint -vSwitchName "{switchName}" -vEndpointName "{EndpointName}"Se si usa l'indirizzo IP statico
Add-EflowVmEndpoint -vSwitchName "{switchName}" -vEndpointName "{EndpointName}" -ip4Address "{staticIp4Address}" -ip4GatewayAddress "{gatewayIp4Address}" -ip4PrefixLength "{prefixLength}"Ad esempio, se si vuole creare e assegnare l'endpoint OnlineEndpoint con il commutatore virtuale esterno denominato OnlineExte le configurazioni IP statiche (ip4Address=192.168.0.103, ip4GatewayAddress=192.168.0.1, ip4PrefixLenght=24) è necessario usare il comando seguente:
Add-EflowVmEndpoint -vSwitchName "OnlineExt" -vEndpointName "OnlineEndpoint" -ip4Address "192.168.0.103" -ip4GatewayAddress "192.168.0.1" -ip4PrefixLength "24"
Verificare di aver creato correttamente l'endpoint di rete e di assegnarlo alla macchina virtuale EFLOW. Verranno visualizzate due interfacce di rete assegnate alla macchina virtuale.
Get-EflowVmEndpoint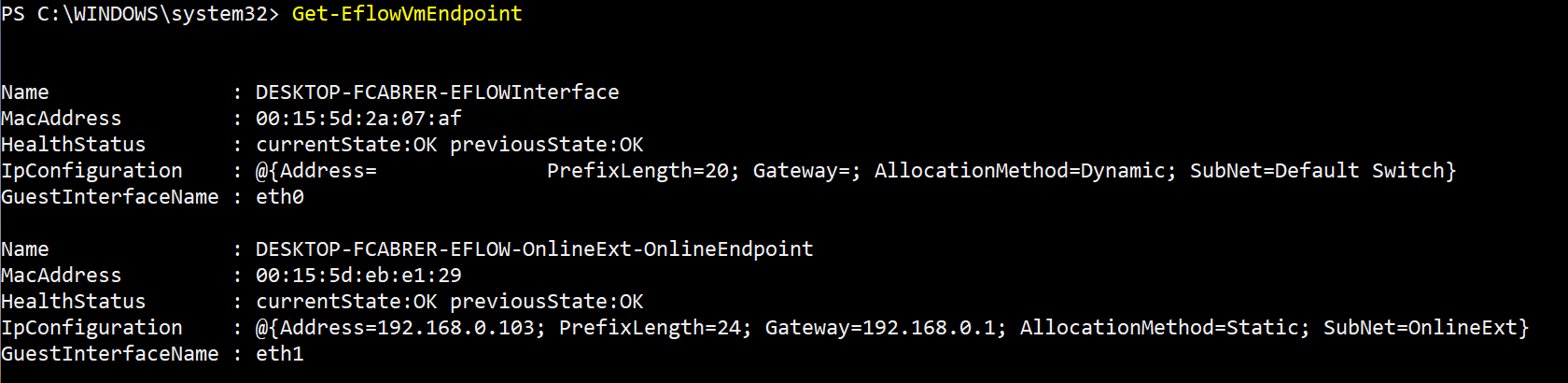
Per altre informazioni sulla creazione e il collegamento di un endpoint di rete alla macchina virtuale EFLOW, vedere Funzioni di PowerShell per Azure IoT Edge per Linux in Windows.
Verificare la configurazione di rete delle macchine virtuali
Il passaggio finale consiste nel verificare che le configurazioni di rete siano state applicate correttamente e che la macchina virtuale EFLOW disponga della nuova interfaccia di rete configurata. La nuova interfaccia viene visualizzata come "eth1" se è la prima interfaccia aggiuntiva aggiunta alla macchina virtuale.
Aprire PowerShell in una sessione con privilegi elevati. A tale scopo, aprire il riquadro Start in Windows e digitare "PowerShell". Fare clic con il pulsante destro del mouse sull'app Windows PowerShell visualizzata e selezionare Esegui come amministratore.
Connettersi alla macchina virtuale EFLOW.
Connect-EflowVmUna volta all'interno della macchina virtuale, controllare le interfacce di rete e le relative configurazioni usando il comando ifconfig .
ifconfigL'interfaccia predefinita eth0 è quella usata per tutta la gestione delle macchine virtuali. Verrà visualizzata un'altra interfaccia, ad esempio eth1, che è la nuova interfaccia assegnata alla macchina virtuale. Seguendo gli esempi, se in precedenza è stato assegnato un nuovo endpoint con l'indirizzo IP statico 192.168.0.103, verrà visualizzata l'interfaccia eth1 con il componente aggiuntivo inet: 192.168.0.103.
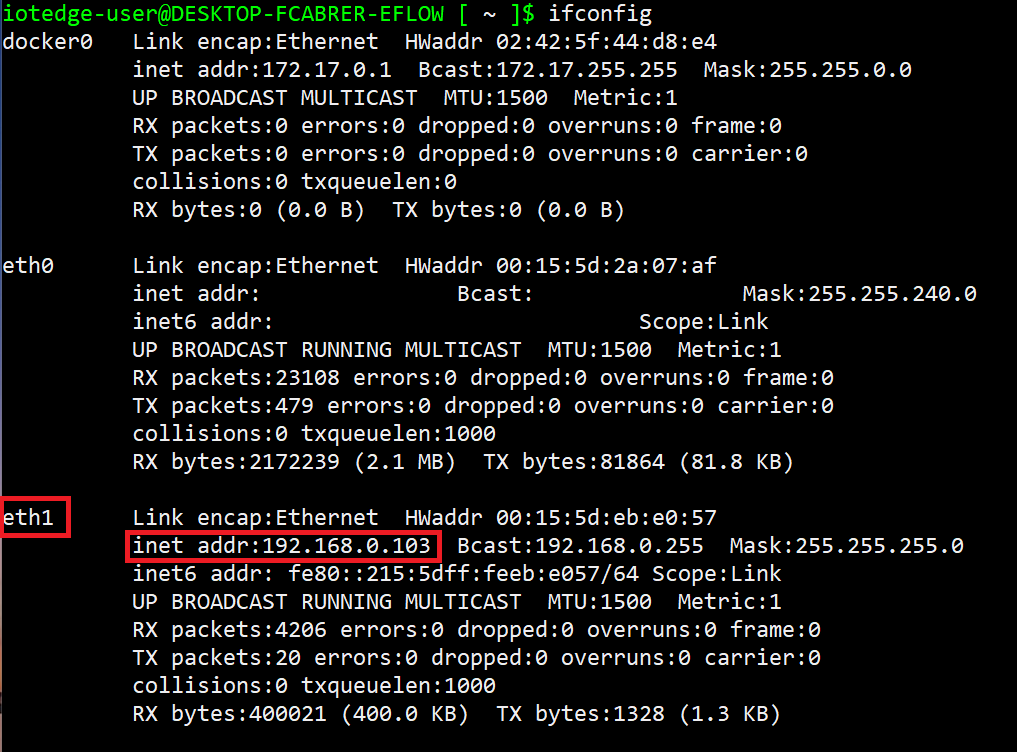
Passaggi successivi
Seguire la procedura descritta in Come configurare la rete per Azure IoT Edge per Linux in Windows per assicurarsi di aver applicato correttamente tutte le configurazioni di rete.