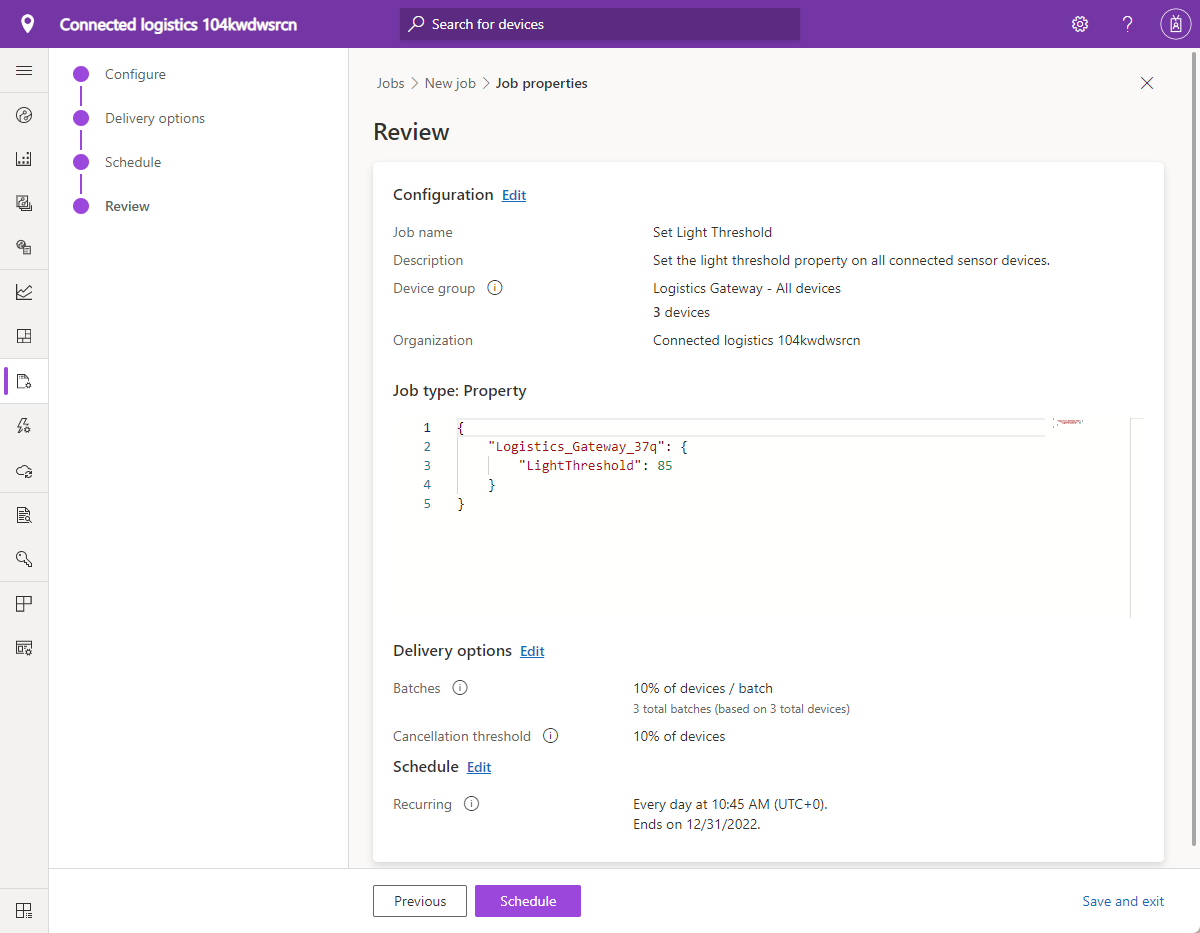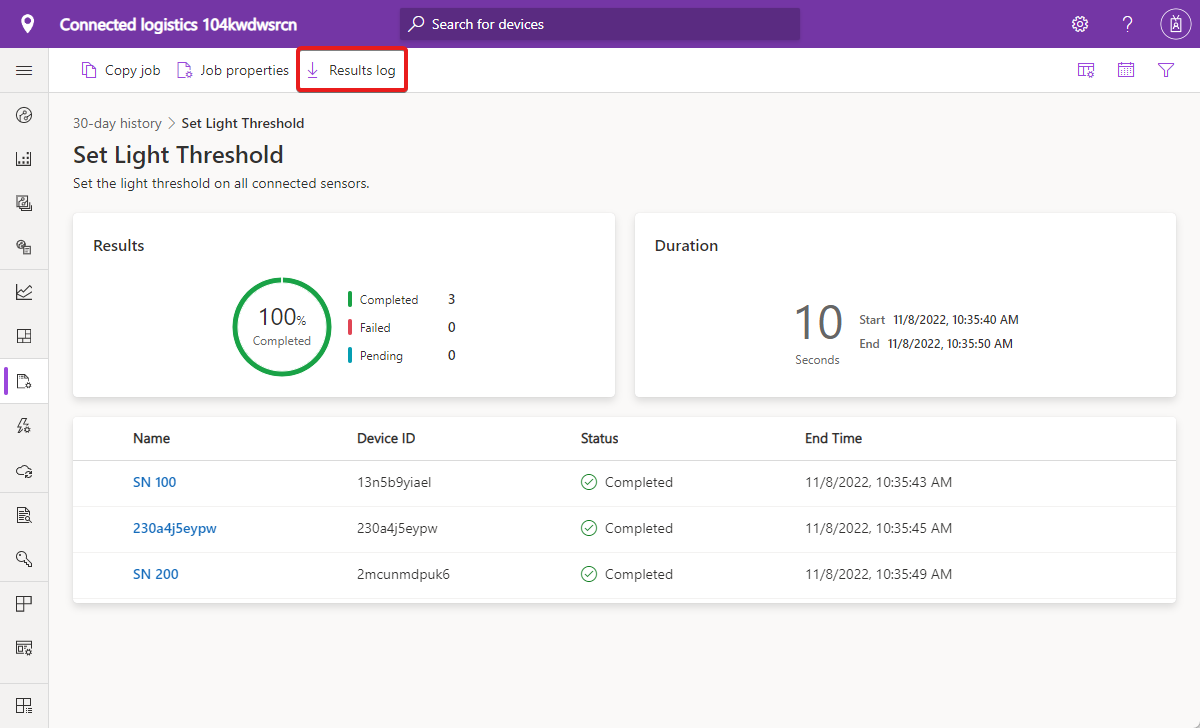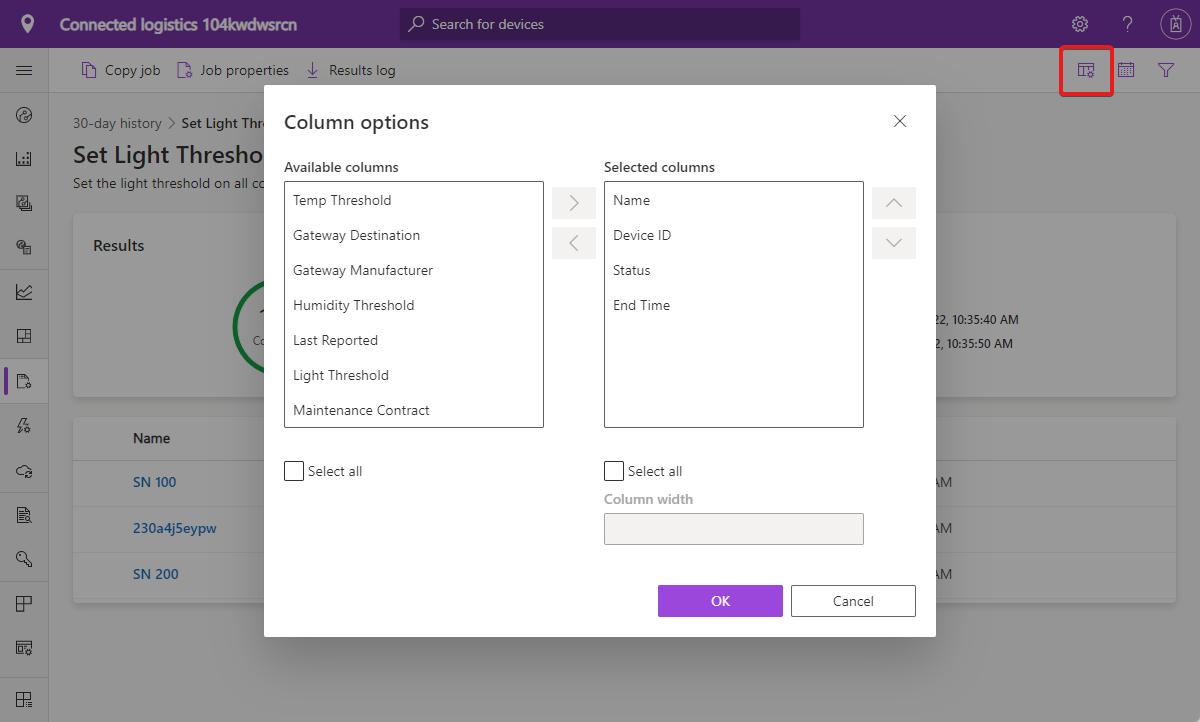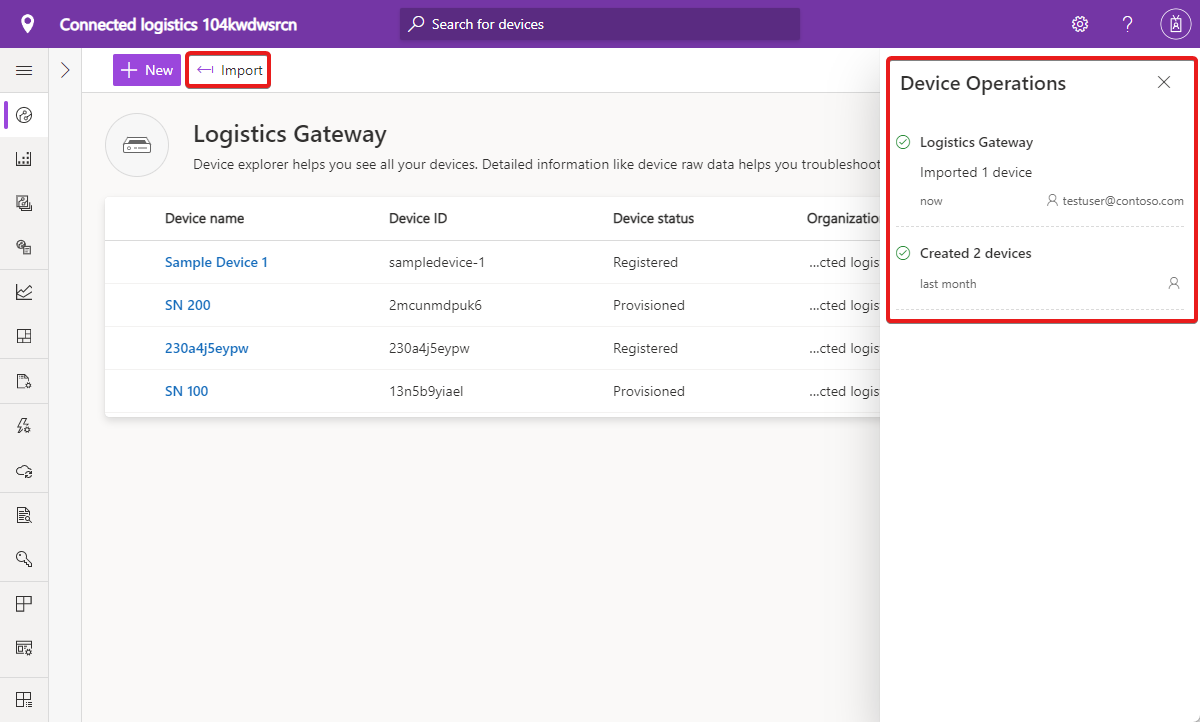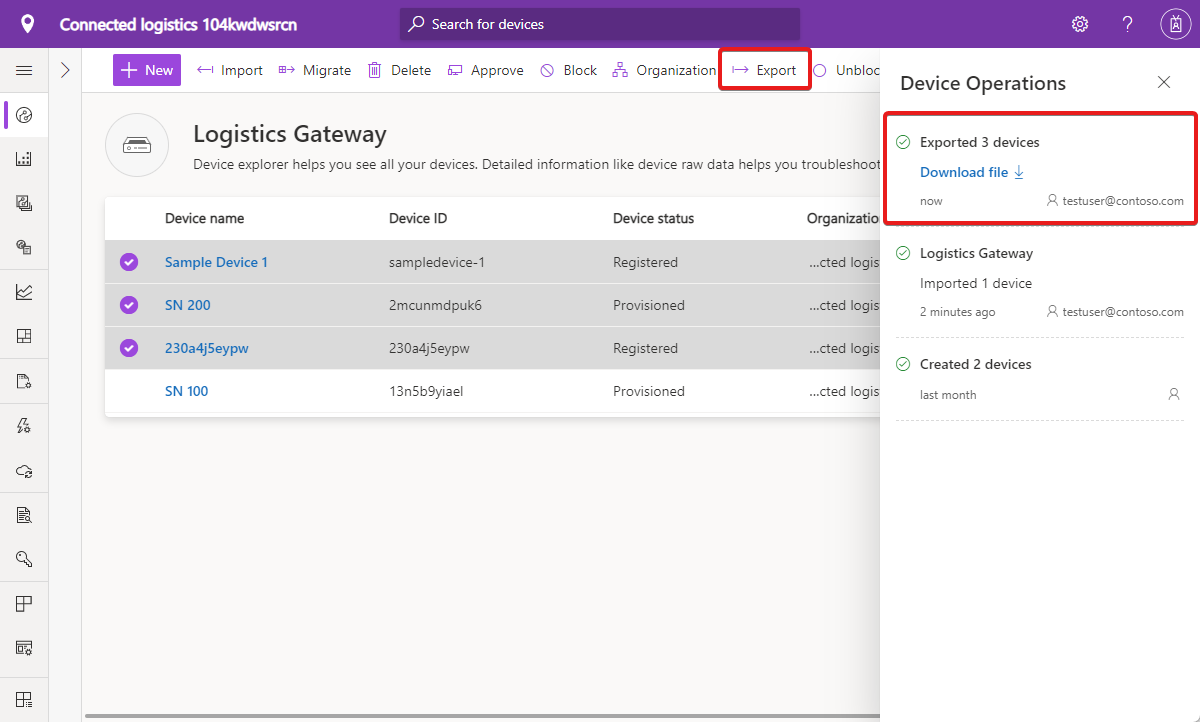Gestire i dispositivi in blocco nell'applicazione Azure IoT Central
È possibile usare Azure IoT Central per gestire i dispositivi connessi su larga scala attraverso i processi. I processi consentono di eseguire aggiornamenti in blocco alle proprietà dei dispositivi e del cloud, nonché di eseguire comandi. Questo articolo illustra come usare i processi nella propria applicazione e come usare le funzionalità di importazione ed esportazione.
Per informazioni su come gestire i processi usando l'API REST di IoT Central, vedere Come usare l'API REST di IoT Central per gestire i dispositivi.
Suggerimento
Quando si crea un processo ricorrente, accedere all'applicazione usando un account Microsoft o un account Microsoft Entra. Se si accede usando un gruppo Microsoft Entra, è possibile che il token Microsoft Entra associato al gruppo scada a un certo punto in futuro e causi un errore del processo.
Creazione ed esecuzione di un processo
L'esempio seguente illustra come creare ed eseguire un processo per impostare la soglia di luce per un gruppo di dispositivi. Usare la procedura guidata per creare ed eseguire processi. È possibile salvare un processo per l'esecuzione in un secondo momento:
Nel riquadro a sinistra selezionare Processi.
Selezionare + Nuovo.
Nella pagina Configura processo immettere un nome e una descrizione per identificare il processo che si sta creando.
Se l'applicazione usa organizzazioni, selezionare l'organizzazione a cui associare il processo. Solo gli utenti dell'organizzazione possono visualizzare o modificare il processo. Il ruolo dell'utente determina le autorizzazioni di cui dispone.
Selezionare il gruppo di dispositivi a cui si vuole applicare il processo. Se l'applicazione usa organizzazioni, l'organizzazione selezionata determina i gruppi di dispositivi disponibili. È possibile visualizzare il numero di dispositivi a cui si applica la configurazione del processo sotto la selezione di Gruppo di dispositivi.
Scegliere Proprietà cloud, Proprietà, Comando, Modifica modello di dispositivo o Modifica manifesto della distribuzione edge come tipo di processo. Per configurare un:
- Processo della proprietà, selezionare una proprietà e impostarne il nuovo valore. Un processo di tipo Proprietà può impostare più proprietà.
- Processo di comando , scegliere il comando da eseguire.
- Modificare il processo del modello di dispositivo, selezionare il modello di dispositivo da assegnare ai dispositivi nel gruppo di dispositivi.
- Modificare il processo manifesto della distribuzione edge, selezionare il manifesto della distribuzione IoT Edge da assegnare ai dispositivi IoT Edge nel gruppo di dispositivi.
Selezionare Salva e uscire per aggiungere il processo all'elenco di processi salvati nella pagina Processi. Successivamente sarà possibile tornare a un processo dall'elenco dei processi salvati.
Selezionare Avanti per passare alla pagina Opzioni di recapito. La pagina Opzioni di recapito consente di impostare le opzioni di recapito batch e soglia di annullamento per questo processo:
L'opzione Batch consente di suddividere i processi per un numero elevato di dispositivi. Il processo viene diviso in più batch, ognuno dei quali contiene un subset dei dispositivi. I batch vengono messi in coda ed eseguiti in sequenza.
La soglia di annullamento consente di annullare automaticamente un processo se il numero di errori supera il limite impostato. La soglia può essere applicata a tutti i dispositivi nel processo o a singoli batch.
Selezionare Avanti per passare alla pagina Pianificazione. La pagina Pianificazione consente di abilitare una pianificazione per eseguire il processo in futuro.
Scegliere un'opzione di ricorrenza per la pianificazione. È possibile configurare un processo da eseguire:
- Una tantum
- Ogni giorno
- Ogni settimana
Impostare data e ora di inizio per un processo pianificato. La data e l'ora sono specifiche del fuso orario e non dell'ora locale del dispositivo.
Per terminare una pianificazione ricorrente, scegliere:
- In questo giorno per impostare una data di fine per la pianificazione.
- Dopo aver impostato il numero di volte in cui eseguire il processo.
I processi pianificati vengono sempre eseguiti nei dispositivi in un gruppo di dispositivi, anche se l'appartenenza al gruppo di dispositivi cambia nel tempo.
Selezionare Avanti per passare alla pagina Revisione. La pagina Revisione mostra i dettagli della configurazione del processo. Selezionare Pianifica per pianificare il processo:
La pagina dei dettagli del processo mostra le informazioni sui processi pianificati. Quando viene eseguito il processo pianificato, viene visualizzato un elenco delle istanze del processo. L'esecuzione pianificata del processo fa anche parte dell'elenco Ultimi processi di 30 giorni .
In questa pagina è possibile annullare loschedule del processo o Modificare il processo pianificato. È possibile tornare a un processo pianificato dall'elenco dei processi pianificati.
Nella procedura guidata relativa al processo è possibile scegliere di non pianificare un processo ed eseguirlo immediatamente.
Un processo passa attraverso fasi in sospeso, in esecuzione e completate . I dettagli dell'esecuzione del processo contengono metriche dei risultati, dati relativi alla durata e una griglia di elenco dei dispositivi.
Al termine del processo, è possibile selezionare Log dei risultati per scaricare un file CSV con i dettagli del processo, inclusi i dispositivi e i relativi valori di stato. Queste informazioni possono essere utili per la risoluzione dei problemi:
Il processo viene ora visualizzato nell'elenco Ultimi 30 giorni nella pagina Processi. Questa pagina mostra i processi attualmente in esecuzione e la cronologia di tutti i processi eseguiti o salvati in precedenza.
Nota
È possibile visualizzare 30 giorni di cronologia per i processi eseguiti in precedenza.
Gestire i processi
Per arrestare un processo in esecuzione, aprirlo e selezionare Arresta. Lo stato del processo cambia in modo da riflettere che il processo è stato arrestato. La sezione Riepilogo mostra i dispositivi completati, non riusciti o ancora in sospeso .
Quando un processo è in stato arrestato, è possibile selezionare Continua per riprendere l'esecuzione del processo. Lo stato del processo cambia in modo da riflettere che il processo è ora in esecuzione di nuovo. La sezione Riepilogo continua a essere aggiornata con lo stato di avanzamento più recente.
Copia di una commessa
Per copiare un processo esistente, selezionare un processo eseguito. Selezionare Copia nella pagina dei risultati del processo o nella pagina dei dettagli dei processi. Viene visualizzata una copia della configurazione del processo da modificare e Copia viene aggiunta al nome del processo.
Visualizzazione dello stato del processo
Dopo aver creato un processo, la colonna Stato viene aggiornata con il messaggio di stato del processo più recente. Nella tabella seguente sono elencati i possibili valori di stato del processo:
| Messaggio di stato | Significato dello stato |
|---|---|
| Completata | Questo processo è stato eseguito su tutti i dispositivi. |
| Non riuscito | Questo processo non è riuscito e non è stato eseguito completamente nei dispositivi. |
| In sospeso | Questo processo non è ancora stato avviato nei dispositivi. |
| In esecuzione | Questo processo è attualmente in esecuzione nei dispositivi. |
| Arrestato | Un utente ha arrestato manualmente questo processo. |
| Annullati | Il processo è stato annullato perché la soglia impostata nella pagina Opzioni di recapito è stata superata. |
Il messaggio di stato è seguito da una panoramica dei dispositivi nel processo. La tabella seguente elenca i possibili valori di stato del dispositivo:
| Messaggio di stato | Significato dello stato |
|---|---|
| Operazione riuscita | Numero di dispositivi su cui è stato eseguito correttamente il processo. |
| Non riuscito | Numero di dispositivi in cui il processo non è riuscito a essere eseguito. |
Per visualizzare lo stato del processo e di tutti i dispositivi interessati, aprire il processo. Accanto a ogni nome di dispositivo verrà visualizzato uno dei messaggi di stato seguenti:
| Messaggio di stato | Significato dello stato |
|---|---|
| Completata | Il processo è stato eseguito nel dispositivo. |
| Convalida non superata | Impossibile eseguire il processo in questo dispositivo. Il messaggio di errore fornisce altre informazioni. |
| In sospeso | Il processo non è ancora stato eseguito nel dispositivo. |
Per scaricare un file CSV che include i dettagli del processo e l'elenco dei dispositivi con i relativi valori di stato, selezionare Log dei risultati.
Filtrare l'elenco dei dispositivi
È possibile filtrare l'elenco dei dispositivi nella pagina Dettagli processo selezionando l'icona del filtro. È possibile filtrare in base al campo ID dispositivo o Stato :
Personalizzare le colonne nell'elenco dei dispositivi
È possibile aggiungere colonne all'elenco di dispositivi selezionando l'icona delle opzioni della colonna:
Usare la finestra di dialogo Opzioni colonna per scegliere le colonne dell'elenco di dispositivi. Selezionare le colonne da visualizzare, selezionare la freccia destra e quindi selezionare OK. Per selezionare tutte le colonne disponibili, scegliere Seleziona tutto. Le colonne selezionate vengono visualizzate nell'elenco dei dispositivi.
Le colonne selezionate vengono mantenute in una sessione utente o tra sessioni utente che hanno accesso all'applicazione.
Rieseguire i processi
È possibile rieseguire un processo con dispositivi non riusciti. Selezionare Riesecuzione non riuscita.
Immettere un nome e una descrizione del processo e quindi selezionare Riesegui processo. Viene inviato un nuovo processo per ritentare l'azione nei dispositivi non riusciti.
Nota
Non è possibile eseguire più di cinque processi contemporaneamente da un'applicazione Azure IoT Central.
Al termine di un processo e si elimina un dispositivo presente nell'elenco dei dispositivi del processo, la voce del dispositivo viene visualizzata come eliminata nel nome del dispositivo. Il collegamento dettagli non è disponibile per il dispositivo eliminato.
Importare dispositivi
Per registrare un numero elevato di dispositivi nell'applicazione, è possibile importare in blocco i dispositivi da un file CSV. È possibile trovare un file CSV di esempio nel repository di esempi di Azure. Il file CSV deve includere le intestazioni di colonna seguenti:
| Colonna | Descrizione |
|---|---|
| IOTC_DEVICEID | L'ID dispositivo è un elemento univoco identificato da questo dispositivo per la connessione. L'ID dispositivo può contenere lettere, numeri e carattere - senza spazi. La lunghezza massima è di 128 caratteri. |
| IOTC_DEVICENAME | Facoltativo. Il nome del dispositivo è un nome descrittivo visualizzato in tutta l'applicazione. Se non specificato, il nome del dispositivo corrisponde all'ID dispositivo. La lunghezza massima è di 148 caratteri. |
Per registrare in blocco i dispositivi nell'applicazione:
Scegliere Dispositivi nel riquadro sinistro.
Nel riquadro di sinistra scegliere il modello di dispositivo per il quale si vuole creare in blocco i dispositivi.
Nota
Se non si ha ancora un modello di dispositivo, è possibile importare i dispositivi in Tutti i dispositivi e registrarli senza un modello. Dopo aver importato i dispositivi, è possibile eseguirne la migrazione in un modello.
Seleziona Importa
Selezionare un'organizzazione a cui assegnare i dispositivi. Tutti i dispositivi da importare vengono assegnati alla stessa organizzazione. Per assegnare dispositivi a organizzazioni diverse, creare più file di importazione, uno per ogni organizzazione. In alternativa, caricarli tutti nell'organizzazione radice e quindi nell'interfaccia utente riassegnarli alle organizzazioni corrette.
Selezionare il file CSV contenente l'elenco di ID dispositivo da importare.
L'importazione del dispositivo viene avviata dopo il caricamento del file. È possibile tenere traccia dello stato di importazione nel pannello Operazioni del dispositivo. Questo pannello viene visualizzato automaticamente dopo l'avvio dell'importazione oppure è possibile accedervi tramite l'icona a forma di campana nell'angolo in alto a destra.
Al termine dell'importazione, viene visualizzato un messaggio che indica la riuscita dell'operazione nel pannello Operazioni del dispositivo.
Se l'operazione di importazione dei dispositivi non riesce, verrà visualizzato un messaggio di errore nel pannello Operazioni del dispositivo. Verrà generato un file di log scaricabile in cui vengono acquisiti tutti gli errori.
Se i dispositivi usano token di firma di accesso condiviso per l'autenticazione, esportare un file CSV dall'applicazione IoT Central. Il file CSV esportato include gli ID dispositivo e le chiavi di firma di accesso condiviso.
Se i dispositivi usano certificati X.509 per l'autenticazione, generare certificati foglia X.509 per i dispositivi usando il certificato radice o intermedio nel gruppo di registrazioni X.509. Usare gli ID dispositivo importati come CNAME valore nei certificati foglia.
Esportare dispositivi
Per connettere un dispositivo reale a IoT Central, è necessario disporre della stringa di connessione corrispondente. È possibile esportare i dettagli del dispositivo in blocco per ottenere le informazioni necessarie per creare stringhe di connessione del dispositivo. Il processo di esportazione crea un file CSV con l'identità di dispositivo, il nome di dispositivo e le chiavi per tutti i dispositivi selezionati.
Per esportare in blocco i dispositivi dall'applicazione:
Scegliere Dispositivi nel riquadro sinistro.
Nel riquadro sinistro scegliere il modello di dispositivo da cui si vogliono esportare i dispositivi.
Selezionare i dispositivi da esportare e quindi selezionare l'azione Esporta .
Verrà avviato il processo di esportazione. È possibile tenere traccia dello stato nel pannello Operazioni del dispositivo.
Al termine dell'esportazione verrà visualizzato un messaggio di operazione completata insieme a un collegamento per scaricare il file generato.
Selezionare il collegamento Scarica file per scaricare il file in una cartella locale sul disco.
Il file CSV esportato contiene le colonne relative all'ID di dispositivo, al nome di dispositivo, alle chiavi di dispositivo e alle identificazioni personali del certificato X509:
- IOTC_DEVICEID
- IOTC_DEVICENAME
- IOTC_SASKEY_PRIMARY
- IOTC_SASKEY_SECONDARY
- IOTC_X509THUMBPRINT_PRIMARY
- IOTC_X509THUMBPRINT_SECONDARY
Per altre informazioni sulla connessione di dispositivi reali all'applicazione IoT Central, vedere Come si connettono i dispositivi.
Passaggi successivi
Ora che si è appreso come gestire i dispositivi in blocco nell'applicazione Azure IoT Central, un passaggio successivo consigliato consiste nell'apprendere come modificare un modello di dispositivo.