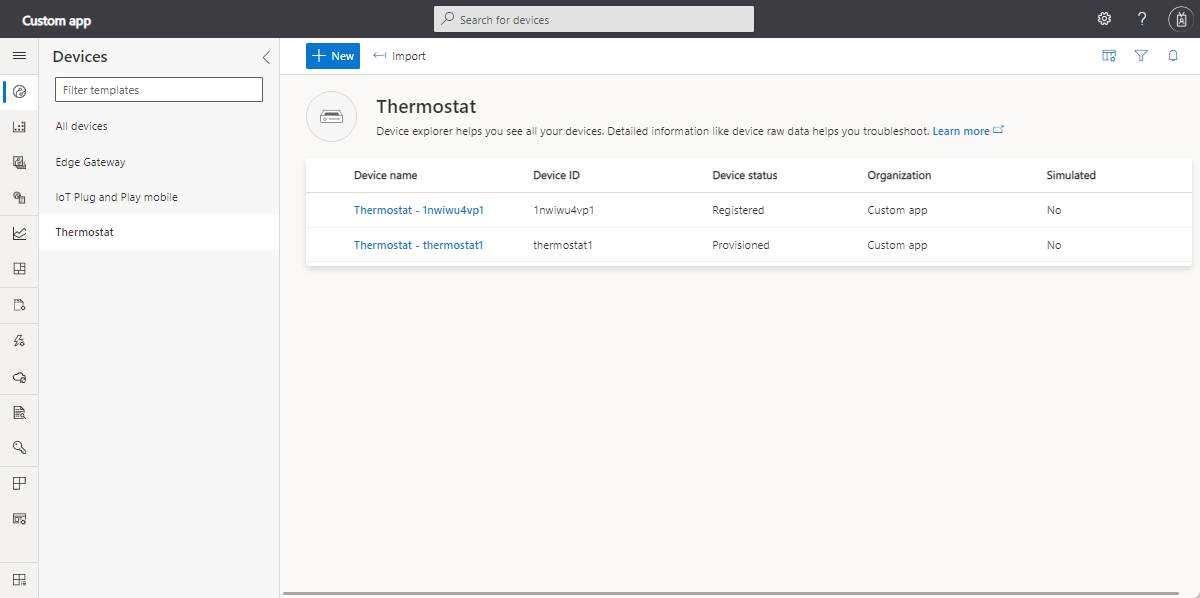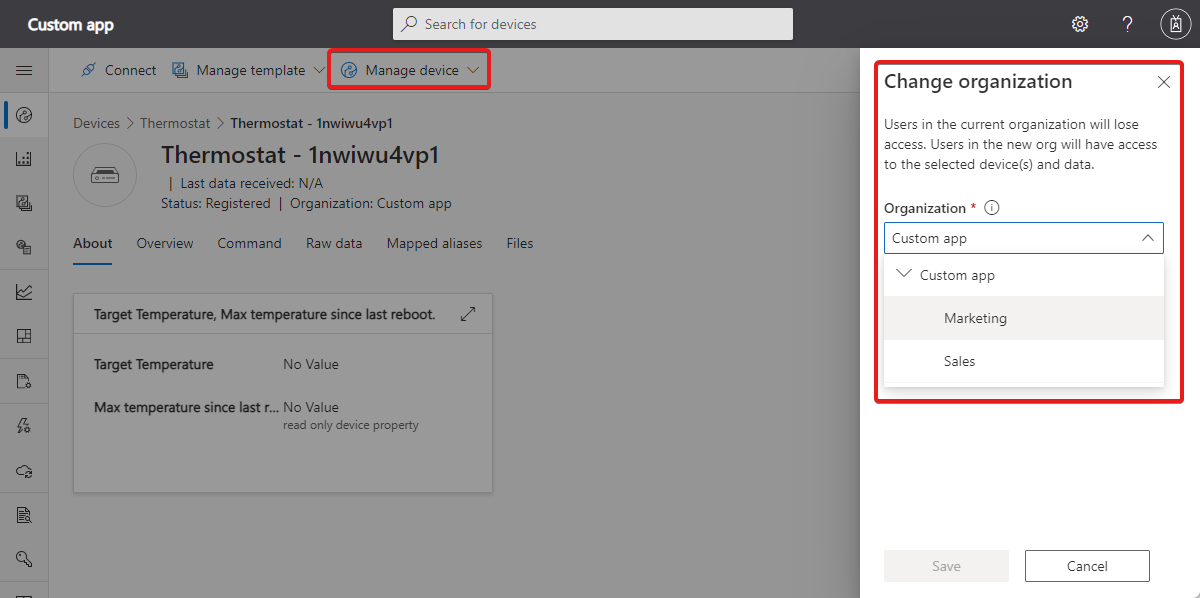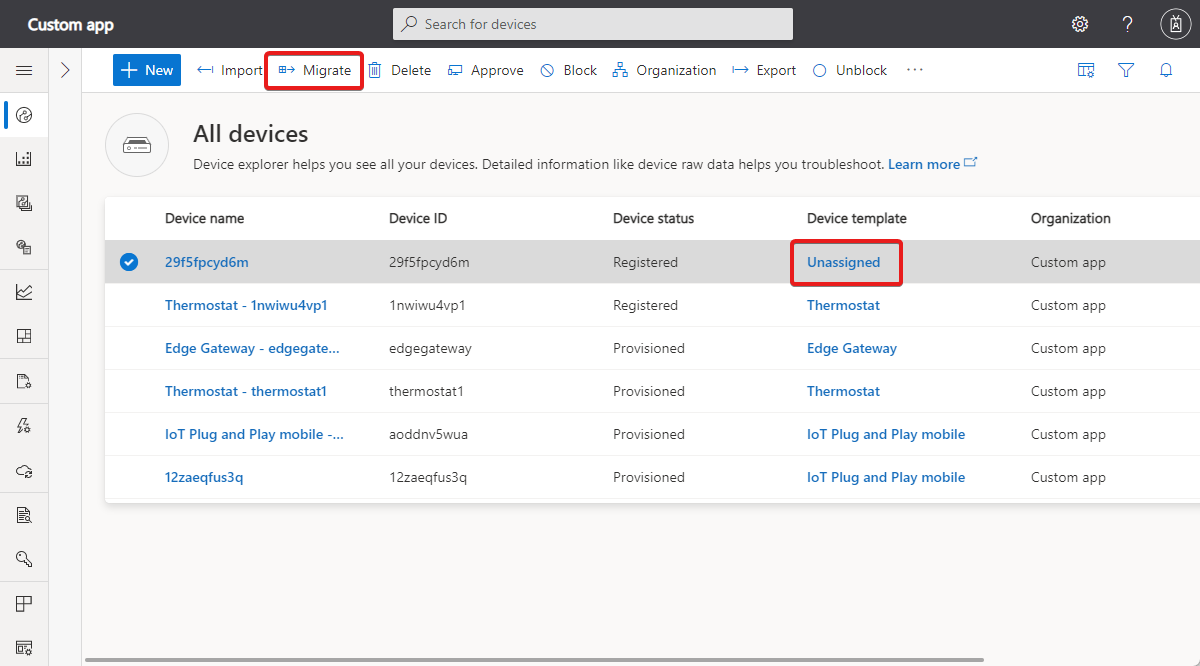Gestire singoli dispositivi nell'applicazione Azure IoT Central
Questo articolo descrive come gestire i dispositivi nell'applicazione Azure IoT Central. È possibile:
- Usare la pagina Dispositivi per visualizzare, aggiungere ed eliminare i dispositivi connessi all'applicazione Azure IoT Central.
- Mantenere aggiornati i metadati del dispositivo modificando i valori archiviati nelle proprietà del dispositivo dalle visualizzazioni.
- Controllare il comportamento dei dispositivi mediante l'aggiornamento di un'impostazione per un dispositivo specifico dalle visualizzazioni.
Per informazioni su come gestire i dispositivi in blocco, vedere Gestire i dispositivi in blocco nell'applicazione Azure IoT Central.
Per informazioni su come gestire i dispositivi usando l'API REST di IoT Central, vedere Come usare l'API REST di IoT Central per gestire i dispositivi.
Visualizzare i dispositivi
Per visualizzare un singolo dispositivo:
Scegliere Dispositivi nel riquadro sinistro. Qui viene visualizzato un elenco dei modelli di dispositivo e un elenco di tutti i dispositivi accessibili all'organizzazione.
Scegliere un modello di dispositivo.
Nel riquadro di destra della pagina Dispositivi viene visualizzato un elenco di dispositivi accessibili all'organizzazione creata dal modello di dispositivo:
Scegliere un singolo dispositivo per visualizzare la pagina dei dettagli del dispositivo.
Suggerimento
È possibile usare lo strumento di filtro in questa pagina per visualizzare i dispositivi in un'organizzazione specifica.
Monitorare i dispositivi
Usare la pagina Dispositivi per monitorare e gestire i dispositivi.
Il video seguente illustra come monitorare lo stato di connettività del dispositivo:
Valori di stato del dispositivo
Ogni dispositivo ha un singolo valore di stato nell'interfaccia utente. Lo stato del dispositivo può essere uno dei seguenti:
Lo stato del dispositivo prima è Registrato. Questo stato indica che il dispositivo viene creato in IoT Central e ha un ID dispositivo. Un dispositivo è registrato quando:
- Un nuovo dispositivo reale viene aggiunto nella pagina Dispositivi.
- Un set di dispositivi viene aggiunto tramite l'opzione Importa nella pagina Dispositivi.
Lo stato del dispositivo viene modificato in Provisioning quando un dispositivo registrato completa il passaggio di provisioning tramite DPS. Per completare il processo di provisioning, il dispositivo richiede l'ID dispositivo usato per registrare il dispositivo, una chiave di firma di accesso condiviso o un certificato X.509 e l'ambito ID. Dopo il provisioning, il dispositivo può connettersi all'applicazione IoT Central e iniziare a inviare i dati.
I dispositivi bloccati hanno lo stato Bloccato. Un operatore può bloccare e sbloccare i dispositivi. Quando un dispositivo è bloccato, non può inviare dati all'applicazione IoT Central. Un operatore deve sbloccare il dispositivo prima di riprendere l'invio dei dati. Quando un operatore sblocca un dispositivo, lo stato torna al valore precedente: Registrato o Provisioning.
Se lo stato del dispositivo è In attesa di approvazione, significa che l'opzione Approvazione automatica è disabilitata nella pagina Gruppi di connessioni del dispositivo . Prima di poter eseguire il provisioning e l'invio di dati, un operatore deve approvare in modo esplicito un dispositivo. I dispositivi non registrati manualmente nella pagina Dispositivi , ma connessi con credenziali valide hanno lo stato del dispositivo In attesa di approvazione. Gli operatori possono approvare questi dispositivi dalla pagina Dispositivi usando il pulsante Approva.
La tabella seguente illustra il mapping del valore di stato per un dispositivo nell'interfaccia utente ai valori usati dall'API REST per interagire con i dispositivi:
| Stato del dispositivo dell'interfaccia utente | Note | OTTENERE l'API REST |
|---|---|---|
| In attesa di approvazione | L'opzione di approvazione automatica è disabilitata nel gruppo di connessione del dispositivo e il dispositivo non è stato aggiunto tramite l'interfaccia utente. Un utente deve approvare manualmente il dispositivo tramite l'interfaccia utente prima di poterlo usare. |
Provisioned: false Enabled: false |
| Registrato | Un dispositivo è stato approvato automaticamente o manualmente. | Provisioned: false Enabled: true |
| Sottoposto a provisioning | È stato effettuato il provisioning del dispositivo e può connettersi all'applicazione IoT Central. | Provisioned: true Enabled: true |
| Bloccato | Il dispositivo non può connettersi all'applicazione IoT Central. È possibile bloccare un dispositivo che si trova in uno qualsiasi degli altri stati. |
Provisioned: Dipende Waiting for approval/Registered/Provisioned status Enabled: false |
Un dispositivo può anche avere lo stato Non assegnato. Questo stato non viene visualizzato nel campo Stato dispositivo nell'interfaccia utente, viene visualizzato nel campo Modello di dispositivo nell'interfaccia utente. Tuttavia, è possibile filtrare l'elenco di dispositivi per i dispositivi con lo stato Non assegnato . Se lo stato del dispositivo non è assegnato, il dispositivo che si connette a IoT Central non viene assegnato a un modello di dispositivo. Questa situazione si verifica in genere negli scenari seguenti:
- Viene aggiunto un set di dispositivi usando Importa nella pagina Dispositivi senza specificare il modello di dispositivo.
- Un dispositivo è stato registrato manualmente nella pagina Dispositivi senza specificare il modello di dispositivo. Il dispositivo è quindi connesso con credenziali valide.
Un operatore può assegnare un dispositivo a un modello di dispositivo dalla pagina Dispositivi usando il pulsante Esegui migrazione .
Stato connessione del dispositivo
Quando un dispositivo perimetrale o un dispositivo si connette usando il protocollo MQTT, vengono generati eventi connessi e disconnessi per il dispositivo. Questi eventi non vengono inviati dal dispositivo, vengono generati internamente da IoT Central.
Il diagramma seguente mostra come, quando un dispositivo si connette, la connessione viene registrata alla fine di un intervallo di tempo. Se si verificano più eventi di connessione e disconnessione, IoT Central registra quello più vicino alla fine dell'intervallo di tempo. Ad esempio, se un dispositivo si disconnette e si riconnette entro l'intervallo di tempo, IoT Central registra l'evento di connessione. Attualmente, l'intervallo di tempo è di circa un minuto.
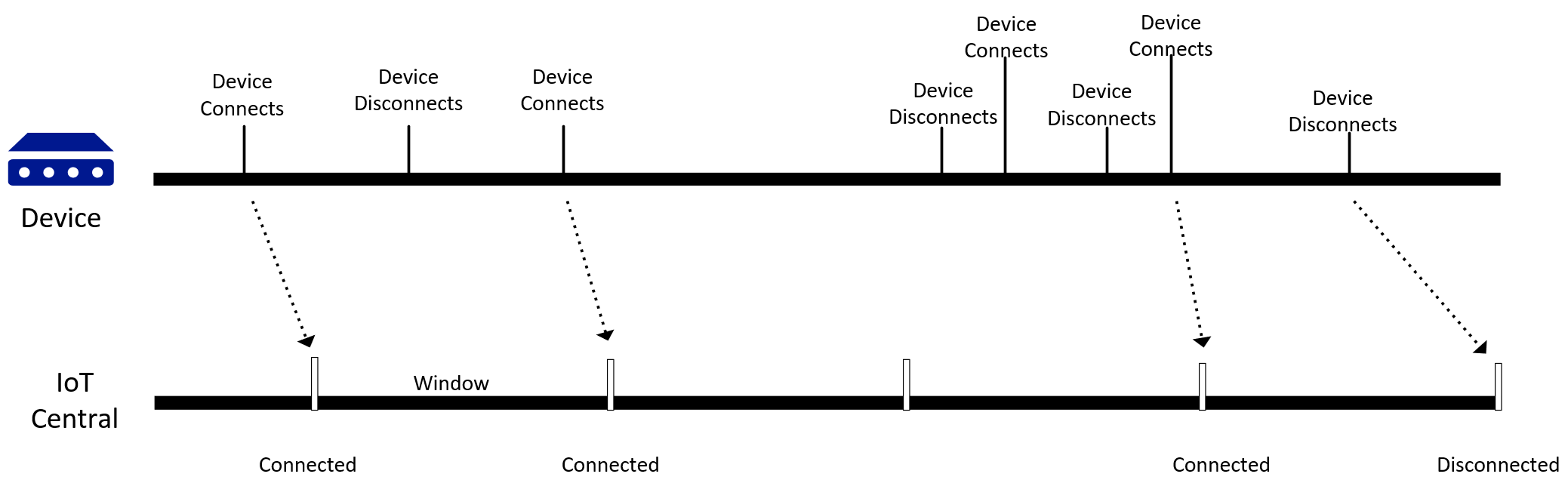
Guardare il video seguente per altre informazioni su come monitorare lo stato di connessione del dispositivo:
È possibile includere eventi di connessione e disconnessione in Esportare i dati IoT in destinazioni cloud usando l'archiviazione BLOB. Per altre informazioni, vedere React per hub IoT eventi Limitazioni per gli eventi > connessi al dispositivo e agli eventi disconnessi del dispositivo.
Aggiungere un dispositivo
Per aggiungere un dispositivo all'applicazione Azure IoT Central:
Scegliere Dispositivi nel riquadro sinistro.
Scegliere il modello di dispositivo da cui si vuole creare un dispositivo.
Scegliere + New (Nuovo).
Immettere un nome e un ID del dispositivo o accettare il valore predefinito. La lunghezza massima di un nome di dispositivo è di 148 caratteri. La lunghezza massima di un ID dispositivo è di 128 caratteri.
Impostare l'interruttore Simulato su On o Off. Un dispositivo reale indica un dispositivo fisico che si connette a un'applicazione Azure IoT Central. Un dispositivo simulato contiene dati di esempio generati automaticamente da Azure IoT Central.
Se l'applicazione usa organizzazioni, scegliere l'organizzazione a cui appartiene il dispositivo.
Suggerimento
È possibile impostare un'organizzazione predefinita da visualizzare nell'elenco a discesa dell'organizzazione.
Selezionare Crea.
Questo dispositivo viene ora visualizzato nell'elenco dei dispositivi per questo modello. Selezionare il dispositivo per visualizzare la pagina dei dettagli del dispositivo che contiene tutte le visualizzazioni disponibili per il dispositivo.
Ottenere le informazioni di connessione del dispositivo
Quando un dispositivo esegue il provisioning e si connette a IoT Central, richiede informazioni di connessione dall'applicazione IoT Central:
- Ambito ID che identifica l'applicazione in DPS.
- ID dispositivo usato per registrare il dispositivo.
- Una chiave di firma di accesso condiviso o un certificato X.509.
Per trovare questi valori:
Scegliere Dispositivi nel riquadro sinistro.
Fare clic sul dispositivo nell'elenco dei dispositivi per visualizzare i dettagli del dispositivo.
Selezionare Connetti per visualizzare le informazioni di connessione. Il codice a matrice codifica un documento JSON che include l'ambito ID, l'ID dispositivo e la chiave primaria derivati dal gruppo di connessione del dispositivo SAS-IoT-Devices predefinito.
Nota
Se il tipo di autenticazione è Firma di accesso condiviso, le chiavi visualizzate derivano dal gruppo di connessione del dispositivo SAS-IoT-Devices predefinito.
Modificare l'organizzazione
Per spostare un dispositivo in un'organizzazione diversa, è necessario avere accesso alle organizzazioni di origine e di destinazione. Per spostare un dispositivo:
Scegliere Dispositivi nel riquadro sinistro.
Selezionare il dispositivo da spostare nell'elenco dei dispositivi.
Selezionare Gestisci dispositivo e organizzazione dal menu a discesa.
Selezionare la nuova organizzazione per il dispositivo:
Selezionare Salva.
Eseguire la migrazione dei dispositivi a un modello
Se si registrano i dispositivi avviando l'importazione in Tutti i dispositivi, i dispositivi vengono creati senza alcuna associazione di modelli di dispositivo. I dispositivi devono essere assegnati a un modello per esplorare i dati e altri dettagli sul dispositivo. Seguire questa procedura per assegnare i dispositivi a un modello:
Scegliere Dispositivi nel riquadro sinistro.
Nel pannello sinistro scegliere Tutti i dispositivi.
Selezionare i dispositivi non assegnati da assegnare a un modello:
Selezionare Esegui migrazione:
Scegliere il modello dall'elenco dei modelli disponibili e selezionare Esegui migrazione.
I dispositivi selezionati vengono assegnati al modello di dispositivo scelto.
Eliminare un dispositivo
Per eliminare un dispositivo simulato o reale dall'applicazione Azure IoT Central:
Scegliere Dispositivi nel riquadro sinistro.
Scegliere il modello di dispositivo del dispositivo da eliminare.
Usare gli strumenti di filtro per filtrare e cercare i dispositivi. Selezionare la casella accanto ai dispositivi da eliminare.
Scegliere Elimina. È possibile tenere traccia dello stato di questa eliminazione nel pannello Operazioni del dispositivo.
Modificare una proprietà
Le proprietà cloud sono i metadati associati al dispositivo, ad esempio città e numero di serie. Le proprietà cloud esistono solo nell'applicazione IoT Central e non sono sincronizzate con i dispositivi. Le proprietà scrivibili controllano il comportamento di un dispositivo e consentono di impostare lo stato di un dispositivo in remoto, ad esempio impostando la temperatura di destinazione di un dispositivo termostato. Le proprietà del dispositivo vengono impostate dal dispositivo e sono di sola lettura in IoT Central. È possibile visualizzare e aggiornare le proprietà nelle visualizzazioni Dettagli dispositivo per il dispositivo.
Scegliere Dispositivi nel riquadro sinistro.
Scegliere il modello di dispositivo del dispositivo le cui proprietà si desidera modificare e selezionare il dispositivo di destinazione.
Scegliere la visualizzazione che contiene le proprietà per il dispositivo. Questa visualizzazione consente di immettere i valori e selezionare Salva nella parte superiore della pagina. Qui vengono visualizzate le proprietà del dispositivo e i relativi valori correnti. Le proprietà cloud e le quelle scrivibili includono campi modificabili, mentre le proprietà del dispositivo sono di sola lettura. Per le proprietà scrivibili è possibile visualizzare lo stato di sincronizzazione nella parte inferiore del campo.
Modificare le proprietà specificando i valori necessari. È possibile modificare più proprietà alla volta e aggiornarle tutte contemporaneamente.
Scegliere Salva. Se sono state salvate proprietà scrivibili, i valori vengono inviati al dispositivo. Quando il dispositivo conferma la modifica per la proprietà scrivibile, lo stato torna sincronizzato. Se è stata salvata una proprietà cloud, il valore viene aggiornato.
Passaggi successivi
Dopo aver appreso come gestire i dispositivi singolarmente, il passaggio successivo consigliato consiste nell'apprendere come gestire i dispositivi in blocco nell'applicazione Azure IoT Central.