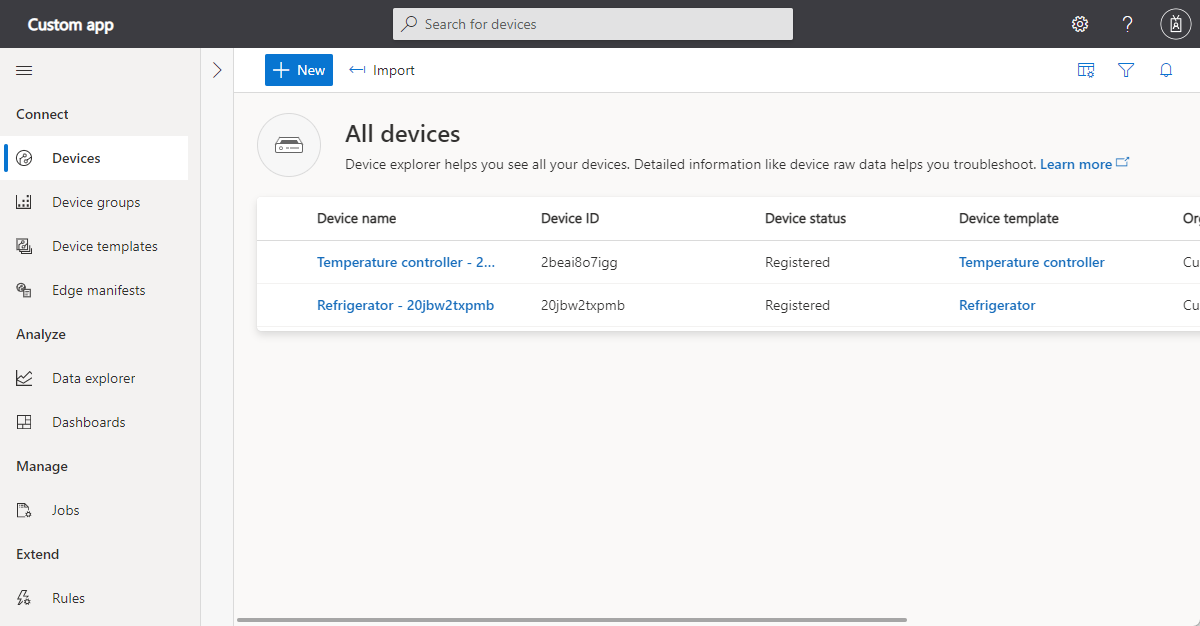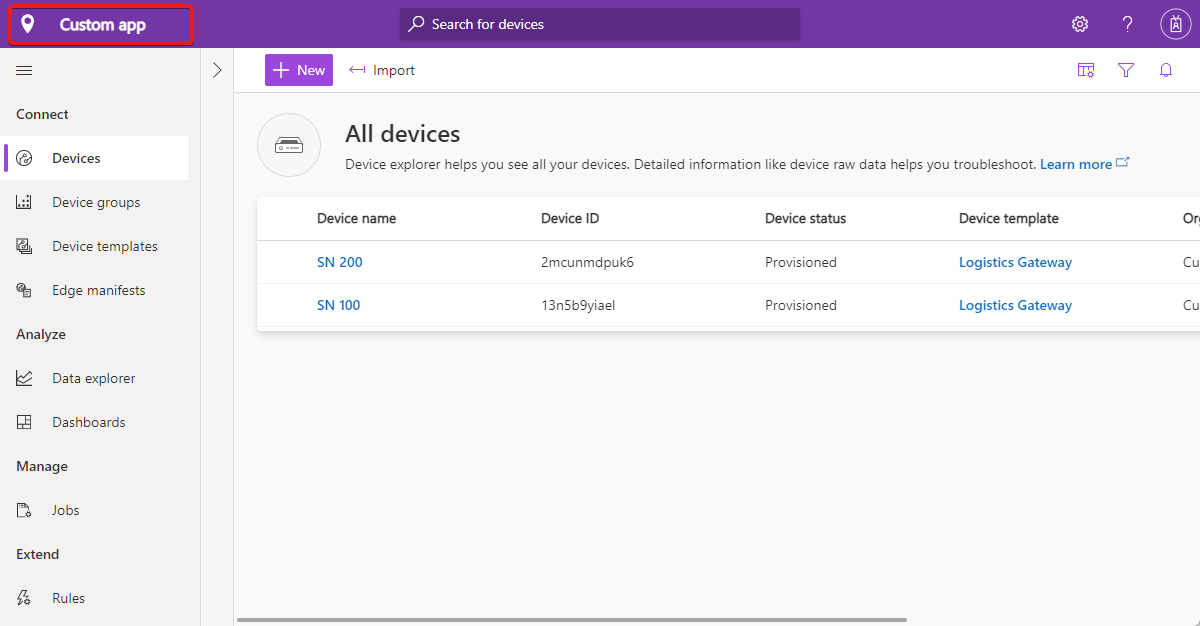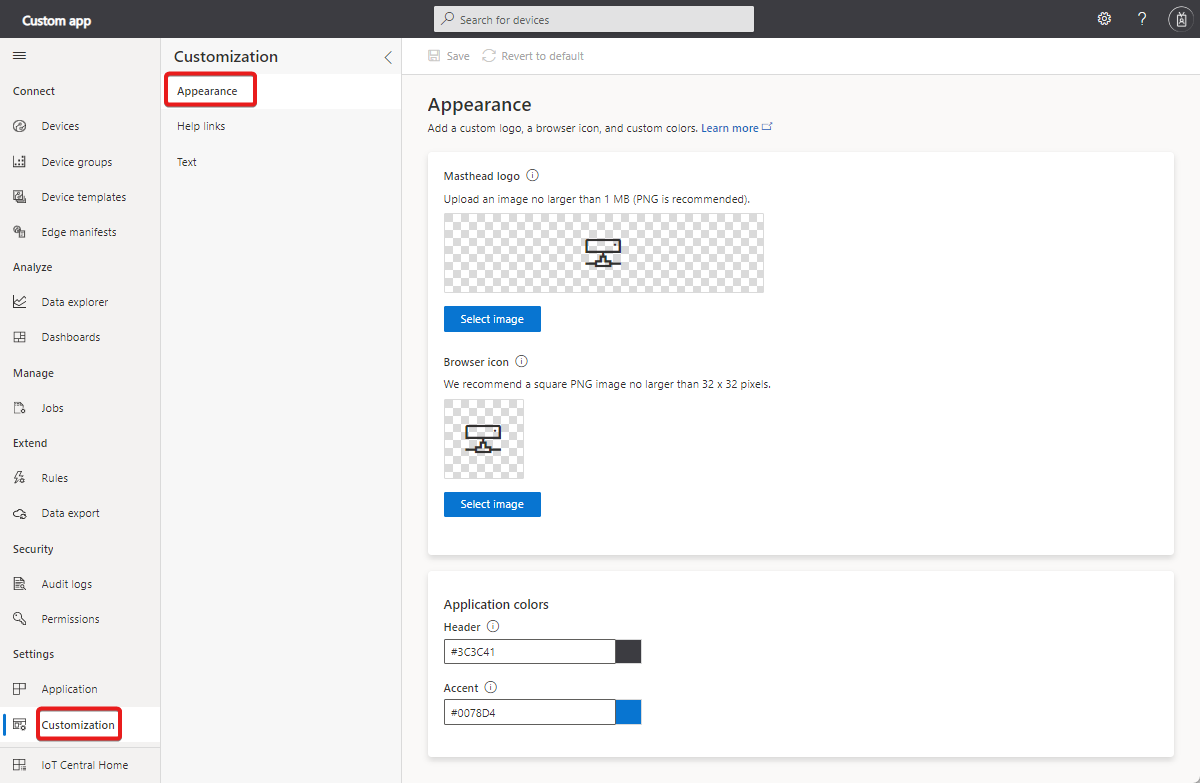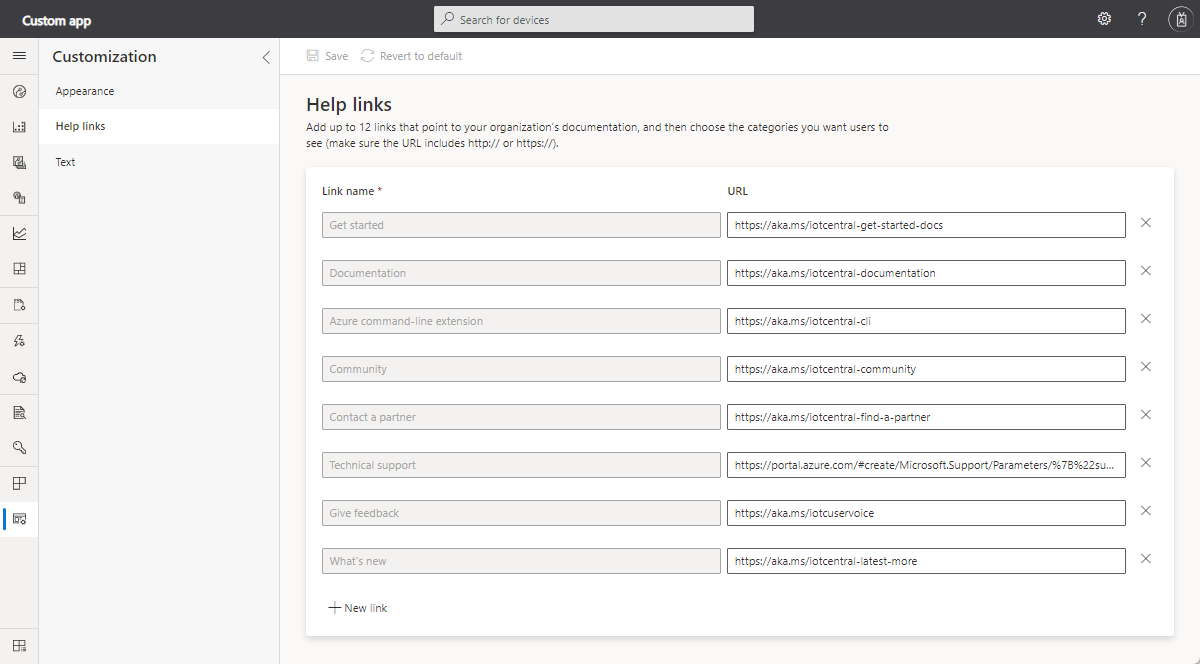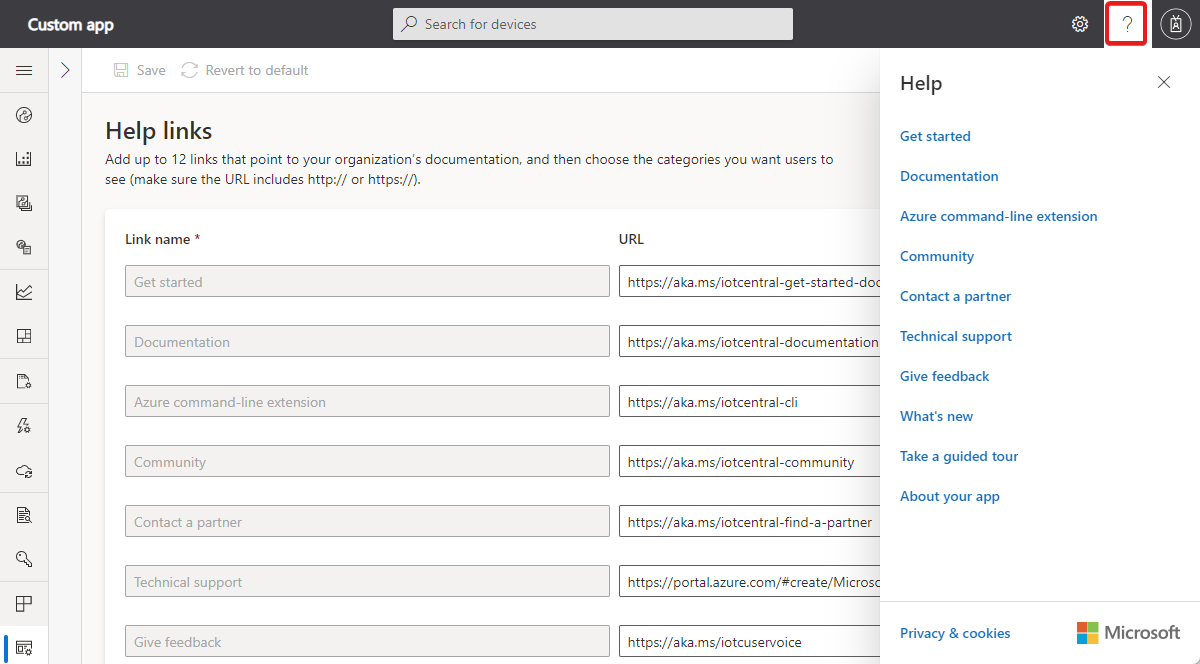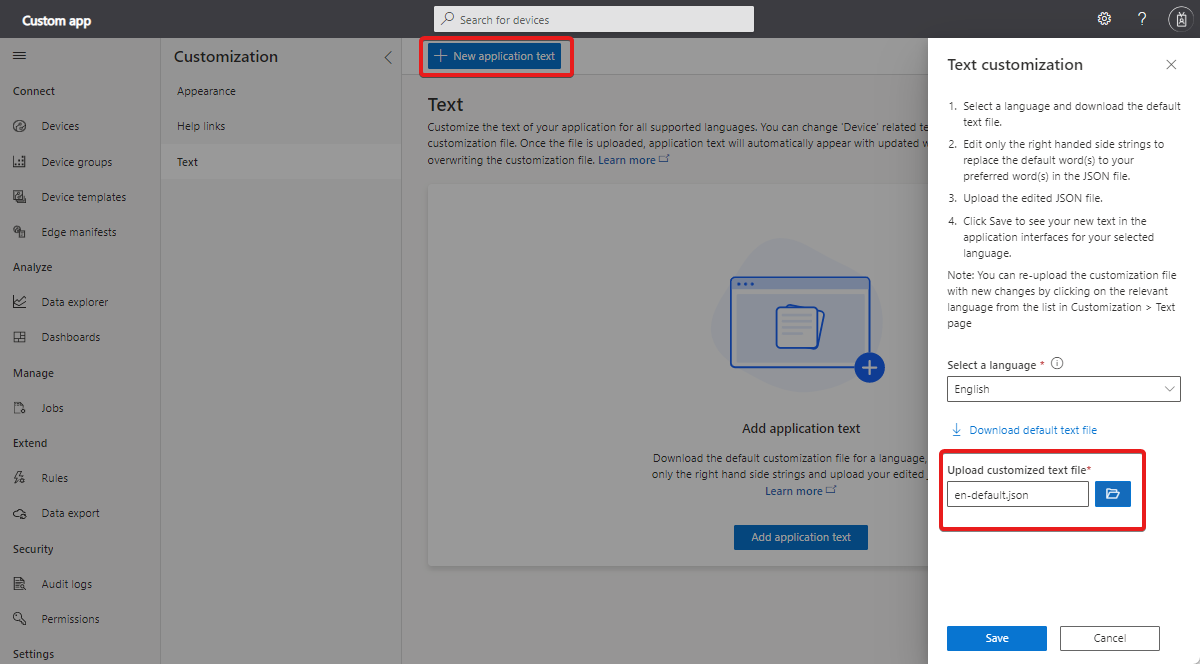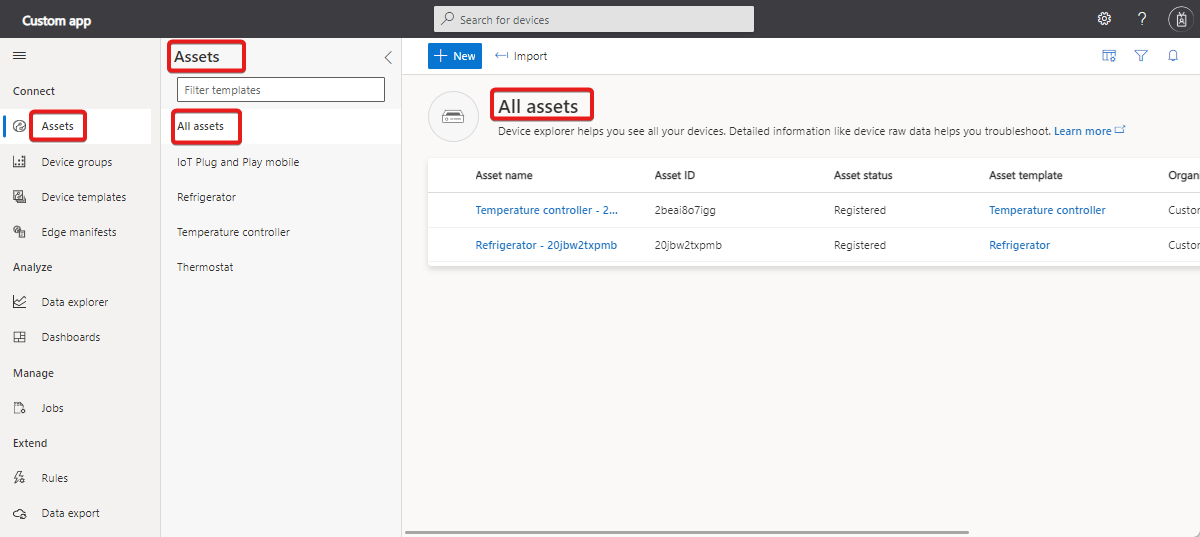Personalizzare l'interfaccia utente di Azure IoT Central
Questo articolo descrive come personalizzare l'interfaccia utente dell'applicazione applicando temi personalizzati, modificando il testo e modificando i collegamenti della Guida in modo da puntare alle risorse della Guida personalizzate.
Lo screenshot seguente mostra una pagina che usa il tema standard:
Lo screenshot seguente mostra una pagina che usa uno screenshot personalizzato con gli elementi dell'interfaccia utente personalizzati evidenziati:
Suggerimento
È anche possibile personalizzare l'immagine visualizzata nella barra degli indirizzi del browser e nell'elenco dei preferiti.
Crea tema
Per creare un tema personalizzato, passare alla sezione Aspetto nella pagina Personalizzazione .
In questa pagina è possibile personalizzare gli aspetti seguenti dell'applicazione:
Logo applicazione
Immagine PNG, non superiore a 1 MB, con sfondo trasparente. Questo logo viene visualizzato sulla barra del titolo dell'applicazione IoT Central.
Se l'immagine del logo include il nome dell'applicazione, è possibile nascondere il testo del nome dell'applicazione. Per altre informazioni, vedere Gestire l'applicazione.
Icona del browser (favicon)
Immagine PNG, non superiore a 32 x 32 pixel, con sfondo trasparente. Un Web browser può usare questa immagine nella barra degli indirizzi, nella cronologia, nei segnalibri e nella scheda del browser.
Colori del browser
È possibile modificare il colore dell'intestazione della pagina e il colore utilizzato per i pulsanti accentato e altre evidenziazioni. Usare un valore di colore esadecimale di sei caratteri nel formato ##ff6347. Per altre informazioni sulla notazione dei colori del valore HEX, vedere Colori HTML.
Nota
È sempre possibile ripristinare le opzioni predefinite nella sezione Aspetto .
Modifiche per gli operatori
Se un amministratore crea un tema personalizzato, gli operatori e altri utenti dell'applicazione non possono più scegliere un tema in Aspetto.
Sostituire i collegamenti della Guida
Per fornire informazioni della Guida personalizzate agli operatori e ad altri utenti, è possibile modificare i collegamenti nel menu Della Guida dell'applicazione.
Per modificare i collegamenti della Guida, passare alla sezione Collegamenti alla Guida nella pagina Personalizzazione.
È anche possibile aggiungere nuove voci al menu della Guida e rimuovere le voci predefinite:
Nota
È sempre possibile ripristinare i collegamenti della Guida predefiniti nella pagina Personalizzazione .
Modificare il testo dell'applicazione
Per modificare le etichette di testo nell'applicazione, passare alla sezione Testo nella pagina Personalizzazione .
In questa pagina è possibile personalizzare il testo dell'applicazione per tutte le lingue supportate. Dopo aver caricato il file di testo personalizzato, il testo dell'applicazione viene visualizzato automaticamente con il testo aggiornato. È possibile apportare ulteriori personalizzazioni modificando e sovrascrivendo il file di personalizzazione. È possibile ripetere il processo per qualsiasi lingua supportata dall'interfaccia utente di IoT Central.
Nell'esempio seguente viene illustrato come modificare la parola Device in Asset quando si visualizza l'applicazione in inglese:
Selezionare Aggiungi testo dell'applicazione e selezionare la lingua inglese nell'elenco a discesa.
Scaricare il file di testo predefinito. Il file contiene una definizione JSON delle stringhe di testo che è possibile modificare.
Per sostituire la parola
deviceconasset, aprire il file in un editor di testo e modificare le stringhe di valore come illustrato nell'esempio seguente:{ "Device": { "AllEntities": "All assets", "Approve": { "Confirmation": "Are you sure you want to approve this asset?", "Confirmation_plural": "Are you sure you want to approve these assets?" }, "Block": { "Confirmation": "Are you sure you want to block this asset?", "Confirmation_plural": "Are you sure you want to block these assets?" }, "ConnectionStatus": { "Connected": "Connected", "ConnectedAt": "Connected {{lastReportedTime}}", "Disconnected": "Disconnected", "DisconnectedAt": "Disconnected {{lastReportedTime}}" }, "Create": { "Description": "Create a new asset with the given settings", "ID_HelpText": "Enter a unique identifier this asset will use to connect.", "Instructions": "To create a new asset, select an asset template, a name, and a unique ID. <1>Learn more <1></1></1>", "Name_HelpText": "Enter a user friendly name for this asset. If not specified, this will be the same as the asset ID.", "Simulated_Label": "Simulate this asset?", "Simulated_HelpText": "A simulated asset generates telemetry that enables you to test the behavior of your application before you connect a real asset.", "Title": "Create a new asset", "Unassigned_HelpText": "Choosing this will not assign the new asset to any asset template.", "HardwareId_Label": "Hardware type", "HardwareId_HelpText": "Optionally specify the manufacturer of the asset", "MiddlewareId_Label": "Connectivity solution", "MiddlewareId_HelpText": "Optionally choose what type of connectivity solution is installed on the asset" }, "Delete": { "Confirmation": "Are you sure you want to delete this asset?", "Confirmation_plural": "Are you sure you want to delete these assets?", "Title": "Delete asset permanently?", "Title_plural": "Delete assets permanently?" }, "Entity": "Asset", "Entity_plural": "Assets", "Import": { "Title": "Import assets from a file", "HelpText": "Choose the organization that can access the assets you’re importing, and then choose the file you’ll use to import. <1>Learn more <1></1></1>", "Action": "Import assets with an org assignment from a chosen file.", "Upload_Action": "Upload a .csv file", "Browse_HelpText": "You’ll use a CSV file to import assets. Click “Learn more” for samples and formatting guidelines." }, "JoinToGateway": "Attach to gateway", "List": { "Description": "Grid displaying list of assets", "Empty": { "Text": "Assets will send data to IoT Central for you to monitor, store, and analyze. <1>Learn more <1></1></1>", "Title": "Create an Asset" } }, "Migrate": { "Confirmation": "Migrating selected asset to another template. Select migration target.", "Confirmation_plural": "Migrating selected assets to another template. Select migration target." }, "Properties": { "Definition": "Asset template", "DefinitionId": "Asset template ID", "Id": "Asset ID", "Name": "Asset name", "Scope": "Organization", "Simulated": "Simulated", "Status": "Asset status" }, "Rename": "Rename asset", "Status": { "Blocked": "Blocked", "Provisioned": "Provisioned", "Registered": "Registered", "Unassociated": "Unassociated", "WaitingForApproval": "Waiting for approval" }, "SystemAreas": { "Downstreamassets": "Downstream assets", "Module_plural": "Modules", "Properties": "Properties", "RawData": "Raw data" }, "TemplateList": { "Empty": "No definitions found.", "FilterInstructions": "Filter templates" }, "Unassigned": "Unassigned", "Unblock": { "Confirmation": "Are you sure you want to unblock this asset?", "Confirmation_plural": "Are you sure you want to unblock these assets?" } } }Caricare il file di personalizzazione modificato e selezionare Salva per visualizzare il nuovo testo nell'applicazione:
L'interfaccia utente usa ora i nuovi valori di testo:
È possibile ricaricare il file di personalizzazione con ulteriori modifiche selezionando la lingua pertinente dall'elenco nella sezione Testo della pagina Personalizzazione .
Passaggi successivi
Dopo aver appreso come personalizzare l'interfaccia utente nell'applicazione IoT Central, ecco alcuni passaggi successivi suggeriti: