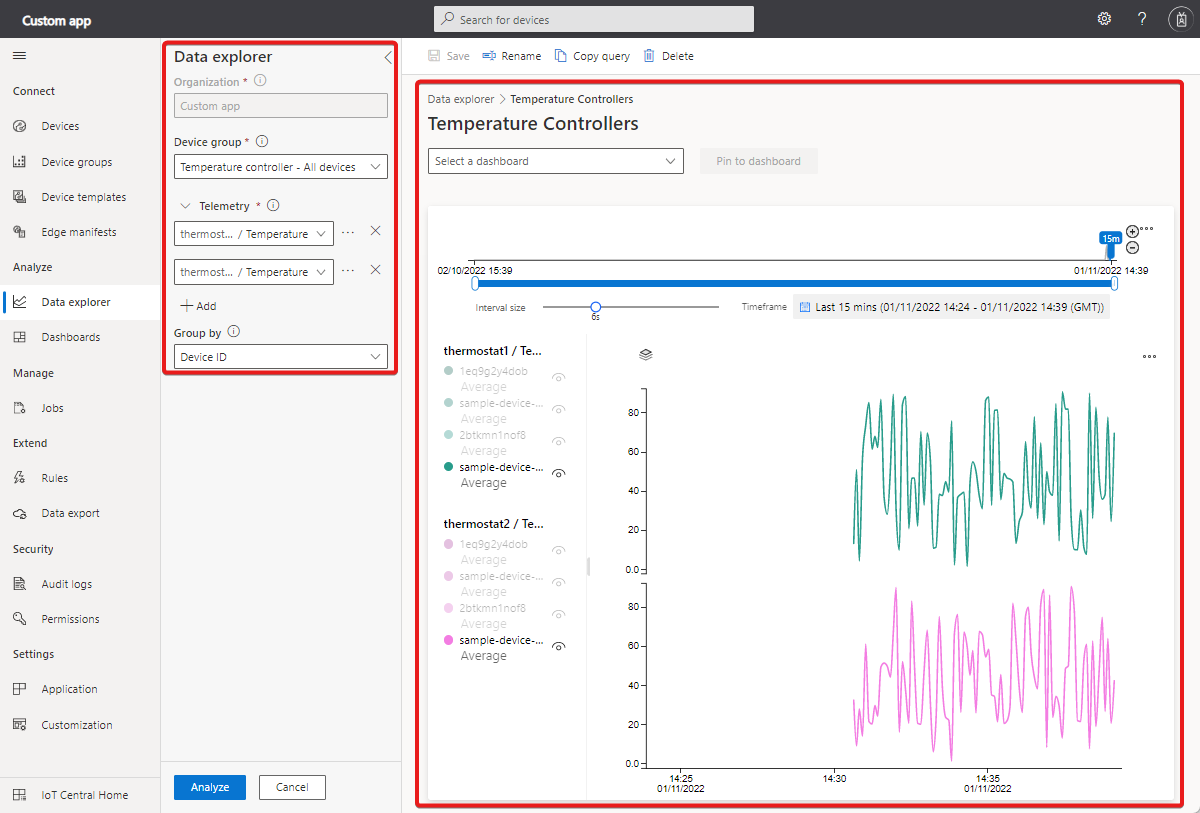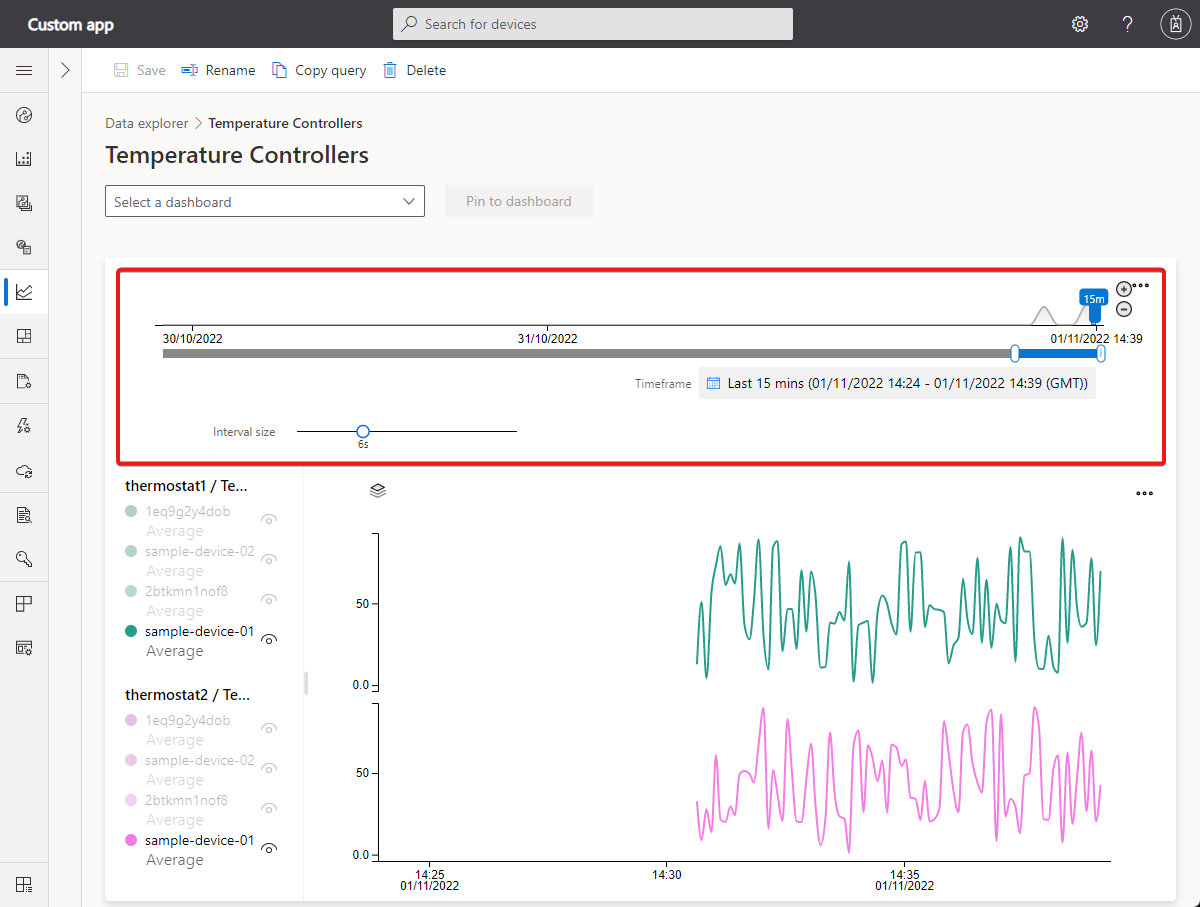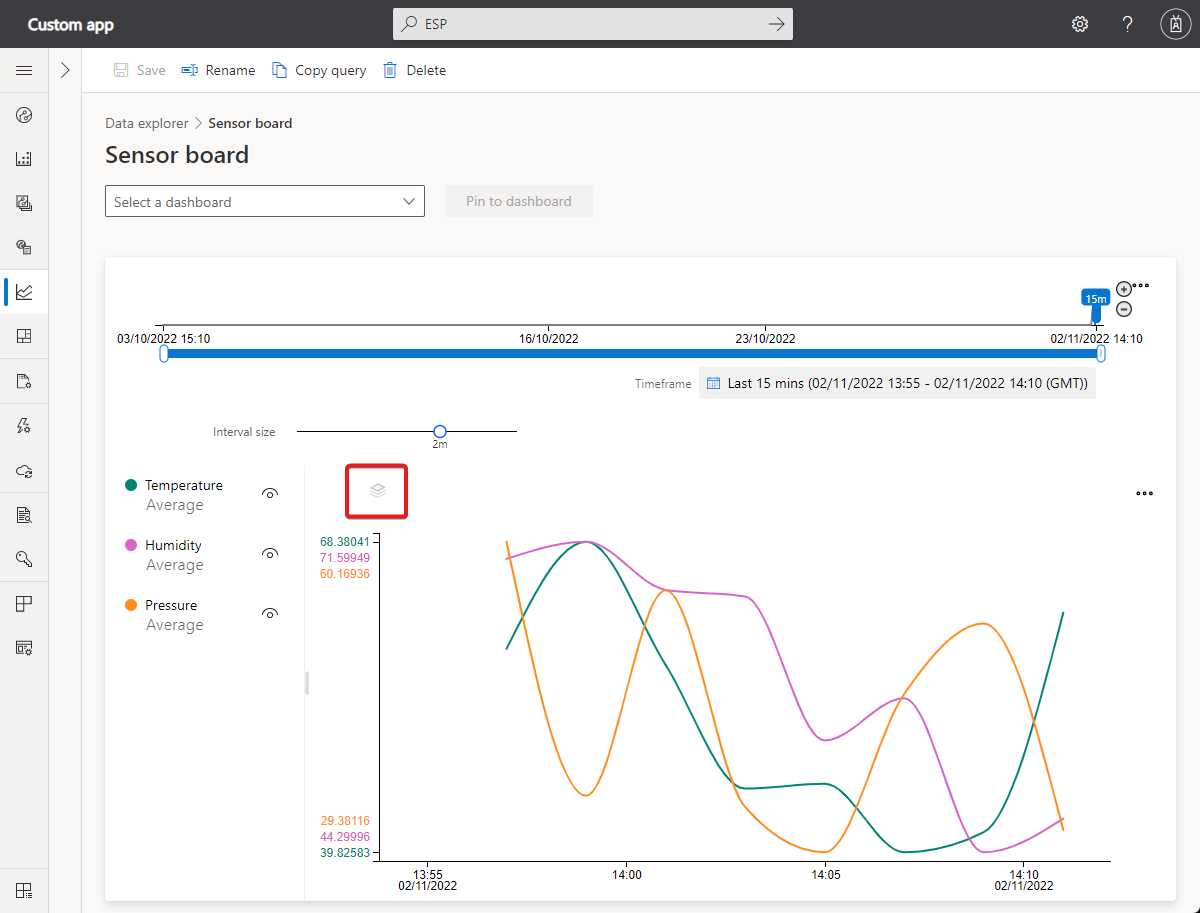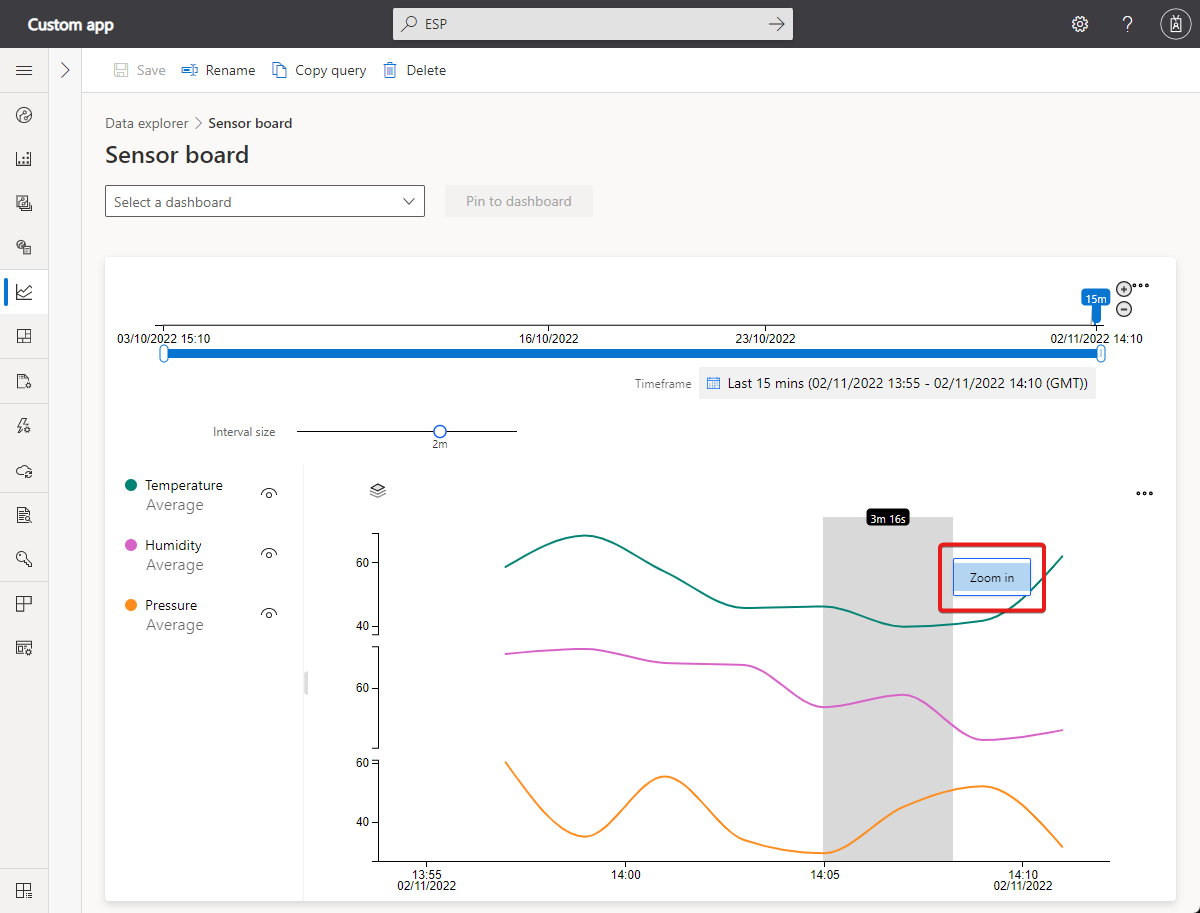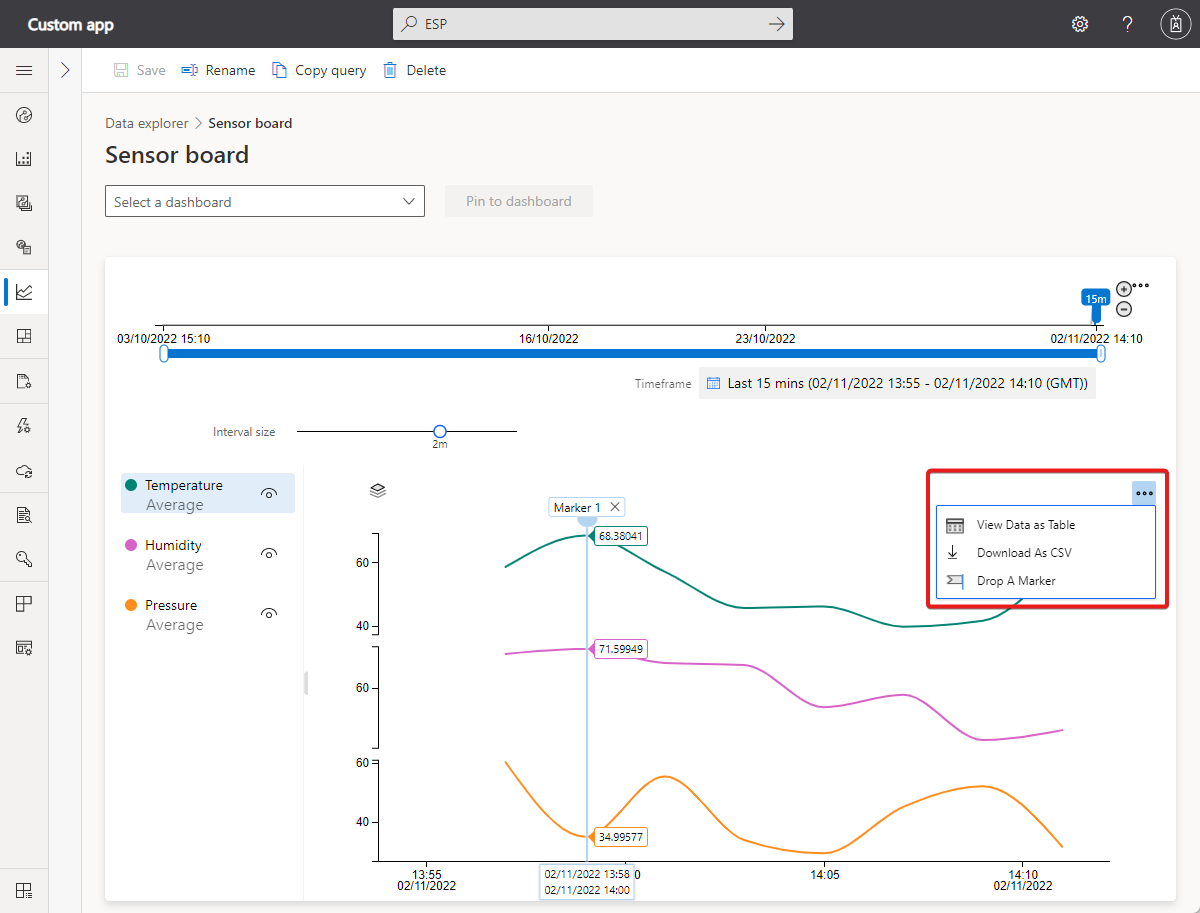Come usare Esplora dati per analizzare i dati del dispositivo
Azure IoT Central offre funzionalità di analisi avanzate per analizzare le tendenze cronologiche e correlare i dati di telemetria dai dispositivi. Per iniziare, selezionare Esplora dati nel riquadro sinistro.
Nota
Solo gli utenti in un ruolo che dispongono delle autorizzazioni necessarie possono visualizzare, creare, modificare ed eliminare query. Per altre informazioni, vedere Gestire utenti e ruoli nell'applicazione IoT Central.
Per informazioni su come eseguire query sui dispositivi usando l'API REST IoT Central, vedere Come usare l'API REST IoT Central per eseguire query sui dispositivi.
Informazioni sull'interfaccia utente di Esplora dati
L'interfaccia utente di analisi include tre componenti principali:
Pannello di configurazione dei dati: Nel pannello di configurazione selezionare il gruppo di dispositivi per il quale si desidera analizzare i dati. Selezionare quindi i dati di telemetria da analizzare e il metodo di aggregazione per tali dati. Il controllo Group By consente di raggruppare i dati usando le proprietà del dispositivo come dimensioni.
Suggerimento
Se il dispositivo usa organizzazioni, i gruppi di dispositivi visualizzati dipendono dall'appartenenza all'organizzazione.
Controllo tempo: Usare il controllo time per selezionare la durata per cui si desidera analizzare i dati. È possibile trascinare una delle estremità del dispositivo di scorrimento per selezionare un determinato periodo di tempo. Il controllo tempo ha anche un dispositivo di scorrimento Dimensioni intervallo che controlla le dimensioni dell'intervallo usate per aggregare i dati.
Controllo grafico: Il controllo grafico visualizza i dati come grafico a linee. È possibile attivare la visibilità di linee specifiche interagendo con la legenda del grafico.
Eseguire query sui dati
Scegliere un gruppo di dispositivi per iniziare e quindi i dati di telemetria da analizzare. Al termine, selezionare Analizza per iniziare a visualizzare i dati:
Gruppo di dispositivi: Un gruppo di dispositivi è un gruppo definito dall'utente dei dispositivi. Ad esempio, Tutti i frigoriferi a Oakland o Tutte le turbine eoliche versione 2.0.
Telemetria: Selezionare i dati di telemetria da analizzare ed esplorare. È possibile selezionare più tipi di telemetria da analizzare insieme. Il metodo di aggregazione predefinito è impostato su Media per i tipi di dati numerici e Count per le stringhe. I metodi di aggregazione per i tipi di dati numerici sono Media, Massima, Minimo, Conteggio e Somma. Conteggio è l'unico metodo di aggregazione per le stringhe.
Nota
I punti dati cronologici vengono visualizzati solo quando le condizioni della query sono vere. Ad esempio, un dispositivo è stato aggiornato da Template1 a Template2 ieri. Oggi, se si esegue una query sui gruppi di dispositivi che contengono dispositivi Template1 , i dati dei dispositivi sono visualizzati da ieri e prima. Se si esegue una query sui gruppi di dispositivi che contengono dispositivi Template2 , viene visualizzato il dispositivo e i dati da quando è stato aggiornato in futuro.
Raggruppa per: Il controllo Group by control consente di raggruppare i dati usando le proprietà del dispositivo come dimensioni. I dati di telemetria e le proprietà del dispositivo vengono combinati con le proprietà cloud quando il dispositivo invia i dati. Se la proprietà cloud o dispositivo viene aggiornata, vengono visualizzati i dati di telemetria raggruppati in base a valori diversi nel grafico.
Suggerimento
Per visualizzare i dati separatamente per ogni dispositivo, selezionare ID dispositivo nel controllo Raggruppa per.
Interagisci con i dati
Dopo aver eseguito una query sui dati, è possibile visualizzarlo nel grafico a linee. È possibile visualizzare o nascondere i dati di telemetria, modificare la durata del tempo o visualizzare i dati in una griglia.
Selezionare Salva per salvare una query di analisi. In seguito, è possibile recuperare tutte le query salvate.
Pannello dell'editor di tempo: Per impostazione predefinita, i dati sono visualizzati dall'ultimo giorno. È possibile trascinare una delle estremità del dispositivo di scorrimento per modificare la durata dell'ora. È anche possibile usare il controllo calendario per selezionare uno degli intervalli di tempo predefiniti o selezionare un intervallo personalizzato. Il controllo time ha anche un dispositivo di scorrimento Di dimensioni intervallo che controlla le dimensioni dell'intervallo usate per aggregare i dati.
Strumento di scorrimento intervallo di date interno: usare i due controlli endpoint per evidenziare l'intervallo di tempo desiderato. L'intervallo di date interno è vincolato dal controllo dispositivo di scorrimento dell'intervallo di date esterno.
Controllo dispositivo di scorrimento dell'intervallo di date esterno: usare i controlli endpoint per selezionare l'intervallo di date esterno disponibile per il controllo intervallo di date interno.
Pulsanti per aumentare e ridurre l'intervallo di date: aumentare o ridurre il periodo di tempo selezionando uno dei due pulsanti per specificare l'intervallo desiderato.
Dispositivo di scorrimento di dimensioni intervallo: usare il dispositivo di scorrimento per ingrandire e uscire dagli intervalli nello stesso intervallo di tempo. Questo controllo fornisce un controllo più preciso dello spostamento tra grandi sezioni di tempo. È possibile usarlo per ottenere visualizzazioni dei dati granulari e ad alta risoluzione, anche dell'ordine di millisecondi. Il punto di inizio predefinito del dispositivo di scorrimento offre una visualizzazione ottimale dei dati dalla selezione. Questa visualizzazione bilancia la risoluzione, la velocità delle query e la granularità.
Intervallo di tempo: usare questo controllo per selezionare gli intervalli di data e ora desiderati. È anche possibile usare il controllo per passare da una fascia oraria a un'altra. Dopo aver apportato le modifiche da applicare all'area di lavoro corrente, selezionare Salva.
Suggerimento
Le dimensioni degli intervalli vengono determinate in modo dinamico in base al periodo di tempo selezionato. Intervalli di tempo più piccoli consentono di aggregare i dati in intervalli molto granulari di fino a pochi secondi.
Legenda grafico: La legenda del grafico mostra i dati di telemetria selezionati nel grafico. Passare il puntatore del mouse su un elemento sulla legenda per concentrarsi sul grafico. Quando si usa Group by, i dati di telemetria vengono raggruppati in base ai valori della dimensione selezionata. È possibile attivare la visibilità di ogni tipo di telemetria o fare clic sul nome del gruppo per attivare la visibilità del gruppo.
Controllo formato asse Y: La modalità asse y scorre le opzioni di visualizzazione asse y disponibili. Questo controllo è disponibile solo quando si visualizzano più tipi di telemetria. Le tre modalità sono:
- Impilati: Un grafico per ogni tipo di telemetria viene in pila e ogni grafico ha un proprio asse y. Questa è la modalità predefinita.
- Condiviso: Un grafico per ogni tipo di telemetria viene tracciato sullo stesso asse y.
- Sovrapposizione: Usare questa modalità per eseguire lo stack di più righe sullo stesso asse y, con i dati dell'asse y che cambiano in base alla linea selezionata.
Controllo zoom: Il controllo zoom consente di esaminare ulteriormente i dati. Se si trova un periodo di tempo su cui si vuole concentrarsi all'interno del set di risultati, usare il puntatore del mouse per evidenziare l'area. Selezionare Quindi Zoom in.
Selezionare i puntini di sospensione per altri controlli grafico:
Visualizzare i dati come tabella: Visualizzare i risultati in un formato di tabella che consente di visualizzare il valore per ogni punto dati.
Scaricare come CSV: Esportare i risultati come file con valori delimitati da virgole (CSV). Il file CSV contiene dati per ogni dispositivo. I risultati vengono esportati in base all'intervallo e al periodo di tempo specificati.
Eliminare un marcatore: Il controllo Drop Marker consente di ancorare determinati punti dati nel grafico. È utile quando si tenta di confrontare i dati per più linee su periodi di tempo diversi.
Passaggi successivi
Dopo aver appreso come visualizzare i dati con le funzionalità di analisi predefinite, un passaggio successivo suggerito consiste nell'apprendere come esportare i dati IoT nelle destinazioni cloud usando l'archiviazione BLOB.