Installazione e configurazione del connettore Microsoft Rights Management
Usare le informazioni seguenti per installare e configurare il connettore Microsoft Rights Management (RMS). Queste procedure illustrano i passaggi da 1 a 4 dalla distribuzione del connettore Microsoft Rights Management.
Prima di iniziare:
Assicurarsi di aver esaminato e verificato i prerequisiti per questa distribuzione.
Assicurarsi di conoscere l'istanza del cloud sovrano di Azure corretta per consentire al connettore di completare la configurazione e la configurazione.
Installazione del connettore RMS
Identificare i computer (almeno due) per eseguire il connettore RMS. Questi computer devono soddisfare la specifica minima elencata nei prerequisiti.
Nota
Installare un singolo connettore RMS (costituito da più server per la disponibilità elevata) per tenant (tenant di Microsoft 365 o tenant di Microsoft Entra). A differenza di Active Directory RMS, non è necessario installare un connettore RMS in ogni foresta.
Scaricare i file di origine per il connettore RMS dall'Area download Microsoft.
Per installare il connettore RMS, scaricare RMS Connessione orSetup.exe.
Inoltre, se si vuole usare lo strumento di configurazione server per il connettore RMS, per automatizzare la configurazione delle impostazioni del Registro di sistema nei server locali, scaricare anche Gen Connessione orConfig.ps1.
Nel computer in cui si vuole installare il connettore RMS, eseguire RMS Connessione orSetup.exe con privilegi di amministratore.
Nella pagina iniziale del programma di installazione di Microsoft Rights Management Connessione or selezionare Installa connettore Microsoft Rights Management nel computer e quindi fare clic su Avanti.
Leggere e accettare le condizioni del Contratto di licenza per l'utente finale e quindi fare clic su Avanti.
Nella pagina Autenticazione selezionare l'ambiente cloud corrispondente alla soluzione. Ad esempio, selezionare AzureCloud per l'offerta commerciale di Azure. In caso contrario, selezionare una delle opzioni seguenti:
- AzureChinaCloud: Azure gestito da 21Vianet
- AzureUSGovernment: Azure per enti pubblici (GCC High/DoD)
- AzureUSGovernment2: Azure per enti pubblici 2
- AzureUSGovernment3: Azure per enti pubblici 3
Selezionare Accedi per accedere al proprio account. Assicurarsi di immettere le credenziali per un account con privilegi sufficienti per configurare il connettore RMS.
È possibile usare un account con uno dei privilegi seguenti:
Amministratore globale per il tenant: un account amministratore globale per il tenant di Microsoft 365 o il tenant di Microsoft Entra.
Amministratore globale di Azure Rights Management: un account in Microsoft Entra ID a cui è stato assegnato il ruolo di amministratore globale di Azure RMS.
Amministratore del connettore Azure Rights Management: un account in Microsoft Entra ID a cui sono stati concessi i diritti per installare e amministrare il connettore RMS per l'organizzazione.
Il ruolo di amministratore globale di Azure Rights Management e il ruolo di amministratore del connettore Azure Rights Management vengono assegnati agli account usando il cmdlet Add-AipServiceRoleBased Amministrazione istrator.
Nota
Se sono stati implementati controlli di onboarding, assicurarsi che l'account specificato sia in grado di proteggere il contenuto.
Ad esempio, se è stata limitata la possibilità di proteggere il contenuto per il gruppo "Reparto IT", l'account specificato deve essere un membro del gruppo. In caso contrario, viene visualizzato il messaggio di errore: il tentativo di individuare la posizione del servizio di amministrazione e dell'organizzazione non è riuscito. Assicurarsi che il servizio Microsoft Rights Management sia abilitato per l'organizzazione.
Suggerimento
Per eseguire il connettore RMS con privilegi minimi, creare un account dedicato per questo scopo, quindi assegnare il ruolo di amministratore del connettore Azure RMS. Per altre informazioni, vedere Creare un account dedicato per il connettore RMS.
Nella pagina finale della procedura guidata, eseguire le operazioni successive, quindi fare clic su Fine:
Se si tratta del primo connettore installato, non selezionare Avvia console di amministrazione del connettore per autorizzare i server in questo momento. Questa opzione potrà essere selezionata dopo aver installato il secondo (o l'ultimo) connettore RMS. In alternativa, eseguire nuovamente la procedura guidata su almeno un altro computer. È necessario installare almeno due connettori.
Se è stato installato il secondo connettore (o finale), selezionare Avvia console di amministrazione del connettore per autorizzare i server.
Durante il processo di installazione del connettore RMS, viene eseguita la convalida e l'installazione di tutti i prerequisiti software, l'installazione di Internet Information Services (IIS) se non già presente, e l'installazione e la configurazione del software del connettore. Azure RMS è preparato anche per la configurazione creando quanto segue:
Tabella vuota di server autorizzati a usare il connettore per comunicare con Azure RMS. Aggiungere server a questa tabella in un secondo momento.
Set di token di sicurezza per il connettore, che autorizzano le operazioni con Azure RMS. Questi token vengono scaricati da Azure RMS e installati nel computer locale nel registro di sistema. Sono protetti tramite l'interfaccia di programmazione dell'applicazione di protezione dei dati (DPAPI) e le credenziali dell'account di sistema locale.
Creare un account dedicato per il connettore RMS
Questa procedura descrive come creare un account dedicato per eseguire il connettore Azure RMS con i privilegi minimi possibili, da usare durante l'accesso durante l'installazione del connettore RMS.
Se non è già stato fatto, scaricare e installare il modulo PowerShell AIPService. Per altre informazioni, vedere Installazione del modulo PowerShell AIPService.
Avviare Windows PowerShell con il comando Esegui come amministratore e connettersi al servizio protezione usando il comando Connessione-AipService:
Connect-AipService //provide Microsoft 365 tenant administratoror Azure RMS global administrator credentialsEseguire il comando Add-AipServiceRoleBased Amministrazione istrator usando solo uno dei parametri seguenti:
Add-AipServiceRoleBasedAdministrator -EmailAddress <email address> -Role"ConnectorAdministrator"Add-AipServiceRoleBasedAdministrator -ObjectId <object id> -Role"ConnectorAdministrator"Add-AipServiceRoleBasedAdministrator -SecurityGroupDisplayName <group Name> -Role"ConnectorAdministrator"Ad esempio, eseguire:
Add-AipServiceRoleBasedAdministrator -EmailAddressmelisa@contoso.com -Role "ConnectorAdministrator"
Anche se questi comandi assegnano il ruolo di amministratore del connettore, è anche possibile usare il ruolo Global Amministrazione istrator.
Verificare l'installazione
Per verificare se i servizi Web per il connettore RMS sono operativi:
Da un Web browser, connettersi a http://<indirizzoconnettore>/_wmcs/certification/servercertification.asmx, sostituendo <indirizzoconnettore> con l'indirizzo o il nome del server in cui è installato il connettore RMS.
Una connessione ha esito positivo se viene visualizzata una pagina ServerCertificationWebService.
Per verificare la capacità dell'utente di leggere o modificare documenti protetti da RMS o AIP:
Nel computer del connettore RMS aprire il Visualizzatore eventi e passare al registro applicazioni di Windows. Trovare una voce dall'origine Connessione or di Microsoft RMS con un livello di informazioni.
La voce deve avere un messaggio simile al seguente:
The list of authorized accounts has been updated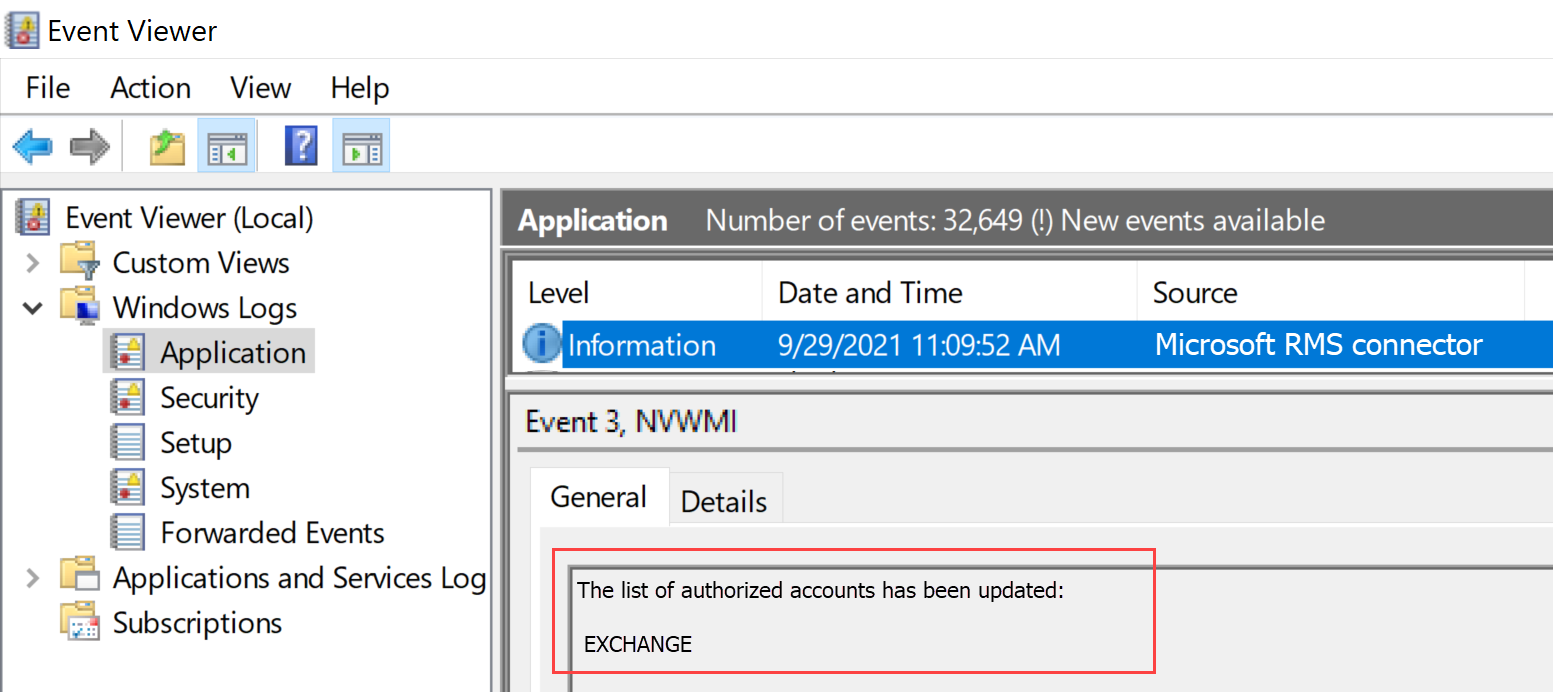
Se è necessario disinstallare il connettore RMS, disinstallarlo tramite la pagina delle impostazioni di sistema o eseguendo di nuovo la procedura guidata e selezionando l'opzione di disinstallazione.
Se si verificano problemi durante l'installazione, controllare il log di installazione: %LocalAppData%\Temp\Microsoft Rights Management connector_<date e time.log>
Ad esempio, il log di installazione potrebbe essere simile a C:\Users\Amministrazione istrator\AppData\Local\Temp\Microsoft Rights Management connector_20170803110352.log
Autorizzazione dei server all'uso del connettore RMS
Dopo aver installato il connettore RMS in almeno due computer, è possibile autorizzare i server e i servizi desiderati nei quali usare il connettore RMS. Ad esempio, i server che eseguono Exchange Server 2013 o SharePoint Server 2013.
Per definire tali server, eseguire lo strumento di amministrazione del connettore RMS e aggiungerli all'elenco dei server autorizzati. È possibile eseguire questo strumento quando si seleziona Avvia console di amministrazione del connettore per autorizzare i server alla fine dell'installazione guidata del connettore Microsoft Rights Management oppure è possibile eseguirlo separatamente dalla procedura guidata.
Quando si autorizzano i server, tenere presente le considerazioni seguenti:
Ai server aggiunti vengono concessi privilegi speciali. A tutti gli account specificati per il ruolo nella configurazione del connettore Exchange Server viene concesso il ruolo utente con privilegi avanzati in Azure RMS, che consente l'accesso a tutto il contenuto per questo tenant di RMS. La funzionalità per utenti con privilegi avanzati viene attivata automaticamente a questo punto, se necessario. Per evitare i rischi per la sicurezza dovuti all'elevazione dei privilegi, assicurarsi di specificare solo gli account usati dai server Exchange dell'organizzazione. A tutti i server configurati come server SharePoint o file server che usano FCI vengono concessi privilegi di utente normale.
È possibile aggiungere più server come singola voce specificando una sicurezza o un gruppo di distribuzione di Active Directory o un account del servizio utilizzato da più server. Quando si usa questa configurazione, il gruppo di server condivide gli stessi certificati RMS e sono tutti considerati proprietari del contenuto protetto da ciascuno di essi. Per ridurre il sovraccarico amministrativo, è consigliabile usare questa configurazione di un singolo gruppo anziché singoli server per autorizzare i server Exchange dell'organizzazione o il server farm SharePoint.
Nella pagina Server autorizzati a usare il connettore selezionare Aggiungi.
Nota
L'autorizzazione dei server è la configurazione equivalente in Azure RMS alla configurazione di AD RMS dell'applicazione manuale dei diritti NTFS a ServerCertification.asmx per gli account del computer del servizio o del server e della concessione manuale dei diritti utente agli account di Exchange. L'applicazione dei diritti NTFS a ServerCertification.asmx non è necessaria nel connettore.
Aggiungere un server all'elenco dei server autorizzati
Nella pagina Consenti a un server di usare il connettore immettere il nome dell'oggetto oppure individuare e selezionare l'oggetto da autorizzare.
È importante autorizzare l'oggetto corretto. Per consentire a un server di usare il connettore, è necessario selezionare l'account che esegue il servizio locale (ad esempio Exchange o SharePoint) per l'autorizzazione. Ad esempio, se il servizio è in esecuzione come account del servizio configurato, aggiungere il nome dell'account del servizio all'elenco. Se il servizio è in esecuzione come sistema locale, aggiungere il nome dell'oggetto computer (ad esempio SERVERNAME$). Come procedura consigliata, creare un gruppo contenente gli account e specificare il gruppo anziché i nomi dei singoli server.
Per altre informazioni sui diversi ruoli dei server:
Per i server che eseguono Exchange: è necessario specificare un gruppo di sicurezza ed è possibile utilizzare il gruppo predefinito (Server Exchange) creato e gestito automaticamente da Exchange server nella foresta.
Per i server che eseguono SharePoint:
Se un server SharePoint 2010 è configurato per l'esecuzione come sistema locale (senza l'uso di un account di servizio), creare manualmente un gruppo di sicurezza in Active Directory Domain Services e aggiungere a questo gruppo l'oggetto nome computer per il server in questa configurazione.
Se un server SharePoint è configurato per usare un account del servizio (procedura consigliata per SharePoint 2010 e l'unica opzione per SharePoint 2016 e SharePoint 2013), eseguire le operazioni seguenti:
Aggiungere l'account del servizio che esegue il servizio Amministrazione centrale SharePoint per abilitare la configurazione dalla relativa console di amministrazione.
Aggiungere l'account configurato per il pool di applicazioni SharePoint.
Suggerimento
Se i due account sono diversi, è consigliabile creare un singolo gruppo che contiene entrambi gli account per ridurre al minimo il sovraccarico amministrativo.
Per i file server che usano l'infrastruttura di classificazione file, i servizi associati vengono eseguiti come account di sistema locale, pertanto è necessario autorizzare l'account computer per i file server (ad esempio, edizione Standard RVERNAME$) o un gruppo che contiene tali account computer.
Dopo aver completato l'aggiunta dei server, fare clic su Chiudi.
Se non è già stato fatto, è necessario quindi configurare il bilanciamento del carico per i server sui quali è stato installato il connettore RMS e valutare se usare HTTPS per le connessioni tra questi server e i server appena autorizzati.
Configurazione del bilanciamento del carico e disponibilità elevata
Dopo aver installato la seconda o ultima istanza del connettore RMS, definire un nome del server URL del connettore e configurare un sistema di bilanciamento del carico.
Il nome del server dell'URL del connettore può essere qualsiasi nome incluso in uno spazio dei nomi controllato. Ad esempio, è possibile creare una voce nel sistema DNS per rmsconnector.contoso.com e configurare questa voce per l'uso di un indirizzo IP nel sistema di bilanciamento del carico. Non sono previsti requisiti speciali per il nome e lo stesso non deve essere configurato sui server del connettore. A meno che i server Exchange e SharePoint non comunichino con il connettore tramite Internet, questo nome non deve essere risolto su Internet.
Importante
È consigliabile non modificare questo nome dopo aver configurato i server Exchange o SharePoint per l'utilizzo del connettore, poiché altrimenti sarà necessario eliminare tali server da tutte le configurazioni IRM e configurarli nuovamente.
Dopo aver creato il nome nel DNS e averlo configurato per un indirizzo IP, configurare il bilanciamento del carico per tale indirizzo in modo da indirizzare il traffico ai server del connettore. A tale scopo, è possibile usare qualsiasi servizio di bilanciamento del carico basato su IP, inclusa la funzionalità di bilanciamento del carico di rete (NLB) in Windows Server. Per altre informazioni, vedere la guida di distribuzione relativa al bilanciamento del carico.
Usare le impostazioni seguenti per configurare il cluster NLB:
Porte: 80 (per HTTP) o 443 (per HTTPS)
Per altre informazioni sull'uso di HTTP o HTTPS, vedere la sezione successiva.
Affinità: Nessuno
Metodo di distribuzione: Uguale
Questo nome definito per il sistema con carico bilanciato (per i server che eseguono il servizio del connettore RMS) è il nome del connettore RMS dell'organizzazione che viene usato in seguito quando si configurano i server locali per l'uso di Azure RMS.
Configurazione del connettore RMS per l'uso di HTTPS
Nota
Questo passaggio di configurazione è facoltativo ma consigliato per una maggiore sicurezza.
Sebbene l'uso di TLS o SSL sia facoltativo per il connettore RMS, se ne consiglia comunque l'uso per qualsiasi servizio basato su HTTP con esigenze particolari a livello di sicurezza. Questa configurazione consente di autenticare i server che eseguono il connettore ai server Exchange e SharePoint che usano il connettore. Inoltre, tutti i dati inviati da questi server al connettore vengono crittografati.
Per abilitare il connettore RMS all'uso di TLS, su ogni server che esegue il connettore RMS installare un certificato di autenticazione server contenente il nome usato per il connettore stesso. Se, ad esempio, il nome del connettore RMS definito nel DNS è rmsconnector.contoso.com, distribuire un certificato di autenticazione server che contiene rmsconnector.contoso.com come nome comune nel soggetto del certificato. In alternativa, specificare rmsconnector.contoso.com nel nome alternativo del certificato come valore DNS. Il certificato non deve includere il nome del server. In IIS, associare quindi il certificato al sito Web predefinito.
Se si usa l'opzione HTTPS, assicurarsi che tutti i server che eseguono il connettore dispongano di un certificato di autenticazione server valido concatenato a un'autorità di certificazione (CA) radice considerata attendibile dai server Exchange e SharePoint dell'organizzazione. Inoltre, se l'autorità di certificazione (CA) che ha emesso i certificati per i server del connettore pubblica un elenco di revoche di certificati (CRL), è necessario che i server Exchange e SharePoint siano in grado di scaricare tale CRL.
Suggerimento
Per richiedere e installare un certificato di autenticazione server e per associare quest'ultimo al sito Web predefinito in IIS, usare le informazioni e le risorse indicate di seguito:
Se si usano Servizi certificati Active Directory (AD CS) e un'autorità di certificazione (CA) aziendale per distribuire questi certificati di autenticazione server, è possibile duplicare e quindi usare il modello di certificato server Web. Questo modello di certificato usa Fornito nella richiesta per il nome del soggetto certificato. Questo significa che, quando si richiede il certificato, è possibile fornire il nome di dominio completo del nome del connettore RMS come nome soggetto del certificato o come nome alternativo del soggetto.
Se si usa una CA autonoma o si acquista questo certificato da un'altra società, vedere Configuring Internet Server Certificates (IIS 7) (Configurazione dei certificati del server Internet (IIS 7) nella libreria della documentazione di Server Web (IIS) in TechNet.
Per configurare IIS per l'uso del certificato, vedere Aggiungere un'associazione a un sito (IIS 7) nella raccolta della documentazione del server Web (IIS) in TechNet.
Configurazione del connettore RMS per un server proxy web
Se i server connettore sono installati in una rete che non dispone di connettività Internet diretta e richiede la configurazione manuale di un server proxy Web per l'accesso a Internet in uscita, è necessario configurare il Registro di sistema in questi server per il connettore RMS.
Per configurare il connettore RMS per l'uso di un server proxy Web
Su ogni server che esegue il connettore RMS aprire un editor del registro di sistema, ad esempio Regedit.
Passare a HKEY_LOCAL_MACHINE\SOFTWARE\Policies\Microsoft\Windows NT
Aggiungere il valore di stringa ProxyAddress, quindi impostare i dati per questo valore http://<MyProxyDomainOrIPaddress>:<MyProxyPort>
Ad esempio: https://proxyserver.contoso.com:8080
Chiudere l'editor del Registro di sistema, quindi riavviare il server o eseguire un comando IISReset per riavviare IIS.
Installazione dello strumento di amministrazione del connettore RMS su computer amministrativi
È possibile eseguire lo strumento di amministrazione del connettore RMS da un computer in cui è installato il connettore se il computer soddisfa i requisiti seguenti:
Un computer fisico o virtuale che esegue Windows Server 2019, 2016, 2012 o Windows Server 2012 R2 (tutte le edizioni), Windows 11, Windows 10, Windows 8.1, Windows 8.
Almeno 1 GB di RAM.
Almeno 64 GB di spazio su disco.
Almeno un'interfaccia di rete.
Accesso a Internet tramite un firewall (o proxy Web).
.NET 4.7.2
Per installare lo strumento di amministrazione del connettore RMS, eseguire il file seguente per un computer a 64 bit: RMS Connessione orSetup.exe
Se non sono stati già scaricati questi file, è possibile farlo dall'Area download Microsoft.
Per altre informazioni, vedere Prerequisiti per il connettore RMS.
Aggiornamento dell'installazione del connettore RMS
L'installazione di una nuova versione del connettore RMS disinstalla automaticamente tutte le versioni precedenti e installa .NET 4.7.2 richieste. Se si verificano problemi, usare le istruzioni seguenti per disinstallare manualmente una versione precedente e installare .NET 4.7.2.
Nel computer del connettore RMS usare la pagina Impostazioni app e funzionalità per disinstallare microsoft Rights Management Connessione or.
Nei sistemi legacy è possibile trovare opzioni di annullamento dell'installazione nella pagina Pannello di controllo > Programmi e funzionalità.
Passare alla procedura guidata per disinstallare il connettore Microsoft Rights Management, selezionando Fine alla fine.
Verificare che nel computer sia installato .NET 4.7.2. Per altre informazioni, vedere Procedura: Determinare le versioni di .NET Framework installate.
Se necessario, scaricare e installare .NET versione 4.7.2.
Riavviare il computer quando richiesto e quindi continuare con l'installazione della nuova versione del connettore RMS.
Applicare TLS 1.2 per il Connessione or di Azure RMS
Microsoft disabiliterà i protocolli TLS meno recenti e non sicuri, tra cui TLS 1.0 e TLS 1.1 nei servizi RMS per impostazione predefinita il 1° marzo 2022. Per prepararsi a questa modifica, è possibile disattivare il supporto per questi protocolli meno recenti nei server RMS Connessione or e assicurarsi che il sistema continui a funzionare come previsto.
Questa sezione descrive i passaggi per disabilitare Transport Layer Security (TLS) 1.0 e 1.1 nei server RMS Connessione or e forzare l'uso di TLS 1.2.
Disattivare TLS 1.0 e 1.1 e forzare l'uso di TLS 1.2
Assicurarsi che .NET Framework nel computer RMS Connessione or sia versione 4.7.2. Per altre informazioni, vedere .NET Framework versione 4.7.2.
Scaricare e installare la versione più recente disponibile di RMS Connessione or. Per altre informazioni, vedere Installazione del connettore RMS.
Riavviare i server rms Connessione or e testare la funzionalità del Connessione or RMS. Ad esempio, assicurarsi che gli utenti RMS locali siano in grado di leggere i documenti crittografati.
Per altre informazioni, vedi:
Verificare l'utilizzo di TLS 1.2 (avanzato)
Questa procedura fornisce un esempio di come verificare l'uso di TLS 1.2 e richiede una conoscenza precedente di Fiddler.
Scaricare e installare Fiddler nel computer RMS Connessione or.
Aprire Fiddler e quindi aprire gli strumenti di amministrazione di Microsoft RMS Connessione or.
Selezionare Accedi, anche se non è necessario eseguire effettivamente l'accesso per completare la verifica.
Nella finestra di Fiddler a sinistra trovare il processo msconnectoradmin . Questo processo deve tentare di stabilire una connessione sicura con discover.aadrm.com.
Ad esempio:
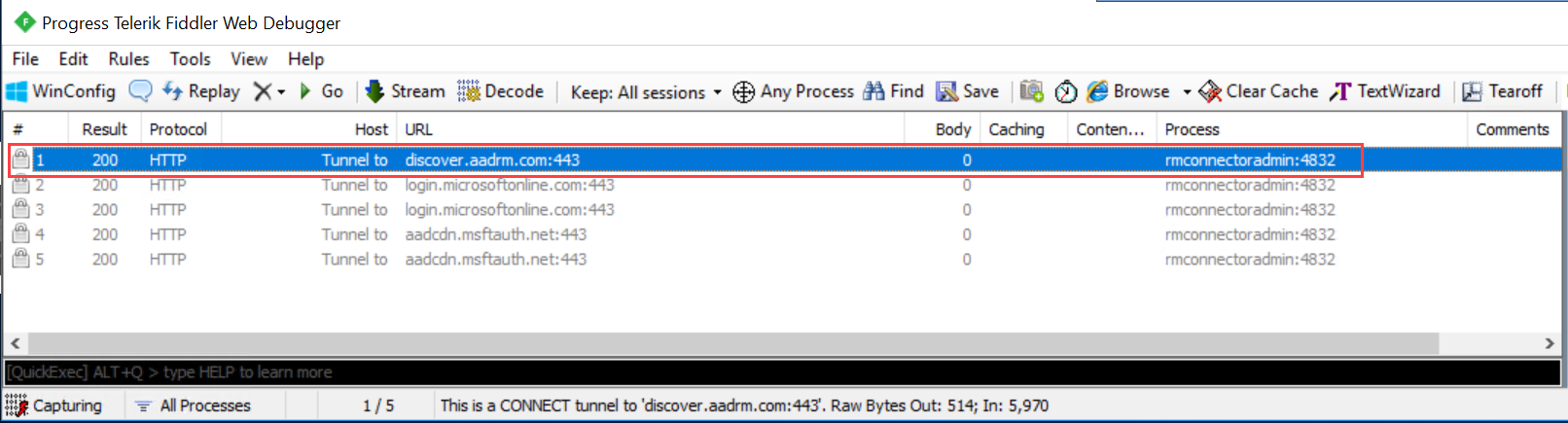
Nella finestra Fiddler a destra selezionare la scheda Inspectors (Controlli) e visualizzare le schede Visualizzazione testo sia per la richiesta che per la risposta.
In queste schede si noti che la comunicazione viene eseguita con TLS 1.2. Ad esempio:
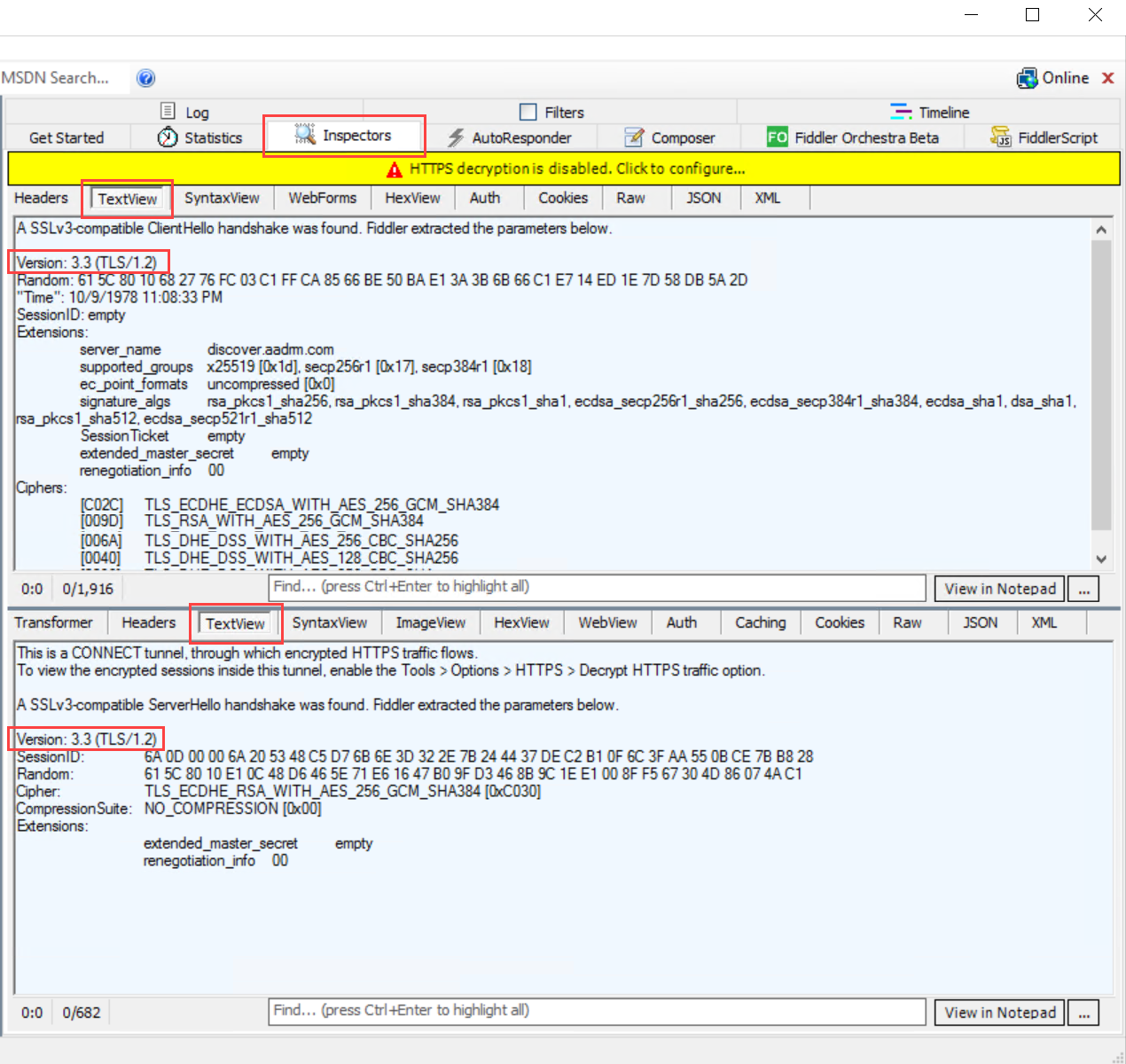
Forzare manualmente l'uso di TLS 1.2
Se è necessario forzare manualmente l'uso di TLS 1.2, disattivare l'utilizzo per qualsiasi versione precedente, eseguire lo script di PowerShell seguente nel computer del connettore RMS.
Attenzione
L'uso dello script in questa sezione disattiva la comunicazione pre-TLS 1.2 in base al computer. Se altri servizi nel computer richiedono TLS 1.0 o 1.2, questo script potrebbe interrompere la funzionalità in tali servizi.
$ProtocolList = @("SSL 2.0", "SSL 3.0", "TLS 1.0", "TLS 1.1", "TLS 1.2")
$ProtocolSubKeyList = @("Client", "Server")
$DisabledByDefault = "DisabledByDefault"
$Enabled = "Enabled"
$registryPath = "HKLM:\\SYSTEM\CurrentControlSet\Control\SecurityProviders\SCHANNEL\Protocols\"
foreach ($Protocol in $ProtocolList) {
foreach ($key in $ProtocolSubKeyList) {
$currentRegPath = $registryPath + $Protocol + "\" + $key
Write-Host " Current Registry Path $currentRegPath"
if (!(Test-Path $currentRegPath)) {
Write-Host "creating the registry"
New-Item -Path $currentRegPath -Force | out-Null
}
if ($Protocol -eq "TLS 1.2") {
Write-Host "Working for TLS 1.2"
New-ItemProperty -Path $currentRegPath -Name $DisabledByDefault -Value "0" -PropertyType DWORD -Force | Out-Null
New-ItemProperty -Path $currentRegPath -Name $Enabled -Value "1" -PropertyType DWORD -Force | Out-Null
}
else {
Write-Host "Working for other protocol"
New-ItemProperty -Path $currentRegPath -Name $DisabledByDefault -Value "1" -PropertyType DWORD -Force | Out-Null
New-ItemProperty -Path $currentRegPath -Name $Enabled -Value "0" -PropertyType DWORD -Force | Out-Null
}
}
}
Passaggi successivi
Dopo l'installazione e la configurazione del connettore RMS, è possibile configurare i server locali per l'uso del connettore stesso. Passare a Configurazione dei server per il connettore Microsoft Rights Management.