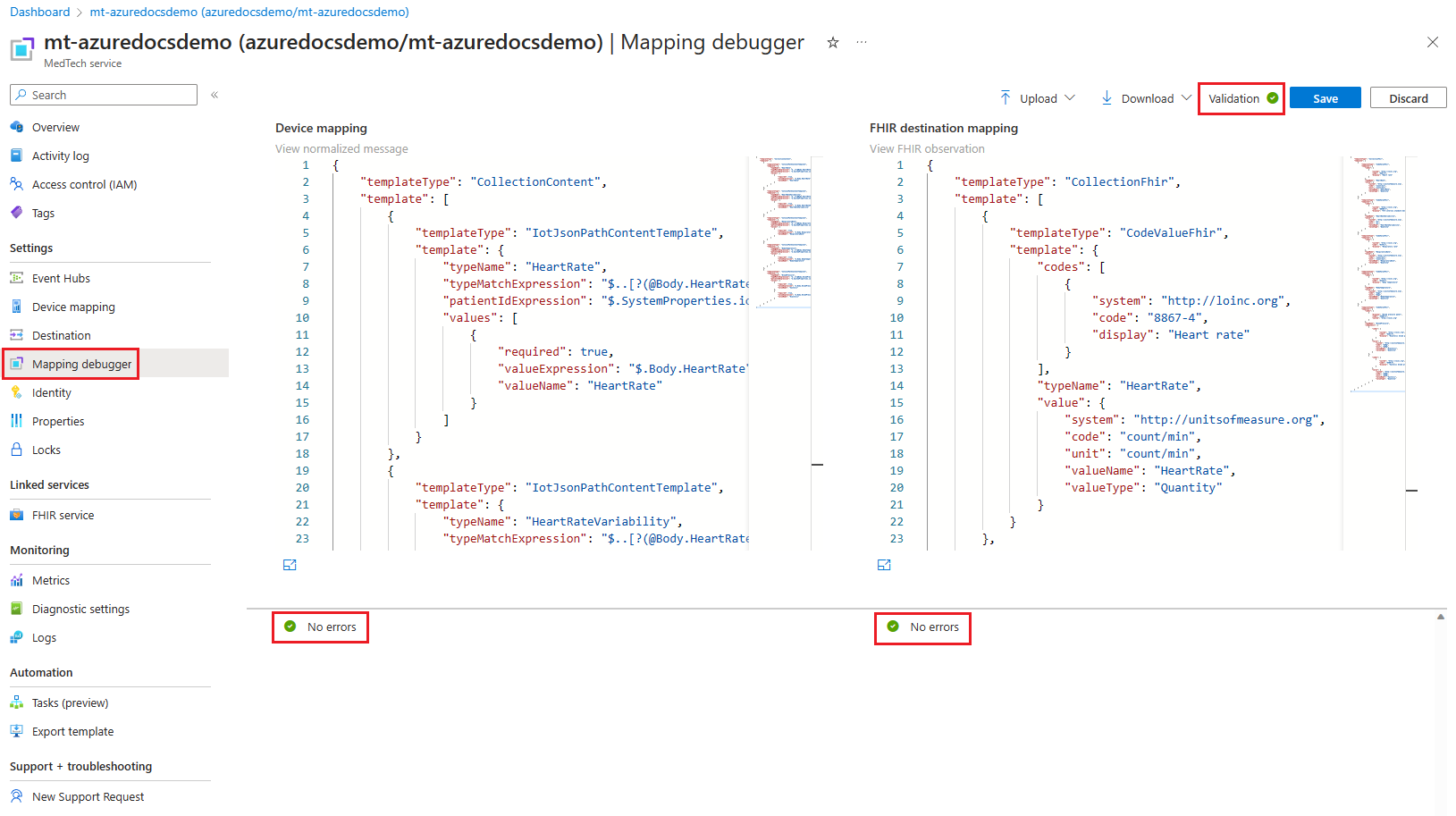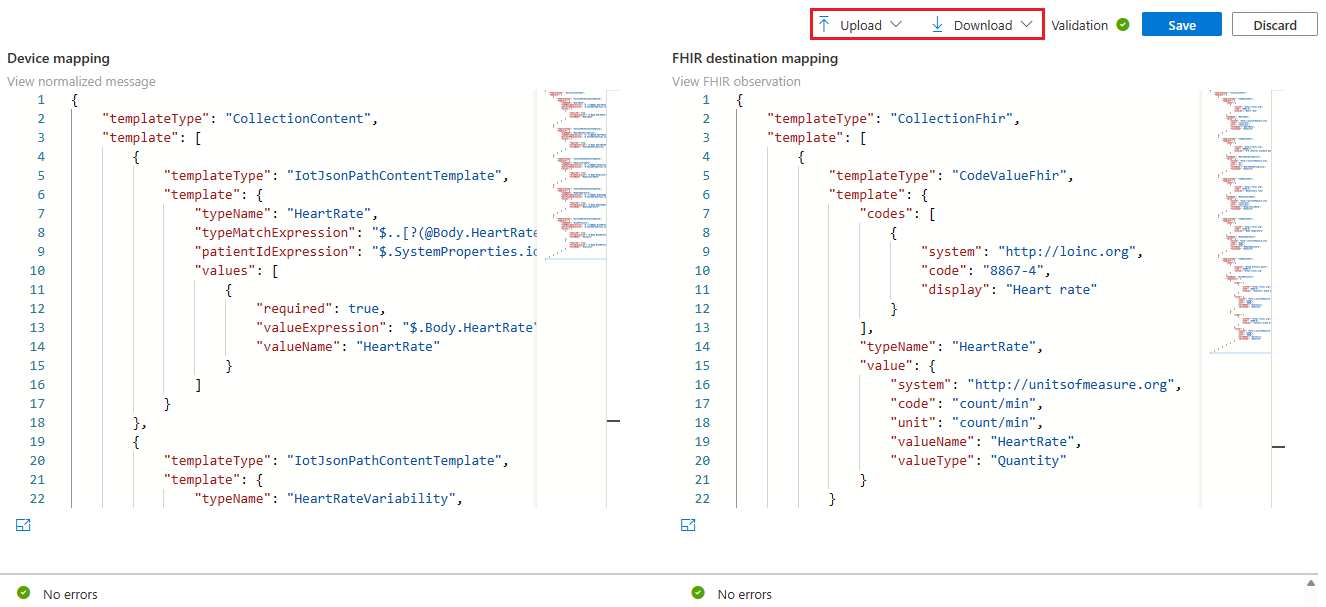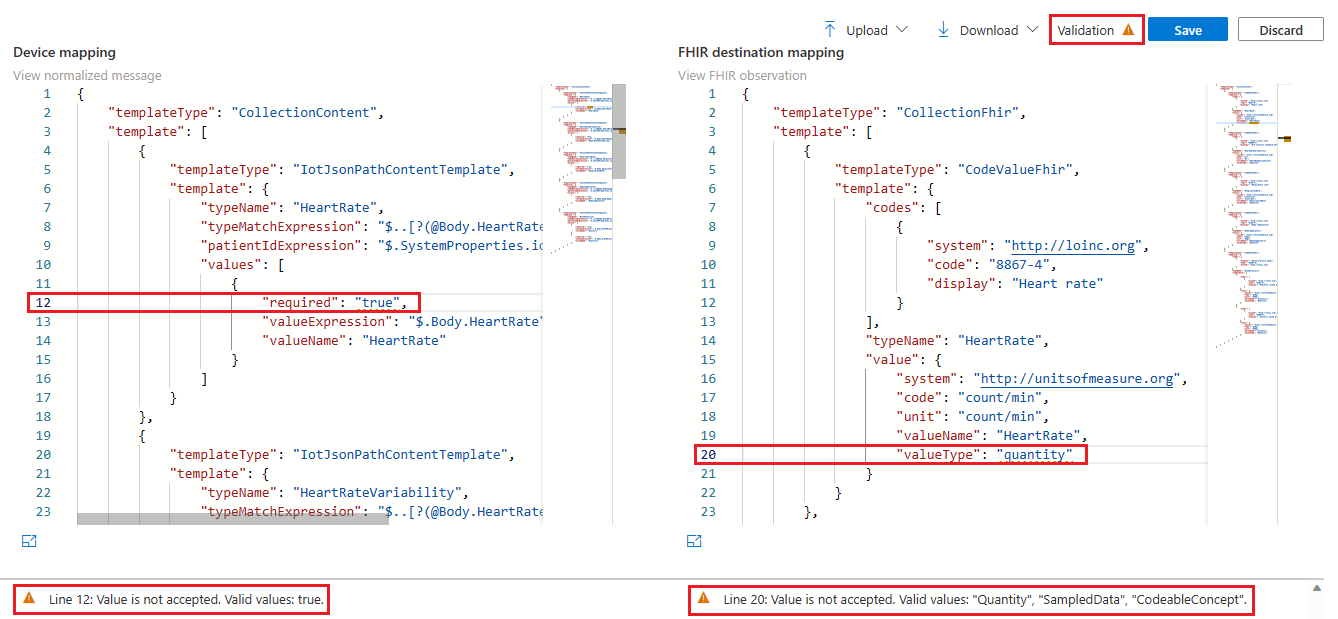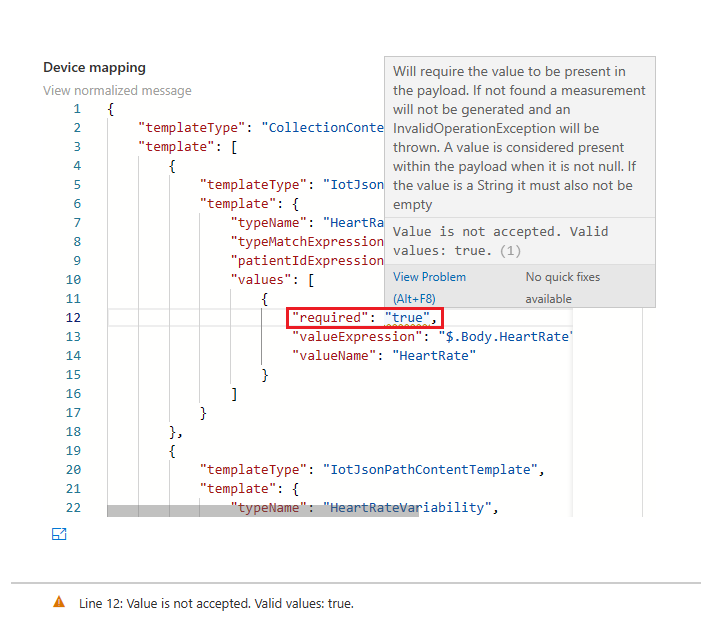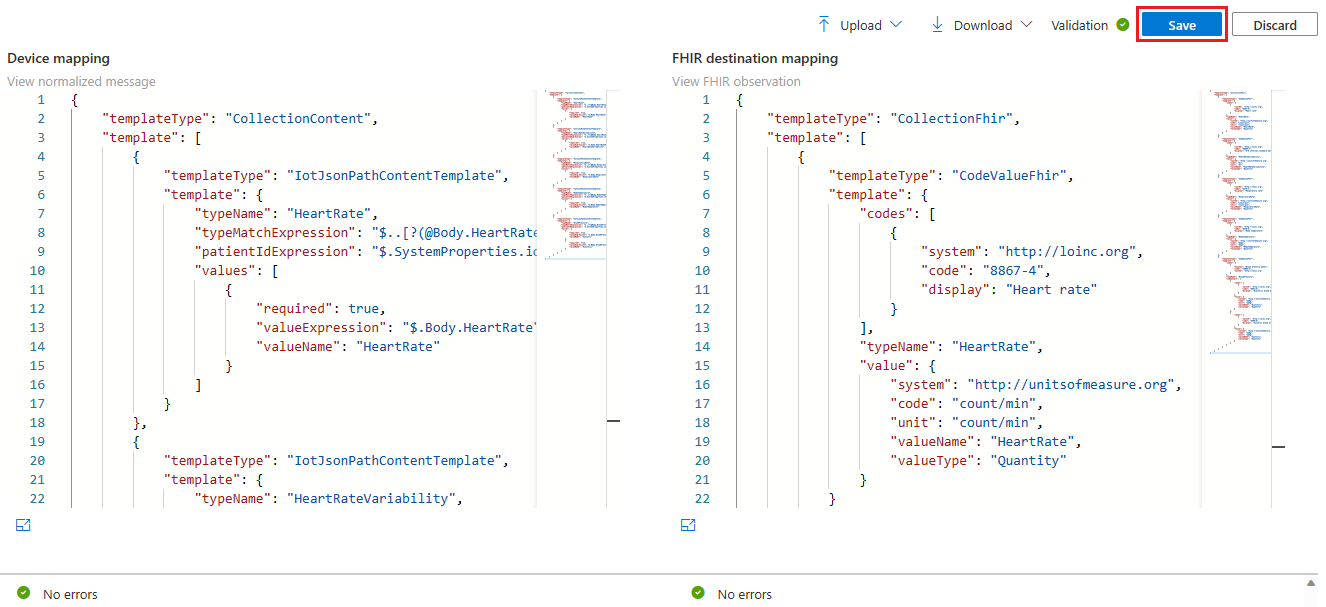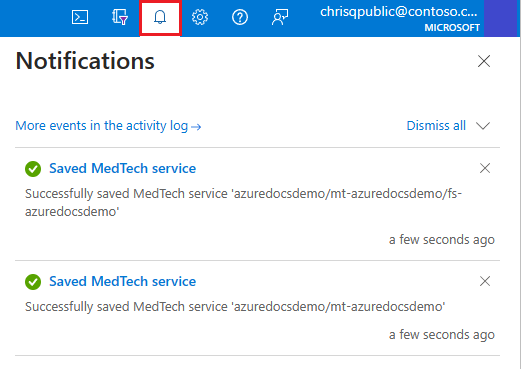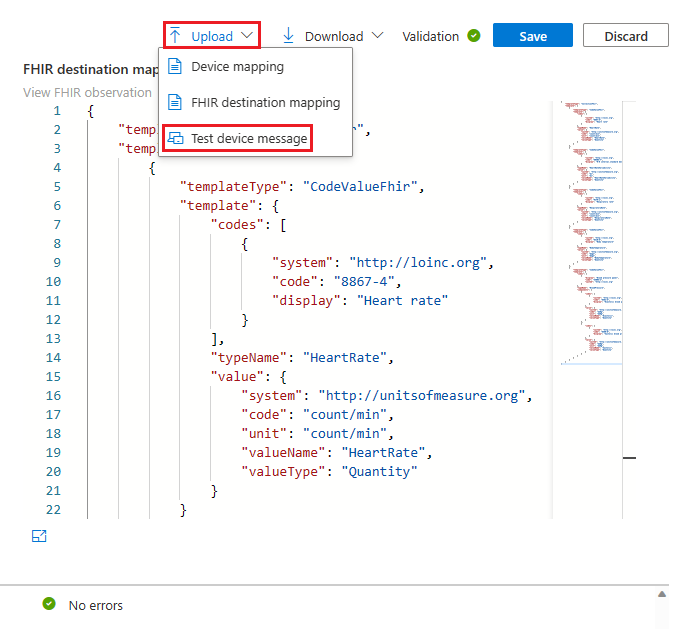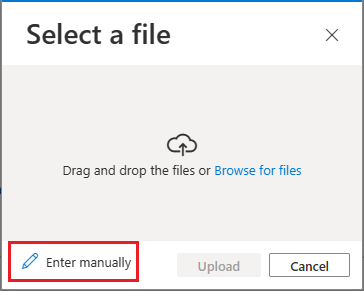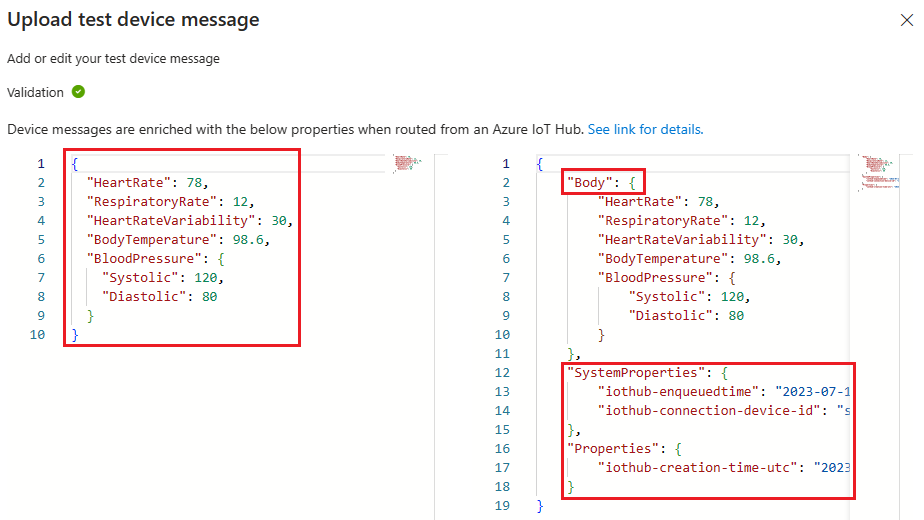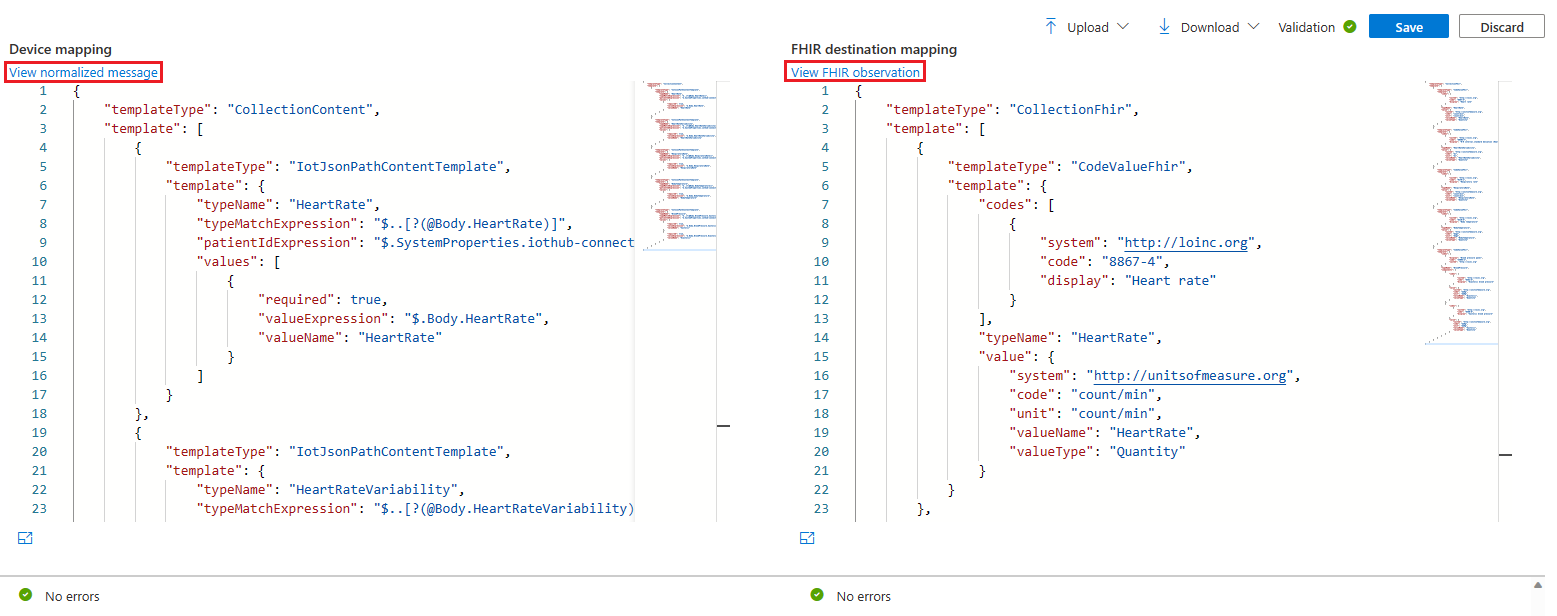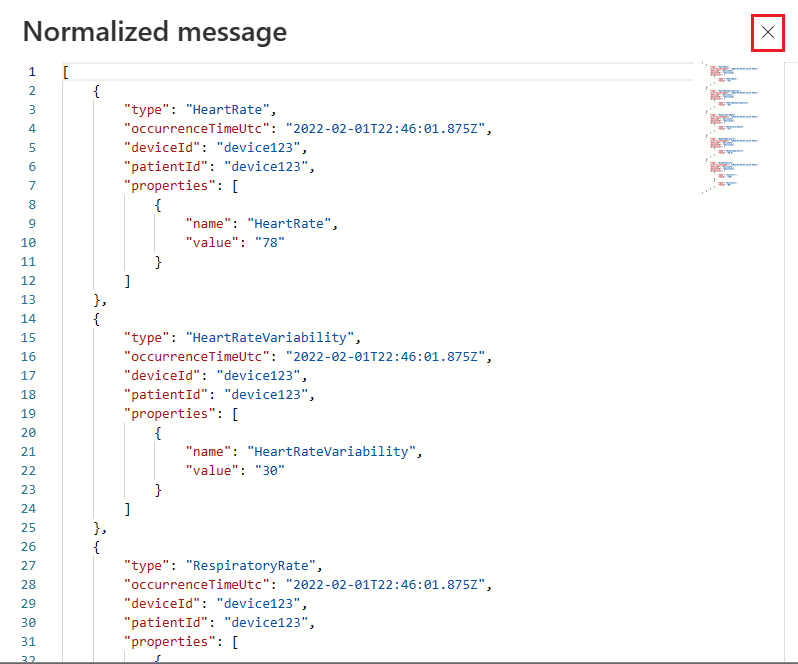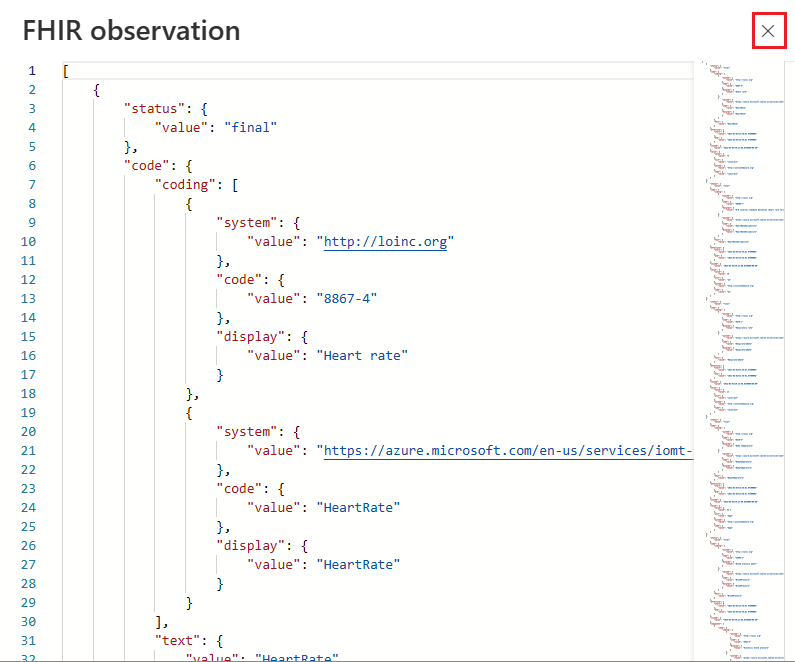Come usare il debugger del mapping del servizio MedTech
Importante
Questa funzionalità è attualmente in anteprima pubblica. Vedere Condizioni aggiuntive per l'uso per le anteprime di Microsoft Azure.
Nota
Fast Healthcare Interoperability Resources (FHIR®) è una specifica sanitaria aperta.
In questo articolo viene illustrato come usare il debugger del mapping dei servizi MedTech. Il debugger mapping è uno strumento self-service usato per la creazione, l'aggiornamento e la risoluzione dei problemi relativi ai mapping di destinazione del servizio MedTech e FHIR . Il debugger mapping consente di visualizzare e apportare facilmente modifiche inline in tempo reale, senza mai dover lasciare l'portale di Azure. Il debugger di mapping può essere usato anche per caricare i messaggi del dispositivo di test per vedere come verranno elaborati in messaggi normalizzati e trasformati in osservazioni FHIR.
Suggerimento
Per informazioni sul modo in cui il servizio MedTech trasforma e mantiene i dati dei messaggi del dispositivo nel servizio FHIR, vedere Panoramica delle fasi di elaborazione dei dati dei dispositivi del servizio MedTech.
Il video seguente presenta una panoramica del debugger mapping:
Panoramica del debugger di mapping
Per accedere al debugger mapping del servizio MedTech, selezionare Mapping debugger all'interno del servizio MedTech nel portale di Azure. Per questo articolo viene usato un servizio MedTech denominato mt-azuredocsdemo. Selezionare il proprio servizio MedTech. Da questa schermata è possibile vedere che il debugger mapping presenta i mapping di destinazione del dispositivo e FHIR associati a questo servizio MedTech e ha fornito una convalida di tali mapping.
Il debugger mapping offre funzionalità utili per semplificare la gestione, la modifica e la risoluzione dei problemi dei mapping di destinazione del dispositivo e FHIR.
Caricamento : con questa selezione è possibile caricare:
- Mapping dei dispositivi: può essere modificato e salvato (facoltativo) nel servizio MedTech.
- Mapping di destinazione FHIR: può essere modificato e salvato (facoltativo) nel servizio MedTech.
- Testare il messaggio del dispositivo: usato dal servizio di convalida per produrre una misurazione normalizzata di esempio e L'osservazione FHIR in base ai mapping forniti.
Download - Con questa selezione è possibile scaricare copie di:
- Mapping dei dispositivi: il mapping dei dispositivi attualmente usato dal servizio MedTech.
- Mapping di destinazione FHIR: mapping di destinazione FHIR attualmente usato dal servizio MedTech.
- Mapping: entrambi i mapping attualmente usati dal servizio MedTech
Come risolvere i problemi relativi ai mapping di destinazione del dispositivo e FHIR usando il debugger di mapping
Per questo esempio di risoluzione dei problemi viene usato un messaggio del dispositivo di test indirizzato tramite un hub IoT di Azure e un mapping dei dispositivi che usa i modelli IotJsonPathContent.
Se si verificano errori con i mapping di destinazione del dispositivo o FHIR, il debugger mapping visualizza i problemi. In questo esempio è possibile notare che sono presenti avvisi di errore nella riga 12 nel mapping del dispositivo e nella riga 20 nel mapping di destinazione FHIR.
Se si posiziona il cursore del mouse su un avviso di errore, il debugger mapping fornisce altre informazioni sugli errori.
Sono stati usati i suggerimenti forniti dal debugger di mapping e vengono corretti gli avvisi di errore. È possibile selezionare Salva per eseguire il commit dei mapping di destinazione del dispositivo e FHIR aggiornati al servizio MedTech.
Nota
Il servizio MedTech salva solo i mapping modificati/aggiornati. Ad esempio, se è stata apportata una modifica al mapping dei dispositivi, solo queste modifiche vengono salvate nel servizio MedTech e non verranno salvate modifiche al mapping di destinazione FHIR. Questo è per progettazione e per aiutare con le prestazioni del servizio MedTech.
Dopo aver salvato correttamente i mapping di destinazione del dispositivo e FHIR, viene creata una conferma dalle notifiche all'interno del portale di Azure.
Visualizzare un messaggio normalizzato e l'osservazione FHIR
Il debugger mapping consente di visualizzare gli output di esempio delle fasi di normalizzazione e trasformazione FHIR fornendo un messaggio del dispositivo di test. Selezionare Carica e Test del messaggio del dispositivo.
Verrà visualizzata la casella Seleziona un file . Per questo esempio, selezionare Invio manualmente.
Copiare/incollare o digitare il messaggio del dispositivo di test nella casella di messaggio Carica dispositivo di test . La casella Convalida può essere ancora rossa se una delle mapping ha un errore o un avviso. Purché nessun errore sia verde, il messaggio del dispositivo di test è valido con i mapping di destinazione del dispositivo e FHIR forniti.
Nota
Il debugger mapping visualizza anche gli arricchimenti eseguiti nel messaggio del dispositivo di test se è stato inviato un messaggio da un hub IoT di Azure (ad esempio: l'aggiunta degli elementi Body, Proprietà e SystemProperties).
Selezionare la X nell'angolo destro per chiudere la casella di messaggio Carica dispositivo di test .
Dopo aver caricato un messaggio di dispositivo di test valido, i pulsanti Visualizza messaggio normalizzato e Visualizza FHIR sono disponibili in modo che sia possibile visualizzare gli output di esempio delle fasi di normalizzazione e trasformazione FHIR. Questi output di esempio possono essere usati per convalidare i mapping di destinazione del dispositivo e FHIR sono configurati correttamente per l'elaborazione dei messaggi dei dispositivi in base ai requisiti.
Usare la X nell'angolo per chiudere le caselle di osservazioneNormalizzate e FHIR.
Passaggi successivi
In questo articolo è stata fornita una panoramica e si è appreso come usare il debugger mapping per modificare e risolvere i problemi relativi ai mapping del dispositivo del servizio MedTech e ai mapping di destinazione FHIR.
Per una panoramica del mapping dei dispositivi del servizio MedTech, vedere
Per una panoramica del mapping di destinazione del servizio MedTech FHIR, vedere
Per una panoramica degli esempi di mapping basati su scenari di servizio MedTech, vedere
FHIR® è un marchio registrato di Health Level Seven International, registrato in U.S. Trademark Office e viene usato con l'autorizzazione.