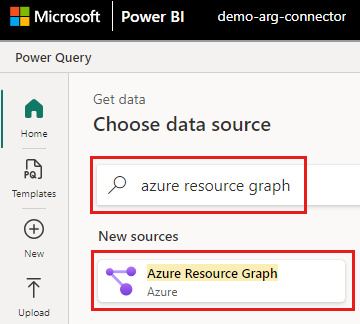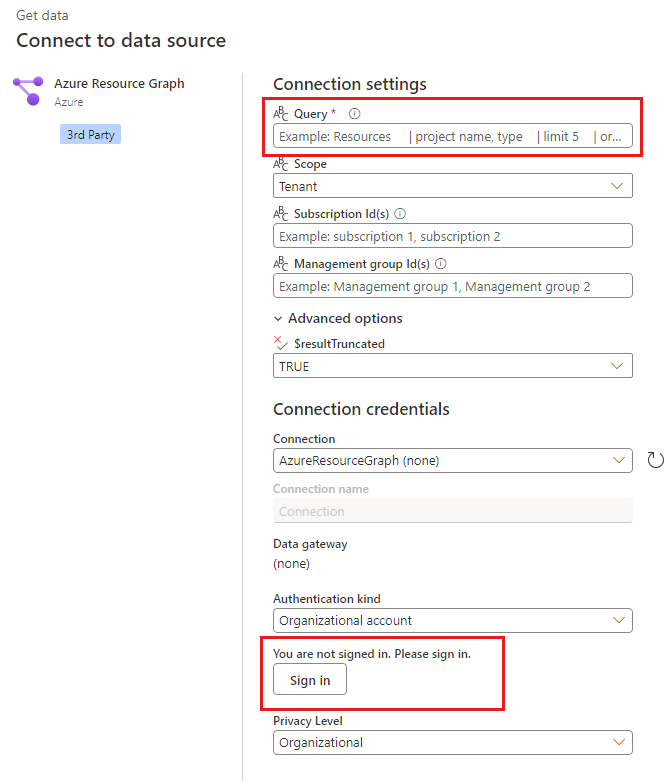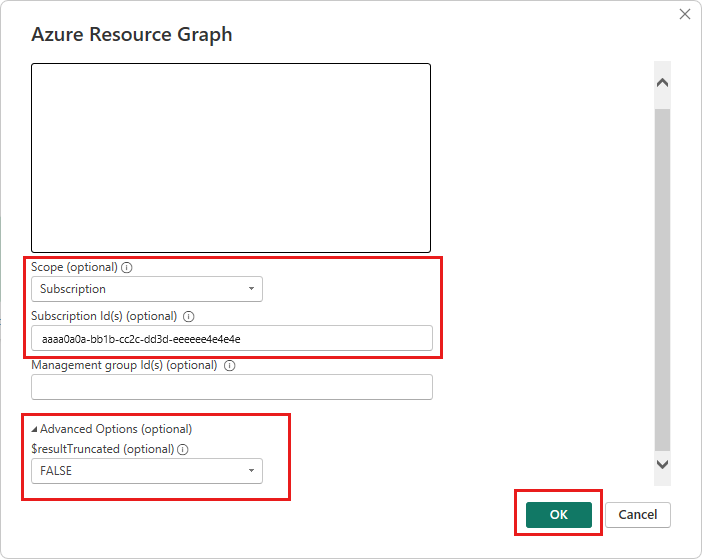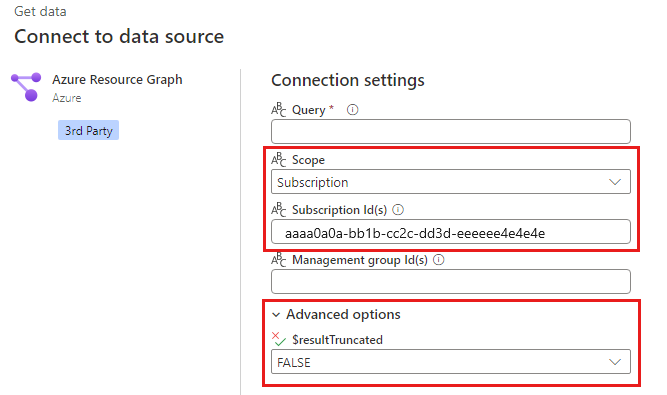Guida introduttiva: Eseguire query con il connettore Power BI di Azure Resource Graph
Questa guida introduttiva illustra come eseguire query con il connettore Power BI di Azure Resource Graph. Per impostazione predefinita, il connettore Power BI esegue query a livello di tenant, ma è possibile modificare l'ambito in sottoscrizione o gruppo di gestione. Azure Resource Graph per impostazione predefinita restituisce un massimo di 1.000 record, ma il connettore Power BI ha un'impostazione facoltativa per restituire tutti i record se i risultati della query hanno più di 1.000 record.
Suggerimento
Se si è partecipato all'anteprima privata, eliminare il file di anteprima azureResourceGraph.mez . Se il file non viene eliminato, il connettore personalizzato potrebbe essere usato da Power Query anziché dal connettore certificato.
Prerequisiti
- Se non si ha un account Azure con una sottoscrizione attiva, creare un account gratuito prima di iniziare.
- Power BI Desktop o un'area di lavoro servizio Power BI nel tenant dell'organizzazione.
- Diritti di controllo degli accessi in base al ruolo di Azure con almeno l'assegnazione di ruolo Lettore alle risorse. Per altre informazioni sulle assegnazioni di ruolo, vedere Assegnare i ruoli di Azure usando il portale di Azure.
Connessione Azure Resource Graph con il connettore Power BI
È possibile eseguire query con Power BI Desktop o servizio Power BI. Non usare i commenti quando si immette una query.
Se non si dispone di una query, è possibile usare l'esempio seguente che esegue query per gli account di archiviazione:
resources
| where type == 'microsoft.storage/storageaccounts'
Dopo l'installazione di Power BI Desktop, è possibile connettere Azure Resource Graph con il connettore Power BI in modo da poter eseguire una query.
Nell'esempio seguente viene eseguita una query con le impostazioni predefinite.
Aprire l'app Power BI Desktop nel computer e chiudere le finestre di dialogo visualizzate.
Selezionare Opzioni home>e impostazioni Impostazioni>origine dati.
Passare a Home>Recupera dati>Altro>Azure>Resource Graph e selezionare Connessione.
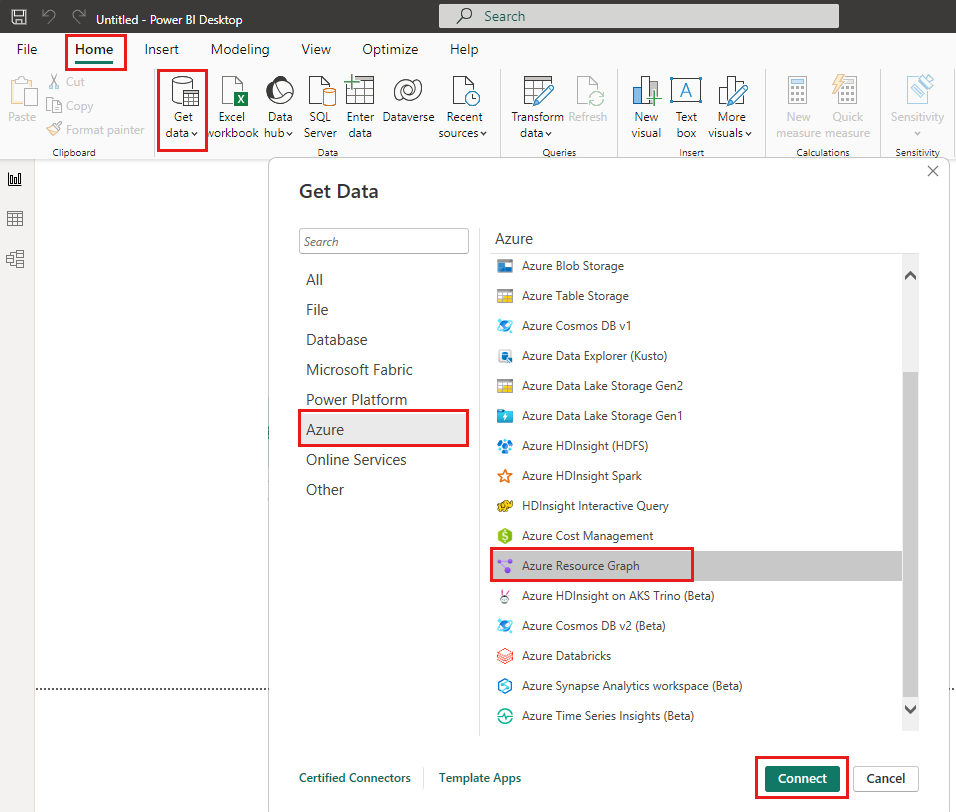
Nella finestra di dialogo Azure Resource Graph immettere la query nella casella Query .
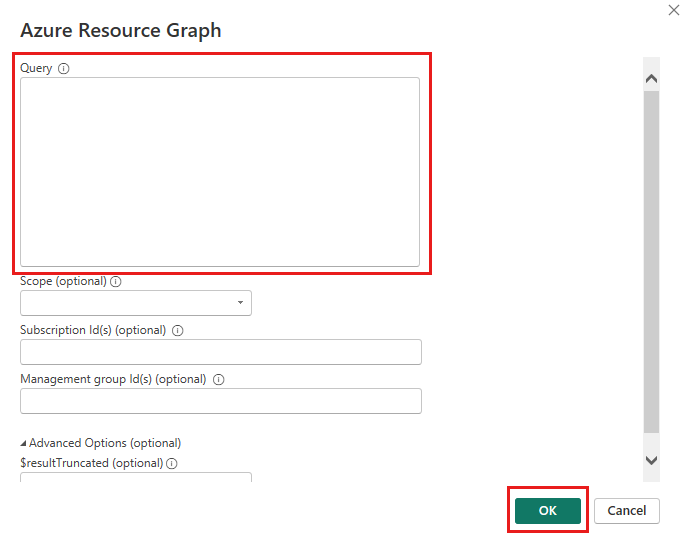
Seleziona OK. Se richiesto, immettere le credenziali e selezionare Connessione per eseguire la query.
Selezionare Carica o Trasforma dati.
- Il caricamento importa i risultati della query in Power BI Desktop.
- Trasforma dati apre il editor di Power Query con i risultati della query.
Usare impostazioni facoltative
È possibile selezionare valori facoltativi per modificare la sottoscrizione di Azure o il gruppo di gestione su cui viene eseguita la query o per ottenere i risultati delle query di più di 1.000 record.
| Opzione | Descrizione |
|---|---|
| Scope | È possibile selezionare la sottoscrizione o il gruppo di gestione. Il tenant è l'ambito predefinito quando non viene effettuata alcuna selezione. |
| ID sottoscrizione | Obbligatorio se si seleziona l'ambito della sottoscrizione. Specificare l'ID sottoscrizione di Azure. Usare un elenco delimitato da virgole per eseguire query su più sottoscrizioni. |
| ID gruppo di gestione | Obbligatorio se si seleziona l'ambito del gruppo di gestione. Specificare l'ID del gruppo di gestione di Azure. Usare un elenco delimitato da virgole per eseguire query su più gruppi di gestione. |
| Opzioni avanzate | Per ottenere più di 1.000 record, passare $resultTruncated a FALSE. Per impostazione predefinita, Azure Resource Graph restituisce un massimo di 1.000 record. |
Ad esempio, per eseguire una query per una sottoscrizione che restituisce più di 1.000 record:
- Impostare l'ambito su sottoscrizione.
- Immettere un ID sottoscrizione.
- Impostare
$resultTruncatedsuFALSE.
Pulire le risorse
Al termine, chiudere tutte le finestre di Power BI Desktop o Power Query e salvare o rimuovere le query.
Passaggi successivi
Per altre informazioni sul linguaggio di query o su come esplorare le risorse, vedere gli articoli seguenti.
- Guida alla risoluzione dei problemi del connettore Power BI.
- Informazioni sul linguaggio di query di Azure Resource Graph.
- Esplorare le risorse di Azure con Resource Graph.
- Query di esempio elencate per tabella o categoria.