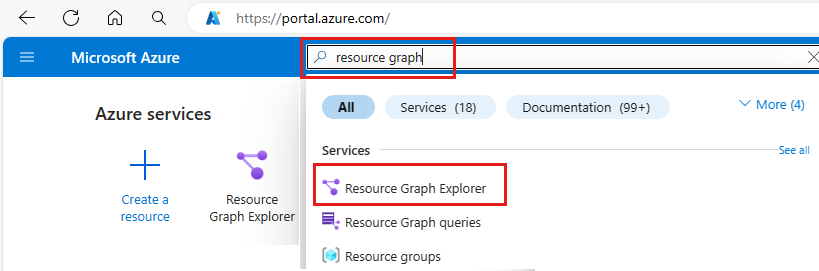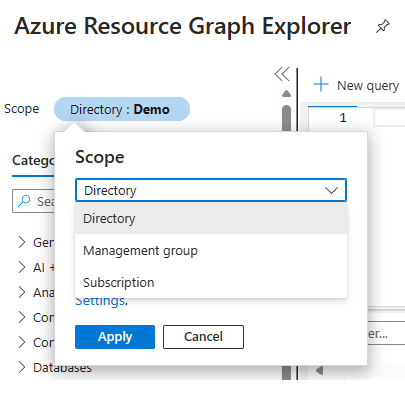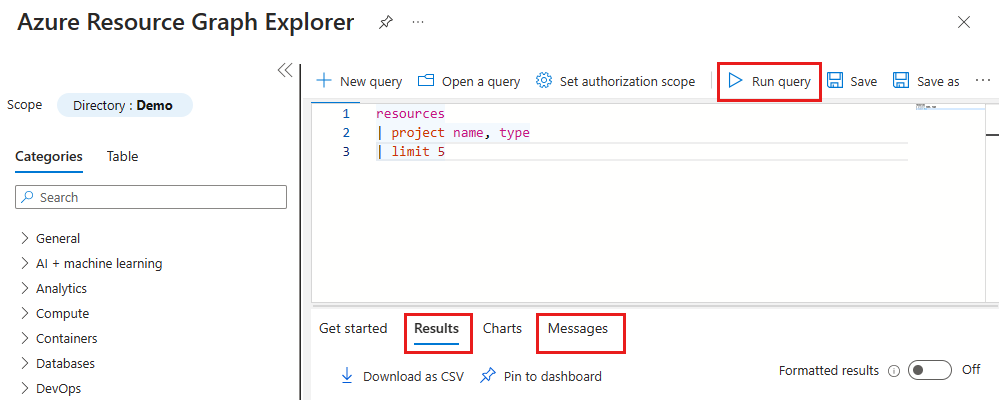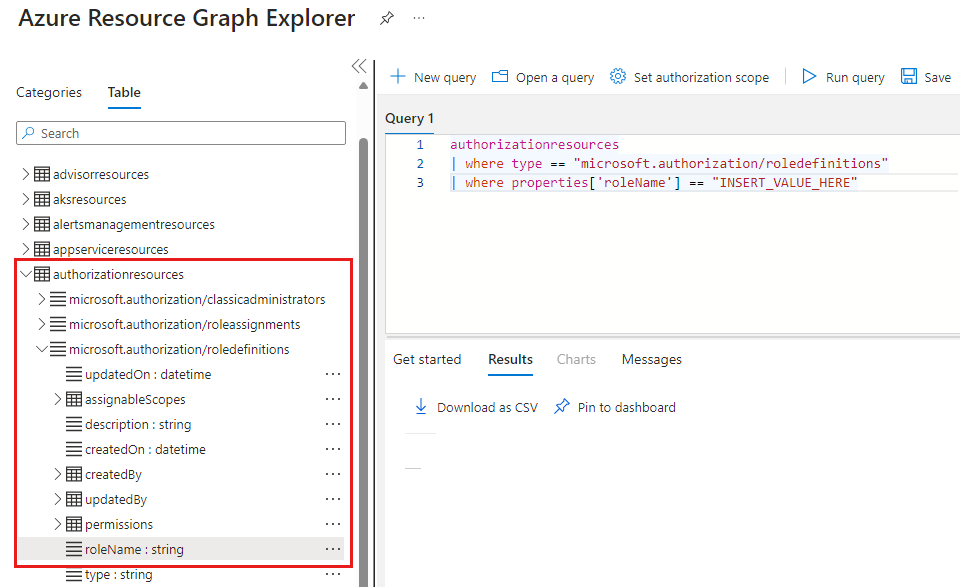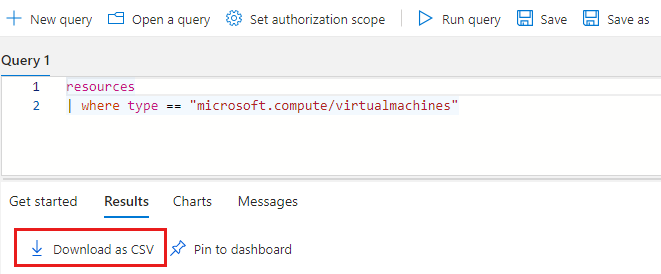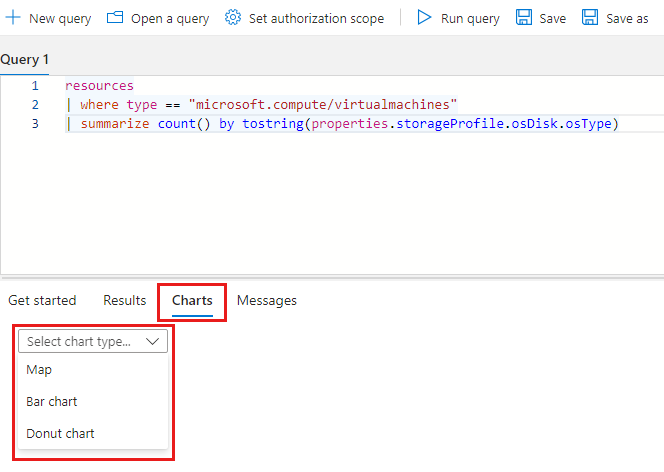Guida introduttiva: Eseguire una query di Resource Graph con il portale di Azure
Questa guida introduttiva descrive come eseguire una query di Azure Resource Graph nel portale di Azure usando Azure Resource Graph Explorer. Resource Graph Explorer consente di eseguire una query sulle informazioni suile proprietà e i tipi di risorse di Azure Resource Manager. Resource Graph Explorer fornisce inoltre un'interfaccia per l'uso di più query, la valutazione dei risultati e anche la conversione dei risultati di alcune query in un grafico che può essere aggiunto a un dashboard di Azure.
Prerequisiti
Se non si ha un account Azure, creare un account gratuito prima di iniziare.
Eseguire una query
Eseguire una query dal portale di Azure usando Azure Resource Graph Explorer.
Accedere al portale di Azure.
Cercare il grafico delle risorse e selezionare Resource Graph Explorer.
Se è necessario modificare l'ambito, selezionare Directory. Selezionare quindi la directory, il gruppo di gestione o la sottoscrizione per le risorse su cui eseguire la query.
Nella sezione Query 1 della finestra copiare e incollare la query seguente. Quindi, selezionare Esegui query.
resources | project name, type | limit 5Questo esempio di query non fornisce un modificatore di ordinamento come
order by. Se si esegue la query più volte, potrebbe restituire un set diverso di risorse per ogni richiesta.Esaminare la risposta alla query nella scheda Risultati selezionare la scheda Messaggi per visualizzare i dettagli relativi alla query, tra cui il numero di risultati e la durata. Gli eventuali errori vengono visualizzati in Messaggi.
Aggiornare la query applicando
order byalla proprietàname. Quindi, selezionare Esegui queryresources | project name, type | limit 5 | order by name ascAnalogamente alla query precedente, eseguire questa query più volte, potrebbe restituire un set diverso di risorse per ogni richiesta. L'ordine dei comandi della query è importante. In questo esempio
order byseguelimit. La query limita i risultati a cinque risorse e quindi ordina i risultati in base al nome.Aggiornare la query applicando
order byalla proprietànamee quindilimitai primi cinque risultati. Quindi, selezionare Esegui query.resources | project name, type | order by name asc | limit 5Se questa query viene eseguita più volte senza modifiche all'ambiente, i risultati sono coerenti e ordinati in base alla proprietà
name, ma sono comunque limitati a cinque risultati. La query ordina i risultati in base al nome e quindi limita l'output a cinque risorse.
Browser dello schema
Il browser dello schema si trova nel riquadro sinistro di Resource Graph Explorer. Questo elenco di risorse mostra tutti i tipi di risorsa di Azure supportati da Azure Resource Graph e che esistono in un tenant. Selezionare un tipo di risorsa o una proprietà per visualizzare le proprietà figlio che è possibile usare per creare una query di Resource Graph.
Selezionare un nome di tabella dal browser dello schema e aggiungerlo alla query. Quando si seleziona un tipo di risorsa che viene aggiunto alla query, ad esempio where type =="<resource type>". Se si seleziona una proprietà che viene aggiunta alla riga successiva nella query, ad esempio where <propertyName> == "INSERT_VALUE_HERE". È possibile usare il browser dello schema per trovare le proprietà che è possibile usare nelle query. Assicurarsi di sostituire INSERT_VALUE_HERE con il proprio valore e modificare la query con condizioni, operatori e funzioni.
In questo esempio viene illustrata una query compilata dal browser dello schema selezionando la tabella authorizationresources con tipo di risorsa microsoft.authorization/roledefinitions e la proprietà roleName.
authorizationresources
| where type == "microsoft.authorization/roledefinitions"
| where properties['roleName'] == "INSERT_VALUE_HERE"
Scaricare i risultati delle query come file CSV
Per scaricare i risultati con valori delimitati da virgole (CSV) dal portale di Azure, passare ad Azure Resource Graph Explorer ed eseguire una query. Sulla barra degli strumenti selezionare Scarica come CSV, come illustrato nello screenshot seguente:
Quando si usa la funzionalità di Download come CSV di Azure Resource Graph Explorer, il set di risultati è limitato a 55.000 record. Si tratta di un limite di piattaforma che non può essere sottoposto a override inviando un ticket di supporto di Azure.
Creare un grafico dai risultati delle query
È possibile creare grafici da query che generano un conteggio per il numero di risorse. Le query che generano elenchi di output non possono essere eseguite in un grafico. Se si tenta di creare un grafico da un elenco, nella scheda Grafici viene visualizzato un messaggio del tipo che il set di risultati non è compatibile con la visualizzazione di un grafico ad anello.
Per creare un grafico dai risultati della query, seguire questa procedura:
Nella sezione Query 1 della finestra immettere la query seguente e selezionare Esegui query.
resources | where type == "microsoft.compute/virtualmachines" | summarize count() by tostring(properties.storageProfile.osDisk.osType)Selezionare la scheda Risultati e notare che la risposta per questa query fornisce conteggi.
Selezionare la scheda Grafici. Modificare il tipo da Selezionare il tipo di grafico... al grafico a barre o al grafico ad anello.
Aggiungere la visualizzazione della query al dashboard
Per i risultati di una query che è possibile visualizzare, la visualizzazione dei dati può essere aggiunta al dashboard del portale di Azure. Dopo aver eseguito la query precedente, procedere come segue:
- Selezionare Salva e usare il nome Macchina virtuale per tipo di sistema operativo e digitare Query private. Quindi selezionare Salva nella parte inferiore del riquadro destro.
- Selezionare Esegui query per rieseguire la query salvata.
- Nella scheda Grafici selezionare una visualizzazione dei dati. Quindi selezionare Aggiungi al dashboard.
- ,Da Aggiungi al dashboard selezionare il dashboard esistente in cui si vuole visualizzare il grafico.
- Selezionare Dashboard dal menu hamburger (tre linee orizzontali) in alto a sinistra di qualsiasi pagina del portale.
La query è ora disponibile nel dashboard con il titolo Macchina virtuale per il tipo di sistema operativo. Se la query non è stata salvata prima dell'aggiunta, il nome è Query 1.
La query e la visualizzazione dei dati risultanti vengono eseguite e aggiornate ogni volta che il dashboard viene caricato, fornendo informazioni dettagliate dinamiche e in tempo reale all'ambiente Azure direttamente nel flusso di lavoro.
Anche le query che generano un elenco possono essere aggiunte al dashboard. La funzionalità non è limitata alle visualizzazioni di dati delle query.
Quando una query viene eseguita dal portale, è possibile selezionare Directory per modificare l'ambito della query per la directory, il gruppo di gestione o la sottoscrizione delle risorse da eseguire. Quando si seleziona Aggiungi al dashboard, i risultati vengono aggiunti al dashboard di Azure con l'ambito usato durante l'esecuzione della query.
Per altre informazioni sull'uso dei dashboard, vedere Creare un dashboard nel portale di Azure.
Pulire le risorse
Per rimuovere i dashboard di Resource Graph di esempio dall'ambiente del portale di Azure, seguire questa procedura:
- Selezionare Dashboard dal menu hamburger (tre linee orizzontali) in alto a sinistra di qualsiasi pagina del portale.
- Nel dashboard, individuare il grafico di macchina virtuale per tipo di sistema operativo e selezionare i puntini di sospensione (
...) per visualizzare il menu. - Selezionare Rimuovi dal dashboard selezionare Salva per confermare.
Per eliminare le query salvate, ad esempio Macchina virtuale per tipo di sistema operativo, seguire questa procedura:
- Passare ad Azure Resource Graph Explorer.
- Selezionare Apri una query.
- Selezionare Tipo Query private.
- Dal Nome query, selezionare l'icona cestino per Eliminare questa query.
- Selezionare Sì per confermare l'eliminazione.
Passaggi successivi
In questa guida introduttiva è stato usato Azure Resource Graph Explorer per eseguire una query ed è stato illustrato come usare grafici e dashboard. Per altre informazioni, vedere l'articolo dettagli del linguaggio di query.