Configurare un argomento personalizzato o un dominio in Griglia di eventi di Azure
Questo articolo illustra come aggiornare o configurare un argomento personalizzato o un dominio in Griglia di eventi di Azure.
Passare all'argomento o al dominio
Accedi al portale di Azure.
Nella barra di ricerca nella parte superiore digitare Argomenti di Griglia di eventi e quindi selezionare Argomenti di Griglia di eventi nell'elenco a discesa. Se si configura un dominio, cercare Domini di Griglia di eventi.
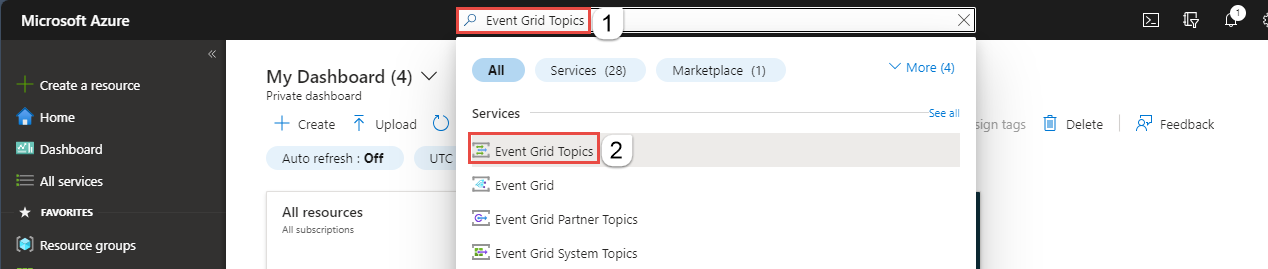
Nella pagina Argomenti di Griglia di eventi o Domini di Griglia di eventi selezionare l'argomento o il dominio.
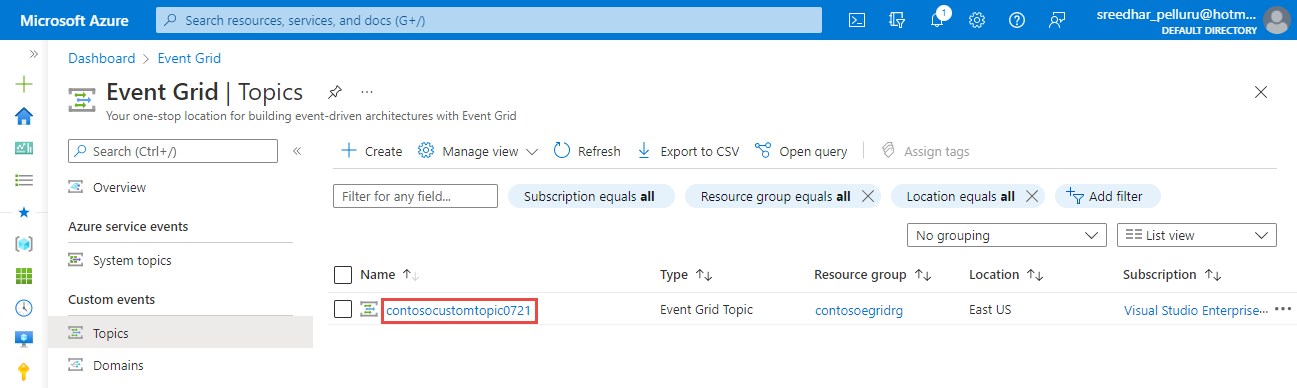
Abilitare per disabilitare l'autenticazione locale
Nella sezione Informazioni di base della pagina Panoramica selezionare il valore corrente per Autenticazione locale.
Nella pagina Autenticazione locale selezionare Abilitato o Disabilitato.

Selezionare OK per chiudere la pagina Autenticazione locale.
Configurare l'accesso pubblico o privato
Nel menu a sinistra selezionare Rete in Impostazioni.
Selezionare Reti pubbliche per consentire a tutte le reti, tra cui Internet, di accedere alla risorsa.
È possibile limitare il traffico usando le regole del firewall IP. Specificare un singolo indirizzo IPv4 o un intervallo di indirizzi IP nella notazione CIDR (Classless Inter-Domain Routing).
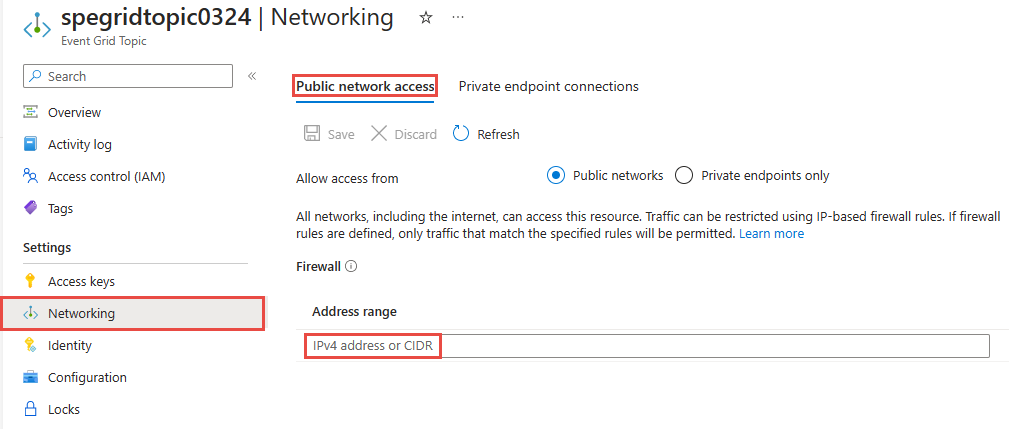
Selezionare Endpoint privati solo per consentire solo alle connessioni endpoint private di accedere a questa risorsa. Usare la scheda Connessioni endpoint privato in questa pagina per gestire le connessioni.
Per istruzioni dettagliate su come creare una connessione endpoint privato, vedere Aggiungere un endpoint privato usando portale di Azure.
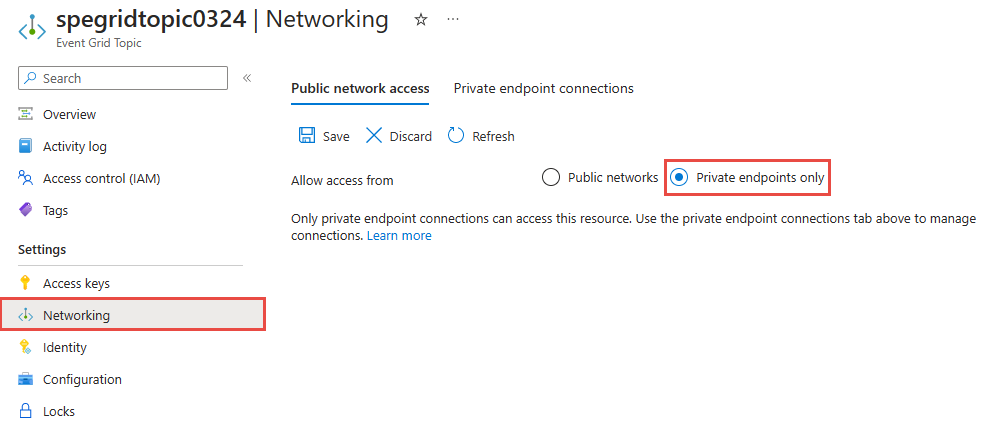
Sulla barra degli strumenti selezionare Salva.
Assegnare un'identità gestita
Quando si usa portale di Azure, è possibile assegnare un'identità assegnata dal sistema e fino a due identità assegnate dall'utente a un argomento o a un dominio esistente. Le procedure seguenti illustrano come abilitare un'identità per un argomento personalizzato. I passaggi per abilitare un'identità per un dominio sono simili.
Per assegnare un'identità assegnata dal sistema a un argomento
Nel menu a sinistra selezionare Identità in Impostazioni.
Nella scheda Assegnata dal sistema attivare l'opzione per abilitare l'identità.
Selezionare Salva sulla barra degli strumenti per salvare l'impostazione.
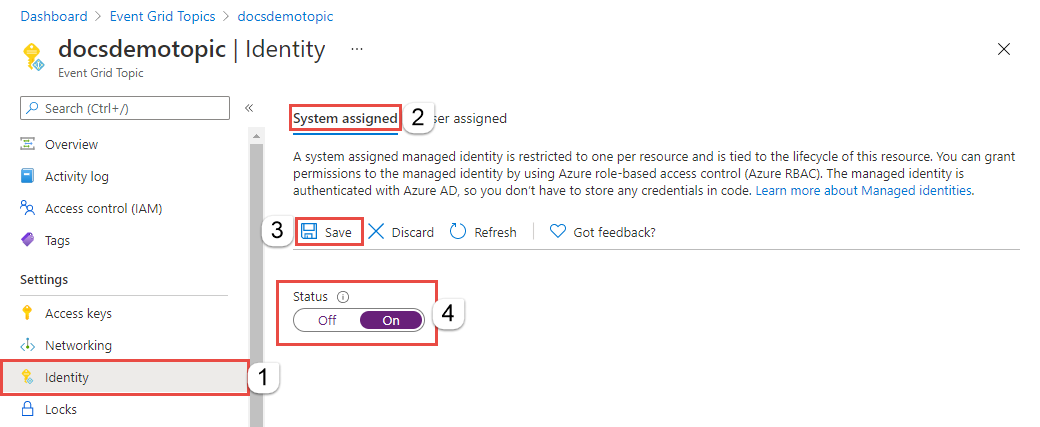
Per assegnare un'identità assegnata dall'utente a un argomento
Creare un'identità assegnata dall'utente seguendo le istruzioni riportate nell'articolo Gestire le identità gestite assegnate dall'utente.
Nella pagina Identità passare alla scheda Assegnata dall'utente nel riquadro destro e quindi selezionare + Aggiungi sulla barra degli strumenti.
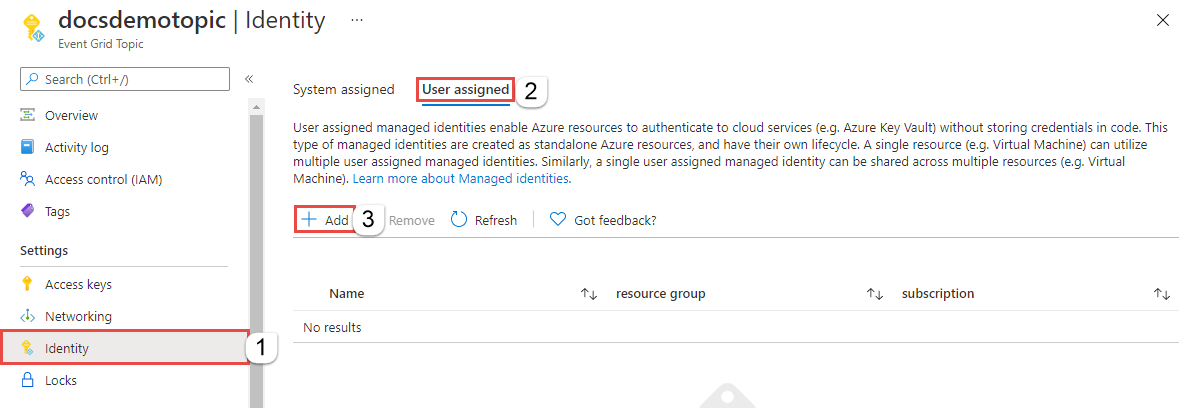
Nella finestra Aggiungi identità gestita dall'utente seguire questa procedura:
- Selezionare la sottoscrizione di Azure con l'identità assegnata dall'utente.
- Selezionare l'identità assegnata dall'utente.
- Selezionare Aggiungi.
Aggiornare l'elenco nella scheda Assegnata dall'utente per visualizzare l'identità assegnata dall'utente aggiunta.
È possibile usare passaggi simili per abilitare un'identità per un dominio di Griglia di eventi.
Configurare la residenza dei dati
Nel menu a sinistra selezionare Configurazione in Impostazioni.
-
- Per Residenza dei dati, selezionare se non si vuole che i dati vengano replicati in un'altra area (area) o se si vuole che i metadati vengano replicati in un'area secondaria predefinita (cross-geo).
L'opzione Cross-Geo consente il failover avviato da Microsoft nell'area abbinata in caso di errore dell'area. Per altre informazioni, vedere Ripristino di emergenza geografico sul lato server in Griglia di eventi di Azure. Il failover avviato da Microsoft viene eseguito da Microsoft in rare situazioni per eseguire il failover delle risorse di Griglia di eventi da un'area interessata all'area geografica associata corrispondente. Questo processo non richiede un intervento da parte dell'utente. Microsoft si riserva il diritto di stabilire quando verrà eseguito questo percorso. Il meccanismo non implica il consenso dell'utente prima del failover dell'argomento o del dominio dell'utente. Per altre informazioni, vedere Ricerca per categorie ripristinare da un failover?
Se si seleziona l'opzione Regionale , è possibile definire il proprio piano di ripristino di emergenza.
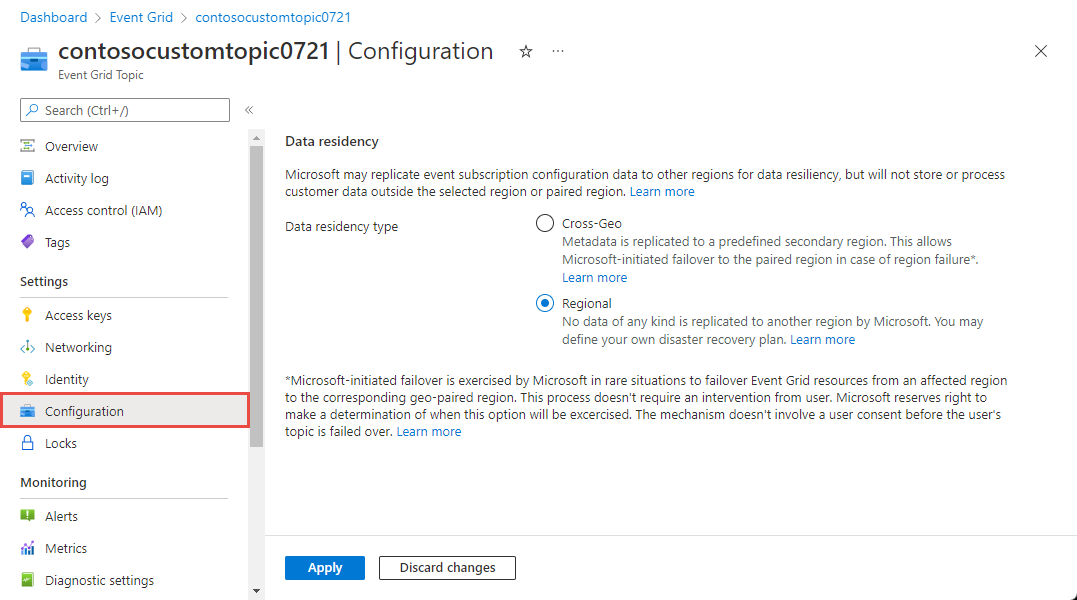
Dopo aver aggiornato l'impostazione, selezionare Applica per applicare le modifiche.
Passaggi successivi
Altre informazioni su cosa può essere utile in Griglia di eventi:
- Instradare eventi personalizzati all'endpoint Web con il portale di Azure e Griglia di eventi
- Informazioni sulla griglia di eventi
- Gestori eventi
Vedere gli esempi seguenti per informazioni sulla pubblicazione di eventi in e sull'utilizzo di eventi da Griglia di eventi usando linguaggi di programmazione diversi.