Come installare il server proxy di Azure DevOps e configurare un sito remoto
Azure DevOps Server 2022 | Azure DevOps Server 2020 | Azure DevOps Server 2019
Se alcuni sviluppatori in una sede remota condividono codice con altri che si trovano nella sede principale, è possibile risparmiare larghezza di banda memorizzando i file del controllo della versione nella cache nella sede remota. Azure DevOps Proxy Server distribuisce i file di controllo delle versioni più diffusi dalla cache nel sito remoto, anziché avere più sviluppatori dal sito remoto ogni download dello stesso file dal sito principale. Il team della sede remota continua a lavorare normalmente, senza preoccuparsi di quali file del controllo della versione sono stati caricati nella cache.
Per impostare questa funzionalità, installare e configurare il server proxy nella sede remota, connetterlo al livello applicazione, quindi connettere la funzionalità di controllo della versione di Team Explorer al proxy. Prima di iniziare a memorizzare nella cache i file nel sito remoto, è necessario aggiungere l'account del servizio per il server proxy a Azure DevOps Server nel sito principale.
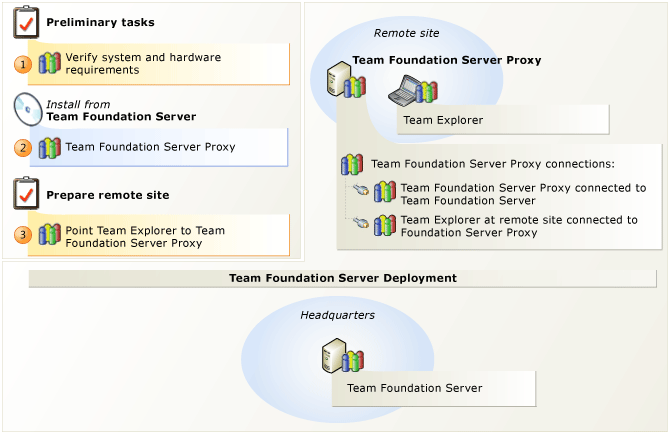
Memorizzare nella cache i file di controllo della versione in un sito remoto
| Passaggio | Attività | Istruzioni dettagliate |
|---|---|---|
 |
Verificare la presenza di hardware e software supportati. Verificare che il sistema operativo soddisfi i requisiti per Il server proxy di Azure DevOps e che l'hardware possa eseguirlo. | Requisiti di sistema per il server proxy di Azure DevOps |
 |
Configurare il server proxy di Azure DevOps. Installare il server proxy di Azure DevOps. Al termine dell'installazione, usare il centro configurazione Azure DevOps Server per configurare il server proxy. | Eseguire Azure DevOps Server installazione Configurare il server proxy di Azure DevOps usando il Centro configurazione di Azure DevOps Server |
 |
Connettere Team Explorer al server proxy di Azure DevOps. Dopo aver configurato il server proxy per connettersi a Azure DevOps Server, è necessario configurare Team Explorer per accedere ai file di controllo della versione tramite il server proxy. | Configurare il controllo della versione di Team Foundation per l'uso del server proxy |
Configurare il server proxy di Azure DevOps
È possibile usare la procedura seguente per configurare il server proxy di Azure DevOps con il centro configurazione di Azure DevOps Server.
Nota
È possibile accedere al centro configurazione Azure DevOps Server dal menu Start avviando Azure DevOps Server Console di amministrazione, selezionando Server proxy e quindi selezionando Configura funzionalità installate.
Prerequisiti
Per seguire questa procedura, è necessario disporre dei livelli di autorizzazione seguenti:
Appartenenza al gruppo di sicurezza Administrators nel server in cui si sta configurando Azure DevOps Proxy Server.
Appartenenza al gruppo Amministratori raccolta progetti in Azure DevOps Server.
Per Azure DevOps Services è necessario essere un amministratore della raccolta o gestire le autorizzazioni proxy nello spazio dei nomi Proxy. È possibile concedere le autorizzazioni proxy usando:
tfssecurity /a+ Proxy Proxy Manage <user account> ALLOW /collection:{collection url}Nota
È necessario disporre di un server proxy in TFS Update 2 o versione successiva per usare il comando precedente.
Per configurare il server proxy di Azure DevOps, è necessario avere Azure DevOps Server installato in un sistema operativo server. Per altre informazioni, vedere Requisiti di sistema per Azure DevOps Server.
Configurare il server proxy di Azure DevOps
Per configurare il server proxy di Azure DevOps usando il Centro configurazione Azure DevOps Server, seguire questa procedura:
Selezionare Configura server proxy Di Azure DevOps e quindi selezionare Avvia procedura guidata.
Viene visualizzata la procedura guidata Configurazione del server proxy di Azure DevOps .
Leggere la schermata iniziale e quindi selezionare Avanti. Se nel server è installata una versione del proxy TFS 2013 (questa funzionalità è utilizzabile solo con il proxy TFS 2013 e successivi), verrà richiesto di ripristinare le impostazioni. Se si vuole configurare questo server proxy con risorse diverse, selezionare No e passare al passaggio successivo. Se si vuole connettere il proxy allo stesso server Azure DevOps Server, selezionare Sì. Azure DevOps Server tenterà di eseguire l'autenticazione. Se Azure DevOps Server autentica correttamente tutti gli endpoint, passare al passaggio 4.
Se si verifica un problema con uno o più endpoint, per ogni connessione non riuscita sono disponibili le seguenti opzioni per la risoluzione dei problemi:
Connetti: usare questa opzione per autenticare manualmente gli endpoint. L'autenticazione manuale è un buon punto di partenza per qualsiasi connessione non riuscita.
Ignora: usare questa opzione per ignorare l'autenticazione. Skip è utile quando non è ancora disponibile la password per autenticare questo endpoint e si desidera salvare le informazioni di connessione per un altro tentativo successivo.
Rimuovi: usare questa opzione per rimuovere completamente l'endpoint.
Suggerimento
Per altre informazioni su queste opzioni, vedere il post di blog Aggiornamenti proxy: Come verificare gli endpoint proxy ignorati.
Selezionare Sfoglia e quindi selezionare la raccolta di progetti a cui si vuole connettere il server proxy. Selezionare Avanti.
Nota
Se la raccolta di progetti è in Azure DevOps Services, viene richiesto di eseguire l'autenticazione. Immettere l'account Microsoft utilizzato per configurare il servizio.
In Account del servizio selezionare Usa un account di sistema per usare il servizio di rete o Usare un account utente per usare un dominio o un account locale. Se si usa un account utente, è necessario immettere la password. Per testare la combinazione di account utente e password, selezionare Test.
Il valore predefinito per l'account del servizio del server proxy è Servizio di rete.
Le configurazioni facoltative seguenti vengono visualizzate in Configurazione avanzata:
Se si è connessi al servizio ospitato, il nome dell'account viene visualizzato qui.
Quando è stata creata l'istanza di Azure DevOps Server nel servizio ospitato, il nome dell'account è stato creato automaticamente. Questo account verrà aggiunto al gruppo Account del servizio proxy della raccolta di progetti nel servizio ospitato. Per usare un account diverso, immettere il nome dell'account e selezionare Test.
Per reimpostare l'account del servizio predefinito creato automaticamente, selezionare Reimposta per l'account del servizio predefinito. Non è più applicabile per Azure DevOps Server 2017 Update 2 e server proxy più recenti.
È possibile modificare le impostazioni di autenticazione. In Metodo di autenticazione selezionare NTLM per usare l'autenticazione NTLM o Negoziare (Kerberos) per tentare prima l'autenticazione Kerberos, ovvero l'opzione più sicura e, in caso di errore, tornare a NTLM.
Il valore predefinito è NTLM.
Selezionare Avanti.
In Porta accettare il valore predefinito 8081 o immettere un numero di porta del listener diverso per le connessioni in ingresso al server proxy di Azure DevOps.
Il valore predefinito è 8081.
Nella directory radice della cache accettare il valore predefinito oppure immettere il percorso di un percorso diverso in cui archiviare i file della cache.
Il valore predefinito è Drive:\Programmi\TFS 12.0\Version Control Proxy\ _tfs_data
L'unità è la lettera dell'unità in cui si desidera archiviare i file della cache. È possibile specificare un'unità di rete mappata.
Selezionare Avanti.
Nella pagina Rivedi esaminare le impostazioni e quindi selezionare Avanti.
Tramite la procedura guidata verrà convalidata la configurazione.
Selezionare Configura per la procedura guidata per applicare le impostazioni di configurazione.
Selezionare Avanti nella schermata riuscita per leggere i risultati dettagliati nella schermata di esito positivo successivo. Nella schermata è inoltre disponibile un collegamento a un log che contiene i risultati della configurazione.
Selezionare Chiudi due volte e verrà visualizzata la console di amministrazione Azure DevOps Server.
Configurare il controllo della versione di Team Foundation
È possibile configurare il controllo della versione di Team Foundation per usare un server proxy, che memorizza nella cache le copie dei file di controllo della versione nel percorso di un team distribuito. È possibile ridurre i requisiti di larghezza di banda per gli sviluppatori remoti usando un server proxy.
Per seguire questa procedura, è necessario essere un membro del gruppo di sicurezza Utenti nel computer in cui si sta configurando Team Explorer.
Per configurare Team Explorer per l'uso del server proxy Azure DevOps:
Avviare Visual Studio.
Scegliere Options (Opzioni) dal menu Tools (Strumenti).
Nella finestra di dialogo Opzioni espandere Controllo del codice sorgente e quindi selezionare Selezione plug-in.
Per Plug-in Controllo del codice sorgente corrente, verificare che il valore sia Visual Studio Team Foundation Server.
In Controllo del codice sorgente selezionare Visual Studio Team Foundation Server.
Selezionare la casella di controllo Usa server proxy per i download di file .
Nella casella Nome server proxy immettere il nome del server che esegue il server proxy di Azure DevOps.
Nella casella Porta immettere la porta del listener per il server proxy di Azure DevOps. Per impostazione predefinita, il server proxy di Azure DevOps è in ascolto delle richieste client sulla porta 8081.
Domande e risposte
D: Il server proxy è compatibile con le versioni precedenti di TFS?
R: Sì. Il server proxy è completamente compatibile con TFS 2010 e TFS 2012. In realtà, TFS Proxy 2010, TFS Proxy 2012 e il server proxy sono completamente compatibili tra loro in qualsiasi combinazione. Ad esempio, è possibile usare il proxy TFS 2010 con il server proxy o viceversa.
D: Una versione del server proxy di Azure DevOps offre miglioramenti per la pulizia della cache per supportare dischi di dimensioni superiori a 1 TB?
R: Sì. Il server proxy offre miglioramenti per la pulizia della cache per supportare dischi di grandi dimensioni.
D: Il server proxy ha la logica di rilevamento del danneggiamento?
R: Sì. Se un file memorizzato nella cache viene danneggiato in un disco dopo l'archiviazione, il server proxy ha la logica per rilevare il danneggiamento.
D: Il server proxy supporta completamente la memorizzazione nella cache in dev.azure.com?
R: Sì.
D: Cosa accade alla cache del proxy quando si esegue l'aggiornamento da una versione del server proxy di Azure DevOps a un'altra?
R: Se si esegue l'aggiornamento da una versione precedente del server proxy di Azure DevOps o del server proxy TFS, la cache viene mantenuta durante l'aggiornamento. Sarà possibile continuare ad accedere Azure DevOps Server da posizioni remote immediatamente, senza alcun impatto sulle prestazioni, perché Azure DevOps Server non sarà necessario ricreare o ripopolare la cache.