Aprire la Console di amministrazione per Azure DevOps Server
Azure DevOps Server 2022 | Azure DevOps Server 2020 | Azure DevOps Server 2019
È possibile configurare e gestire vari aspetti della distribuzione locale di Azure DevOps usando la console di amministrazione. Ad esempio, è possibile aggiungere un server per ospitare i portali di progetto, creare e modificare le raccolte di progetti e modificare l'account del servizio usato per Azure DevOps Server, denominato in precedenza Visual Studio Team Foundation Server (TFS).
La console di amministrazione del server Azure DevOps viene installata quando si installa uno o più dei componenti seguenti in un server:
- un livello di applicazione per Azure DevOps Server
- Team Foundation Build
- Visual Studio Lab Management
Prerequisiti
- È necessario essere membri del gruppo Administrators locale sul server in cui si desidera aprire la console, oppure essere un membro del gruppo Amministratori di Azure DevOps Server o l'autorizzazione Modifica informazioni Server-Level deve essere impostata su Consenti. Vedere Aggiungere amministratori a livello di server ad Azure DevOps locale.
- Se tutti i componenti sono installati in un singolo server, la console di amministrazione fornisce nodi di gestione per tutti i componenti della distribuzione. Se, tuttavia, la distribuzione usa più server, è necessario aprire la console nel server che esegue il componente che si vuole gestire.
Apri dal menu Start
Per aprire la console di amministrazione dal menu Start di Windows in un server che esegue uno o più componenti di Azure DevOps, immettere e scegliere Console di amministrazione di Azure DevOps Server. Nelle versioni precedenti di Windows potrebbe essere necessario scegliere Tutti i programmi, quindi scegliere Microsoft Team Foundation Servere quindi scegliere Console di amministrazione di Team Foundation Server.
Nota
Se la console non viene visualizzata come opzione di menu, potrebbe non essere disponibile l'autorizzazione per aprirla. È possibile provare ad aprirlo al prompt dei comandi, ma potrebbe non essere possibile accedere ad alcune o a tutte le funzionalità della console di amministrazione.
Verrà visualizzata la console di amministrazione. Potrebbe essere necessario attendere un attimo affinché tutte le informazioni si propaghino in tutti i nodi della console.
Aprire dal prompt dei comandi
Suggerimento
È possibile aprire la console di amministrazione al prompt dei comandi anche se non si dispone di tutte le autorizzazioni necessarie per visualizzare o modificare alcune o tutte le informazioni visualizzate dalla console.
In un server che esegue uno o più componenti di Azure DevOps aprire una finestra del prompt dei comandi in esecuzione come amministratore e passare alla directory degli strumenti per Team Foundation Server.
Per impostazione predefinita, la directory degli strumenti si trova in
Drive:\Program Files\Azure DevOps Server <version>\Tools.Ad esempio, per Azure DevOps Server 2019 la directory è:
Drive:\Program Files\Azure DevOps Server 2019\ToolsDigitare TFSMgmt.exe e premere INVIO.
Verrà visualizzata la console di amministrazione. Potrebbe essere necessario attendere un po' affinché tutte le informazioni si diffondano attraverso i nodi della console di amministrazione.
Visualizzare gli aggiornamenti installati nel server
Per determinare quali aggiornamenti sono stati installati, è possibile aprire la console di amministrazione o visualizzare il numero di versione di un file specifico.
Aprire la console di amministrazione e scegliere livello applicazione ed esaminare i numeri di versione elencati per il livello applicazione e il livello dati.
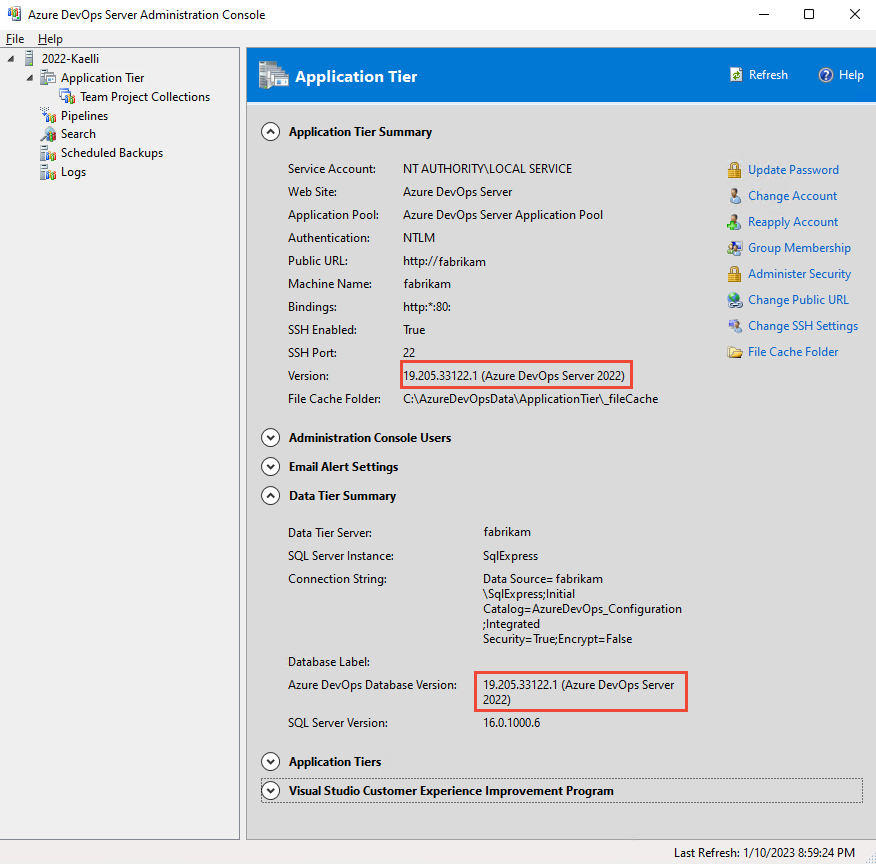
Per informazioni su quando è stato installato il software, scegliere Aggiornamenti installati.
Se la console di amministrazione non è disponibile, ad esempio durante un aggiornamento di Azure DevOps, è possibile visualizzare il numero di versione del file Microsoft.TeamFoundation.Admin.dll.
- Aprire Esplora risorse (o Esplora file) e passare a
Drive:\Program Files\Azure DevOps Server 2019\Tools
Espandere il sottomenu per Microsoft.TeamFoundation.Admin.dlle quindi scegliere proprietà .
Scegliere la scheda Dettagli ed esaminare le informazioni sotto Versione file.
Visualizzare o modificare l'URL pubblico
Prima di modificare l'URL pubblico, esaminare le impostazioni e la sicurezza del sito Web per Azure DevOps locale (on-premises).
Importante
La modifica dell'URL pubblico influisce sugli utenti finali. Anche se è consigliabile eseguire la conversione da associazioni HTTP a HTTPS, le connessioni client di Visual Studio dovranno essere ristabilite e i segnalibri precedenti non verranno più risolti. Coordinare le modifiche di questo tipo con gli utenti per evitare interruzioni significative.
Dalla console di amministrazione di Azure DevOps del nodo Tier di Applicazione>. L'URL pubblico è elencato nella sezione Riepilogo livello applicazione.
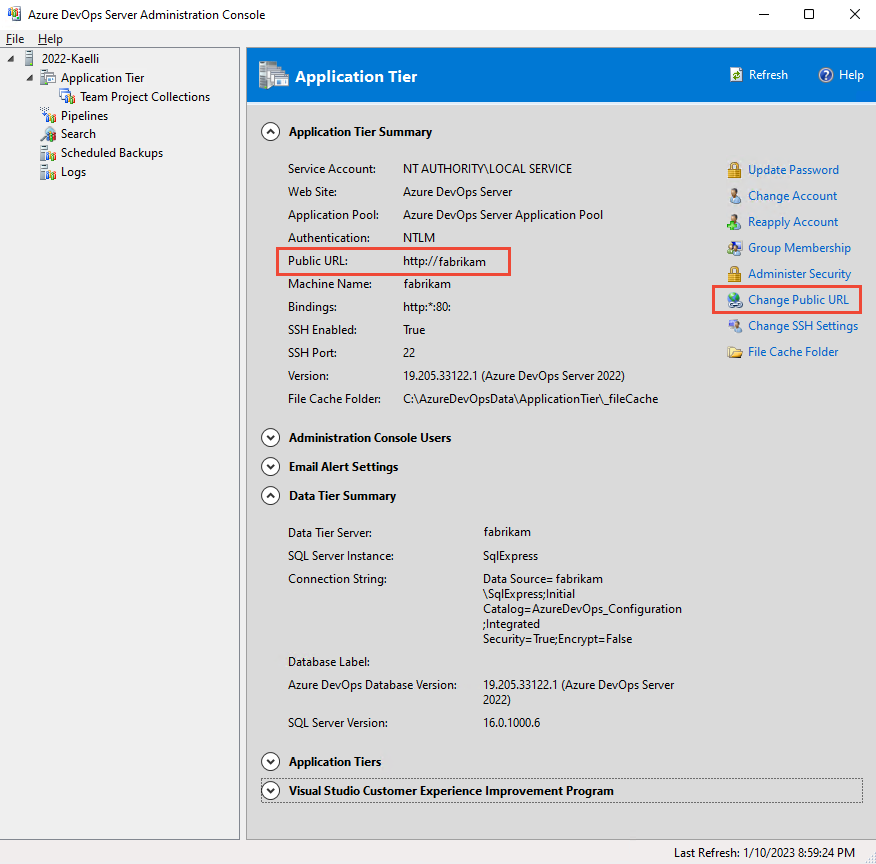
Scegli Modifica URL pubblico.
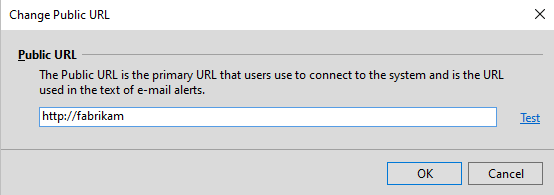
Modificare l'URL e scegliere Test per verificare.
Domande e risposte
D: Perché alcuni campi dicono "Caricamento"?
A: In alcuni server potrebbe essere necessario attendere brevemente che tutte le informazioni vengano popolate in tutti i nodi della console. Questo è più comune nei server con risorse minime o in una distribuzione multiserver.
D: Perché non è possibile eseguire determinate attività dalla console di amministrazione?
A: È possibile eseguire solo le attività per le quali si dispone delle autorizzazioni. Anche se è possibile avere l'autorizzazione per aprire la console di amministrazione, potrebbe non avere tutte le autorizzazioni per eseguire un'attività supportata dalla console di amministrazione. La console può essere aperta da chiunque disponga di un account utente valido nel server o nei server in cui è installata la console. Tuttavia, sarà possibile eseguire solo le funzioni per le quali si dispone delle autorizzazioni necessarie.