Visualizzare dove e quando i set di modifiche sono stati uniti
Azure DevOps Services | Azure DevOps Server 2022 - Azure DevOps Server 2019
Visual Studio 2019 | Visual Studio 2022
Diramando la codebase, è possibile isolare le attività di sviluppo simultanee e creare snapshot. Tuttavia, quando i membri del team lavorano in una codebase con rami, potrebbero non sapere quali rami hanno ricevuto le modifiche e quando tali modifiche sono state unite.
Si supponga, ad esempio, che il team di funzionalità B sia in attesa di una correzione di bug. Si riceve una notifica che indica che il bug è stato corretto, ma è comunque possibile riprodurre il bug nelle build provenienti dal ramo.
In controllo della versione di Team Foundation (TFVC) è possibile usare la finestra Rilevamento modifiche per vedere quali rami hanno ricevuto un set di modifiche. Nella schermata seguente, ad esempio, la finestra Rilevamento modifiche mostra come il set di modifiche 108 è stato unito dal ramo Dev a un ramo figlio e quindi unito senza base a due altri rami:
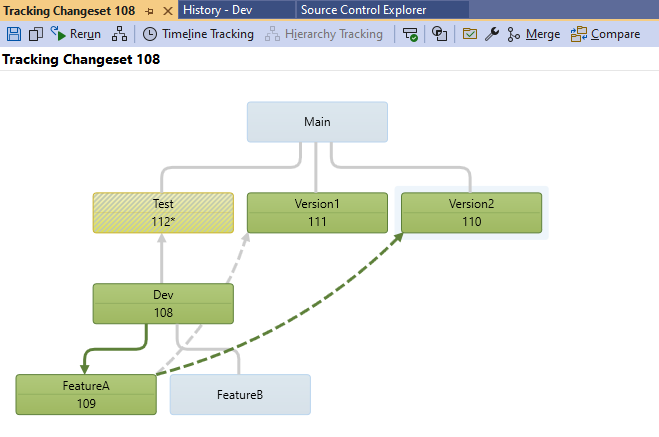
Prerequisiti
- Per visualizzare i set di modifiche, l'autorizzazione Lettura deve essere impostata su Consenti per i rami in uso.
- Per visualizzare la visualizzazione sequenza temporale di un insieme di modifiche, l'autorizzazione Gestisci oggetto ramo deve essere impostata su Consenti.
Per altre informazioni sulle autorizzazioni, vedere Autorizzazioni tfvc predefinite.
Visualizzare la finestra Rilevamento modifiche
Importante
È possibile eseguire queste procedure in un ramo ma non in una cartella. Nello screenshot seguente BuildProcessTemplates è una cartella e Dev è un ramo:
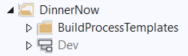
Per altre informazioni su come creare rami, vedere Branch folders and files .For more information about how to branch, see Branch folders and files.
Visualizzare la finestra Rilevamento modifiche dalla finestra Cronologia di un ramo o di un file
Nella barra dei menu di Visual Studio selezionare Visualizza>altro Esplora controllo del codice sorgente di Windows.>
In Esplora controllo del codice sorgente selezionare un ramo o selezionare una cartella o un file contenuto in un ramo.
Scegliere Controllo del codice sorgente dal menu File e quindi selezionare Visualizza cronologia.
Nella finestra Cronologia fare clic con il pulsante destro del mouse sul set di modifiche che si desidera visualizzare e quindi selezionare Rileva modifiche. Verrà visualizzata la finestra di dialogo Seleziona rami .
(Facoltativo) Nell'elenco Rami selezionare o deselezionare i rami da visualizzare o nascondere. Quando si selezionano o deselezionano i rami, viene visualizzata un'anteprima delle selezioni sul lato destro della finestra di dialogo.
(Facoltativo) Se il team ha molti rami, usare i pulsanti sopra l'anteprima per selezionare facilmente i rami desiderati. Passare il puntatore del mouse su un pulsante per ottenere informazioni sulle operazioni che esegue.
Selezionare Visualize (Visualizza).
Visualizzare la finestra Rilevamento modifiche da un elemento di lavoro collegato a un insieme di modifiche
Aprire un elemento di lavoro collegato a uno o più insiemi di modifiche e quindi selezionare il pulsante Rileva elemento di lavoro.
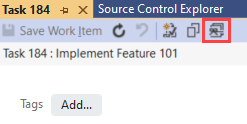
Verrà visualizzata la finestra di dialogo Seleziona rami .
(Facoltativo) Nell'elenco Rami selezionare o deselezionare i rami da visualizzare o nascondere. Quando si selezionano o deselezionano i rami, viene visualizzata un'anteprima delle selezioni sul lato destro della finestra di dialogo.
(Facoltativo) Se il team ha molti rami, selezionare i pulsanti sopra l'anteprima per selezionare facilmente i rami desiderati. Passare il puntatore del mouse su un pulsante per ottenere informazioni sulle operazioni che esegue.
Selezionare Visualize (Visualizza).
Panoramica della finestra Rilevamento modifiche
Lo screenshot seguente mostra un insieme di modifiche nel progetto DinnerNow:
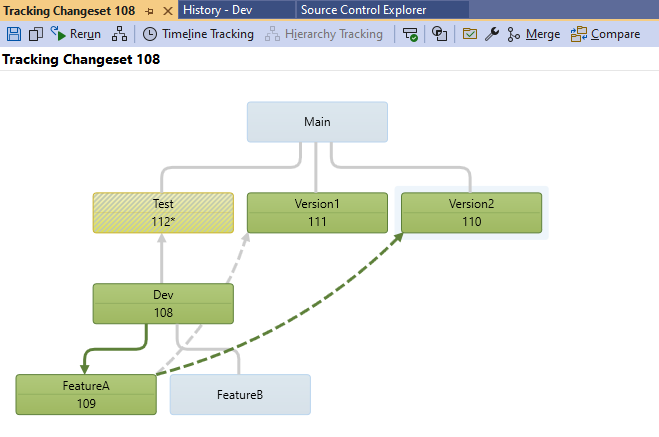
- I rami uniti dall'insieme di modifiche vengono visualizzati in verde. Ognuno di questi rami include il numero di set di modifiche che ha implementato l'unione.
- I rami che non hanno ricevuto il set di modifiche appaiono blu chiaro.
- Se un ramo ha ricevuto solo alcune delle modifiche nell'insieme di modifiche, il ramo viene riempito con un criterio e un asterisco viene visualizzato accanto ai numeri del set di modifiche all'interno di tale ramo. Nello screenshot solo alcune delle modifiche apportate al set di modifiche 108 sono state unite al ramo Test .
- Una freccia rappresenta un'unione. Una linea continua indica un'unione standard e una linea tratteggiata indica un'unione senza base.
Suggerimento
È possibile selezionare un ramo che ha ricevuto il set di modifiche, ad esempio Version2. È quindi possibile visualizzare tutte le unioni necessarie per il set di modifiche per raggiungere tale ramo. Tali unioni vengono visualizzate come frecce verdi scure.
Passare alla visualizzazione sequenza temporale
È possibile ottenere informazioni su quando un insieme di modifiche è stato unito a vari rami passando alla visualizzazione sequenza temporale. Questa vista mostra l'origine, la destinazione e il timestamp di ogni unione.
Visualizzare la visualizzazione sequenza temporale di un insieme di modifiche
Aprire la finestra Tracking Changeset (Rilevamento modifiche) o Tracking Work Item (Rilevamento elementi di lavoro) e quindi selezionare Timeline Tracking (Rilevamento sequenza temporale).
Timeline Tracking (Rilevamento sequenza temporale).
Esempio: usare la visualizzazione sequenza temporale
Nell'esempio precedente sono state visibili varie unioni standard e senza base. Quando si seleziona  Rilevamento sequenza temporale, la finestra Rilevamento modifiche passa a una visualizzazione che mostra la sequenza delle unioni:
Rilevamento sequenza temporale, la finestra Rilevamento modifiche passa a una visualizzazione che mostra la sequenza delle unioni:
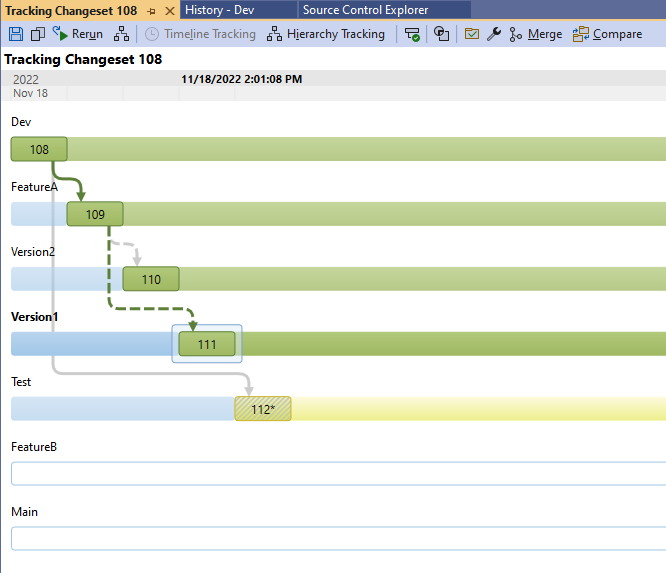
- I rami che hanno ricevuto il set di modifiche vengono visualizzati nella parte superiore della visualizzazione.
- I rami che non hanno ricevuto il set di modifiche vengono visualizzati in bianco nella parte inferiore della visualizzazione. In questo caso, FeatureB e Main non hanno ricevuto il set di modifiche.
- Il timestamp mostra la data e l'ora in cui il set di modifiche è stato unito a un ramo selezionato. In questo caso, viene selezionato Version1 e l'unione a tale ramo si è verificata all'ora visualizzata.
Trascinare insiemi di modifiche e rami per unirli
Per unire un insieme di modifiche o un ramo in un altro ramo, è possibile trascinare il set di modifiche o il ramo in un altro ramo nella finestra Rilevamento modifiche . Per altre informazioni, vedere Unire cartelle e file.