Archiviare in una cartella controllata da un check-in controllato
Azure DevOps Services | Azure DevOps Server 2022 - Azure DevOps Server 2019
Visual Studio 2019 | Visual Studio 2022
Quando si archiviano i file in una cartella del controllo della versione controllata da un processo di compilazione archiviato, è necessario eseguire altri passaggi per completare l'archiviazione.
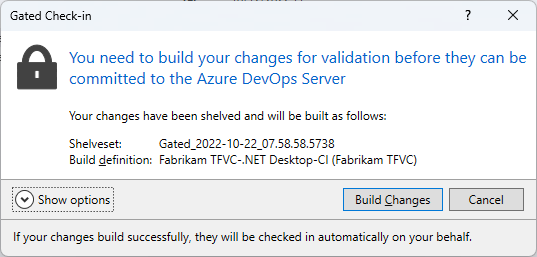
Prerequisiti
È necessario essere un Collaboratore per il progetto. Per altre informazioni, vedere Autorizzazioni tfvc predefinite.
Non è possibile avere l'ambito di autorizzazione Limita processo al progetto corrente per le pipeline non definitive impostate . Se viene visualizzato un errore, ad esempio The shelveset _Build_95; Build\6bc8a077-3f27-4936-82e6-415fbd53ba07 non è stato trovato per l'archiviazione, controllare questa impostazione e assicurarsi che non sia abilitata.
Processo di compilazione check-in controllato
Se durante l'archiviazione viene visualizzata la finestra di dialogo Archiviazione controllata, le modifiche devono essere compilate da Azure Pipelines prima che possano essere archiviate.
Archiviare le modifiche apportate a una cartella controllata da un check-in controllato
Nella finestra di dialogo Archiviazione controllata, se viene visualizzato il menu Compila pipeline e si vuole eseguire una compilazione, scegliere la pipeline di compilazione che si vuole usare.
Se un nome della pipeline di compilazione viene già visualizzato in Archiviazione controllata o dopo aver selezionato una pipeline, selezionare una delle opzioni seguenti:
Se non si vogliono ancora compilare le modifiche, selezionare Annulla. È quindi possibile compilare manualmente gli scaffali in una compilazione privata, se si sceglie. Per altre informazioni, vedere Introduzione a CI/CD.
Se non si desidera compilare le modifiche e si dispone della convalida dell'archiviazione override impostando l'autorizzazione di compilazione su Consenti, è possibile ignorare il requisito di compilazione di archiviazione controllato e archiviare.
Scegliere Mostra opzioni e quindi scegliere Ignora compilazione di convalida e archiviare direttamente le modifiche (sono necessarie autorizzazioni).
Se si desidera procedere con l'archiviazione controllata e rimuovere le modifiche all'area di lavoro locale, selezionare Mostra opzioni e quindi deselezionare la casella di controllo Mantieni le modifiche in sospeso in locale . Selezionare Build Changes (Modifiche compilazione) e al termine della compilazione seguire le istruzioni in Eliminare le modifiche più recenti nell'area di lavoro dopo un'archiviazione controllata.
Per compilare le modifiche e procedere con l'archiviazione, selezionare Build Changes (Modifiche di compilazione).
Se si desidera mantenere le modifiche all'area di lavoro locale, dopo il completamento della compilazione, seguire le istruzioni riportate in Riconciliare le modifiche più recenti nell'area di lavoro dopo un'archiviazione controllata.
Durante la compilazione, nella pagina Modifiche in sospeso della finestra Team Explorer viene visualizzato un messaggio informativo ed è possibile selezionare il collegamento qui per monitorare la compilazione nella finestra dei risultati della compilazione. È anche possibile monitorare le compilazioni nella pagina Compilazioni di Team Explorer.
Riconciliare le modifiche più recenti nell'area di lavoro dopo un check-in controllato
Se si continua a lavorare nell'area di lavoro durante l'archiviazione controllata e si desidera mantenere le modifiche, è consigliabile riconciliare le modifiche più recenti con le modifiche archiviate nel controllo della versione.
Al termine della compilazione:
Se la finestra dei risultati della compilazione mostra una compilazione riuscita, riconciliare l'area di lavoro nel modo seguente:
- Se si usa l'applicazione Notifiche di compilazione, viene visualizzata la finestra di dialogo Archiviazione controllata. Scegliere Riconcilia.
- In alternativa, nella pagina Compilazioni di Team Explorer fare clic con il pulsante destro del mouse sulla compilazione completata e scegliere Riconcilia area di lavoro. Usare la finestra di dialogo Riconcilia area di lavoro per risolvere eventuali conflitti di controllo della versione.
Se la finestra dei risultati della compilazione mostra che la compilazione non è riuscita, correggere i problemi che hanno causato l'errore. Nella pagina Compilazioni di Team Explorer fare doppio clic sulla compilazione non riuscita in Compilazioni personali oppure fare clic con il pulsante destro del mouse sulla compilazione e scegliere Apri.
Viene visualizzata la finestra dei risultati della compilazione di Azure Pipelines contenente informazioni che consentono di risolvere il problema che ha causato l'esito negativo della compilazione. Per alcuni tipi di problemi, potrebbe essere possibile scegliere l'errore o il problema e visualizzare il file che richiede correzioni.
Eliminare le modifiche più recenti nell'area di lavoro dopo un check-in controllato
Se non si prevede di continuare a lavorare con le modifiche dopo l'archiviazione controllata, è possibile eliminare le modifiche più recenti nell'area di lavoro. Le modifiche vengono mantenute in un set di scaffali. Se la compilazione viene completata, le modifiche vengono archiviate. Se la compilazione non riesce, è possibile annullare lo scaffale per ripristinare le modifiche nell'area di lavoro.
Quando si esegue l'archiviazione, nella finestra di dialogo Archiviazione controllata scegliere Mostra opzioni. Deselezionare la casella di controllo Mantieni le modifiche in sospeso in locale e quindi scegliere Build Changes (Modifica compilazione).
Al termine della compilazione:
Se la finestra dei risultati della compilazione mostra una compilazione e un'archiviazione corretta, ora che le modifiche vengono archiviate, è possibile ottenere la versione più recente dei file in modo che l'area di lavoro contenga queste modifiche. Per altre informazioni, vedere Scaricare (ottenere) i file dal server.
Se la finestra dei risultati della compilazione mostra che la compilazione non è riuscita, correggere i problemi che hanno causato l'errore. Nella pagina Compilazioni di Team Explorer fare doppio clic sulla compilazione non riuscita in Compilazioni personali oppure fare clic con il pulsante destro del mouse sulla compilazione e scegliere Apri.
Nella finestra dei risultati della compilazione di Azure Pipelines cercare informazioni utili per risolvere il problema che ha causato l'esito negativo della compilazione. Per alcuni tipi di problemi, potrebbe essere possibile scegliere l'errore o il problema e visualizzare il file che richiede correzioni.
Recuperare le modifiche dal set di scaffali. Per altre informazioni, vedere Sospendere il lavoro e gestire gli scaffali.
Nei file correggere i problemi che hanno causato l'esito negativo della compilazione.