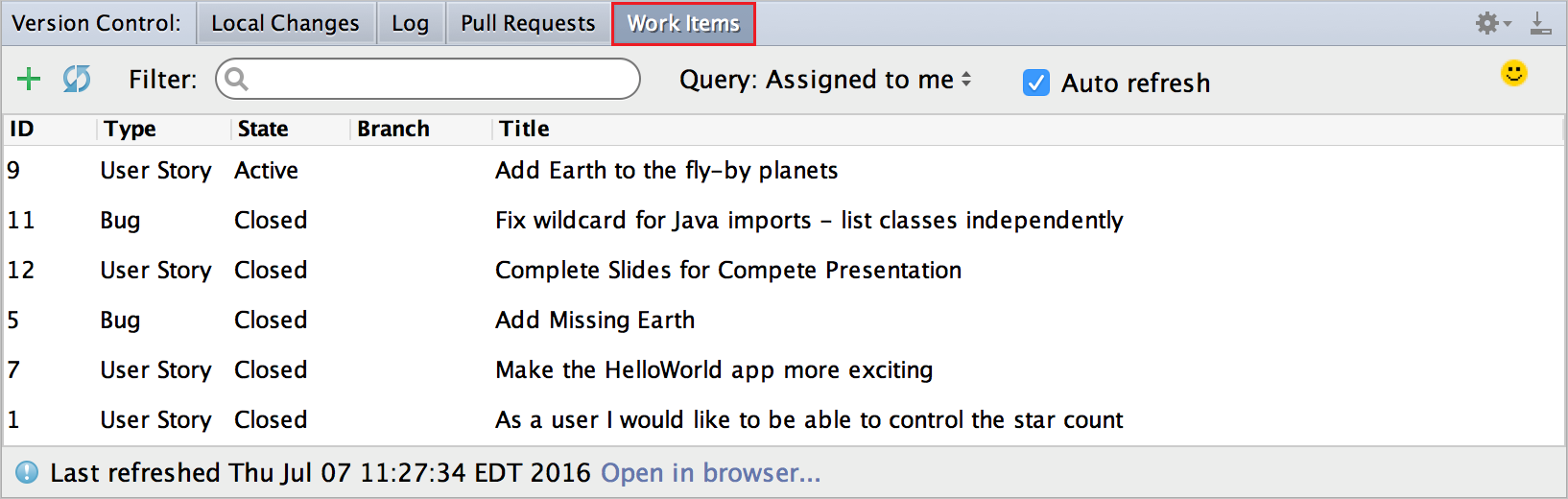Plug-in Azure DevOps per IntelliJ IDEA e Android Studio
Azure DevOps Services | Azure DevOps Server 2022 - Azure DevOps Server 2019
IntelliJ IDEA è un IDE prodotto da JetBrains. Per altre informazioni, https://www.jetbrains.com/idea/vedere . Il plug-in Azure DevOps per IntelliJ consente di connettersi ai repository Git in Azure DevOps Services e Team Foundation Server (TFS) in modo semplice e intuitivo. È anche possibile usare questo plug-in per importare progetti in Azure Repos o creare richieste pull nel repository Git di Azure DevOps Services/TFS.
In questa guida viene illustrato come creare un repository Git usando il portale Web di Azure DevOps Services, aggiungere codice di esempio e quindi clonare il repository e creare richieste pull da IntelliJ IDEA.
Prerequisiti
Per completare i passaggi descritti in questa guida, è necessario:
- Un'organizzazione in Azure DevOps. Se non si ha un'organizzazione, è possibile iscriversi gratuitamente. Ogni organizzazione include repository Git privati gratuiti e illimitati.
- IntelliJ IDEA installato nel computer. Se non ce l'hai, ottieni IntelliJ IDEA.
- Plug-in Azure DevOps per IntelliJ. Per istruzioni sull'installazione, vedere la pagina di download del plug-in IntelliJ. Questo plug-in è compatibile con le edizioni IntelliJ IDEA Ultimate e Community, Android Studio, RubyMine, WebStorm, PhpStorm, PyCharm, AppCode, MPS, 0xDBE e CLion.
- Strumenti da riga di comando Git.
- Per installare Git per Windows, incluso Git Credential Manager, vedere Installare Git Credential Manager.
- Per installare Git per macOS e Linux, vedere git-scm.com.
Creare un repository
Passare al progetto in Azure DevOps passando a
https://dev.azure.com/{your organization}e selezionando il nome del progetto. È possibile selezionarlo dall'elenco Tutti i progetti o dall'elenco Progetti recenti se è stato eseguito l'accesso di recente.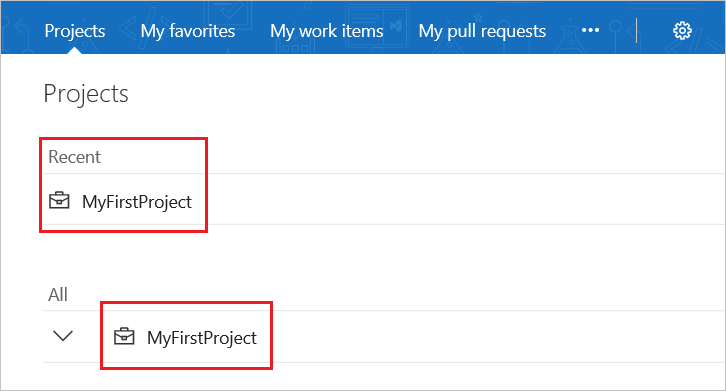
Nota
Con Azure DevOps Services, il formato per l'URL del progetto è
dev.azure.com/{your organization}/{your project}. Tuttavia, il formato precedente che fa riferimento alvisualstudio.comformato è ancora supportato. Per altre informazioni, vedere Introduzione ad Azure DevOps, Cambiare le organizzazioni esistenti per usare il nuovo URL del nome di dominio.Nell'area Progetto nel portale Web selezionare Codice, quindi selezionare l'elenco a discesa accanto al nome del repository corrente e scegliere Nuovo repository.
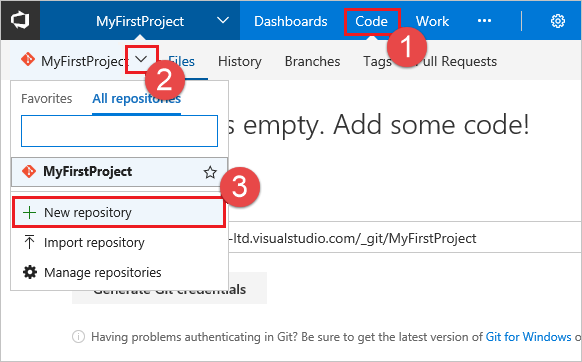
Nella finestra di dialogo Crea un nuovo repository verificare che Git sia il tipo di repository, immettere DeepSpace per il nuovo nome del repository e fare clic su Crea.
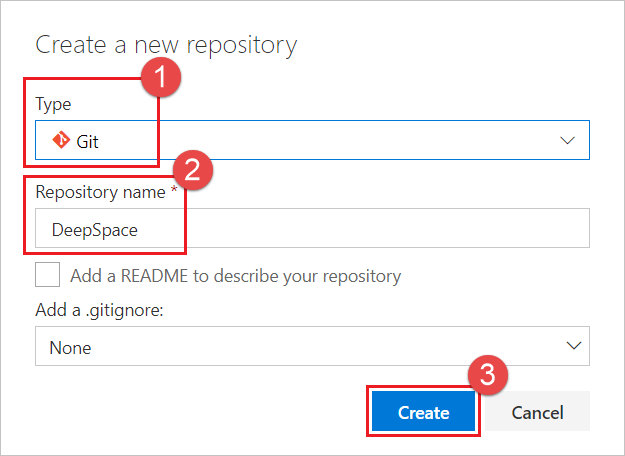
Aggiungere codice di esempio al repository
Selezionare Clona nell'angolo superiore destro della finestra Codice e copiare l'URL clone.
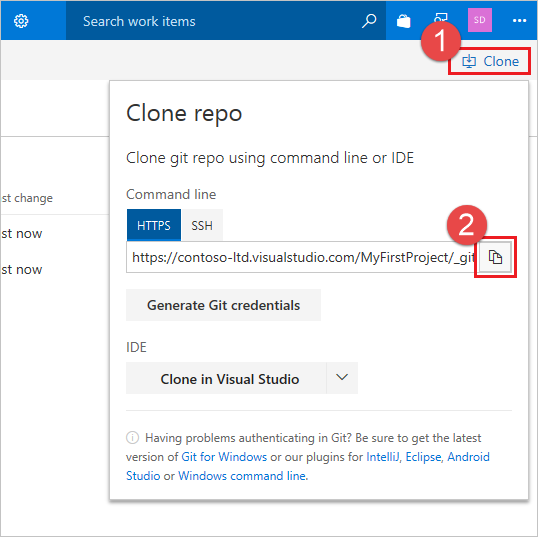
Aprire la finestra di comando Git (Git Bash in Git per Windows), passare alla cartella in cui si vuole usare il codice dal repository archiviato nel computer ed eseguire
git cloneseguito dal percorso copiato dall'URL clone nel passaggio precedente, come illustrato nell'esempio seguente.git clone https://dev.azure.com/contoso-ltd/MyFirstProject/_git/DeepSpacePassare alla cartella DeepSpace eseguendo il comando seguente.
cd DeepSpaceMantenere aperta questa finestra man mano che verrà usata per i passaggi successivi.
Scaricare il codice di esempio DeepSpace ed estrarlo nella directory locale nel computer in cui è stato clonato il repository DeepSpace.
Tornare alla finestra di comando git ed eseguire il comando seguente, che esegue il commit dei file di codice di esempio nel repository locale.
git add --allPotrebbero essere visualizzati alcuni avvisi che indicano che i feed di riga verranno sostituiti con i feed di riga di ritorno a capo (ad esempio, avviso: LF verrà sostituito da CRLF). Questi avvisi possono essere ignorati.
Eseguire il commit dei file nel repository locale eseguendo il comando seguente.
git commit -m "Committing DeepSpace sample files"Eseguire il comando seguente per eseguire il push del commit dei file di esempio DeepSpace fino al repository DeepSpace di Azure Repos.
git pushTornare al portale Web di Azure DevOps Services e aggiornare ed è possibile visualizzare i file aggiunti.
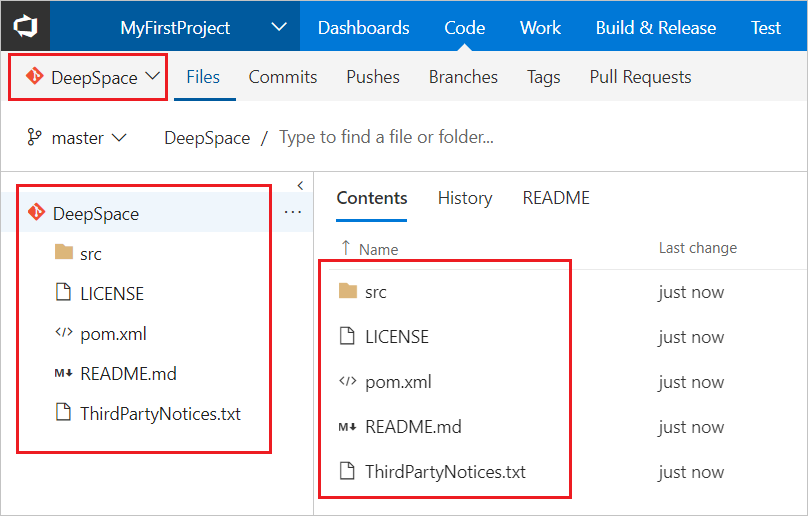
Clonare il repository in IntelliJ
Ora che è disponibile un repository Git con codice di esempio, si esaminerà il modo in cui è possibile usare il codice di IntelliJ IDEA. Per clonare il repository VSTS in IntelliJ è estremamente semplice. Non è nemmeno necessario conoscere l'URL del repository.
Aprire IntelliJ IDEA e selezionare Estrai dal controllo della versione e quindi scegliere GIT VSTS.
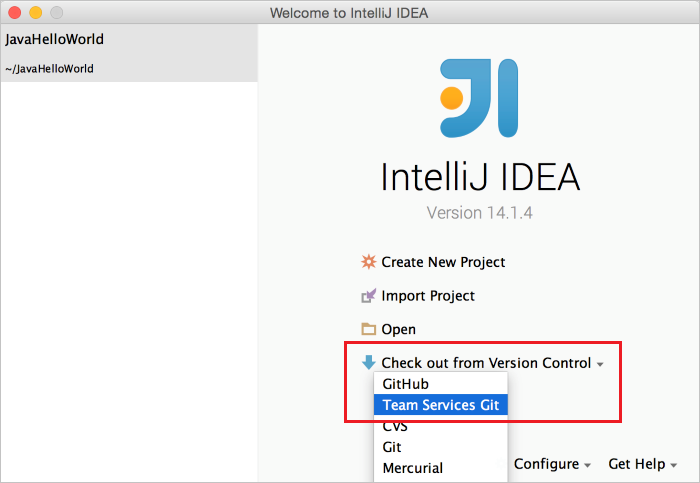
A questo punto è sufficiente accedere ad Azure DevOps Services...
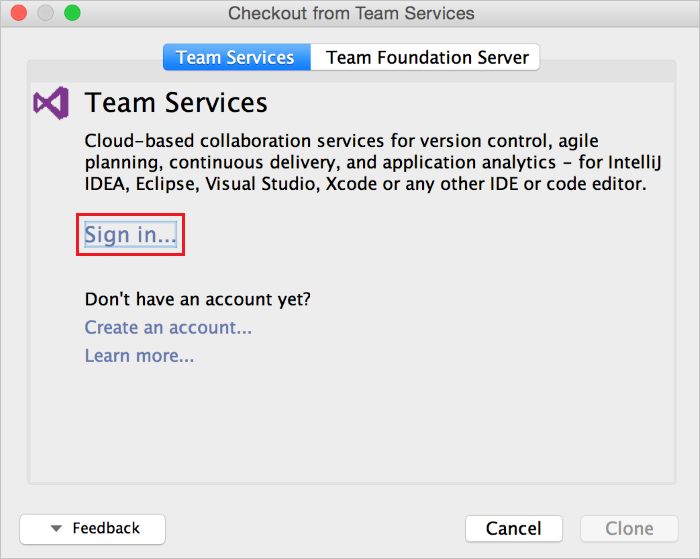
Quando si fa clic su Accedi, verrà visualizzata l'interfaccia utente di accesso standard di Azure DevOps Services. Dopo l'accesso, verrà visualizzato l'elenco di tutti i repository a cui si ha accesso in Azure DevOps Services. Scegliere il repository corretto, DeepSpace e fare clic sul pulsante Clona . È anche possibile scegliere la posizione nel disco rigido in cui viene clonato il repository modificando la directory padre.
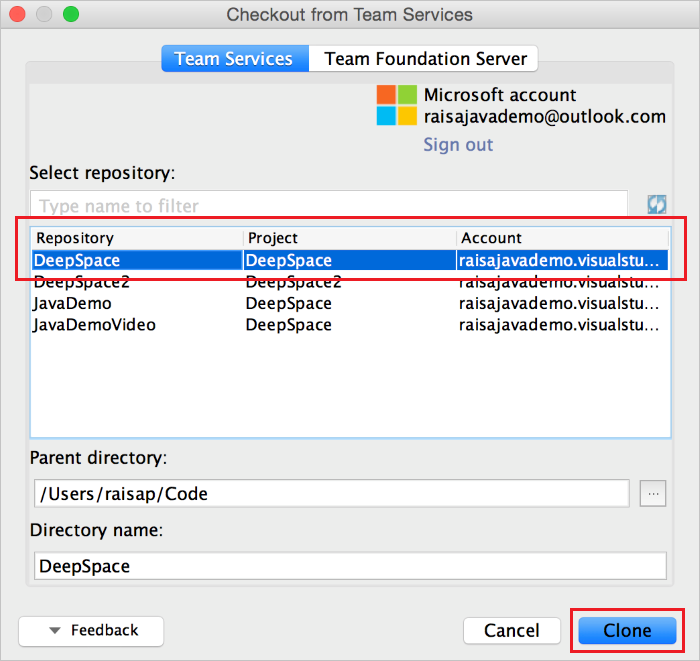
Al termine del clone, IntelliJ chiederà se si vuole aprire il progetto. Fare clic su Sì e terminare con il progetto DeepSpace aperto in IntelliJ IDEA.
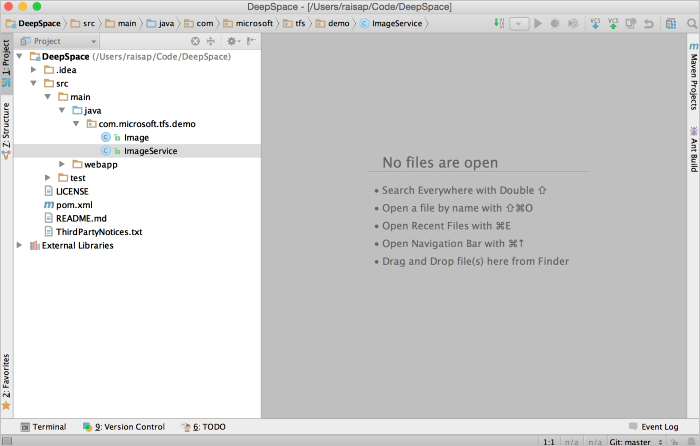
Apportare alcune modifiche in IntelliJ
Per iniziare, assicurarsi che il progetto venga compilato usando Build Make project (Crea>progetto). Se viene richiesto di aggiungere un SDK per il progetto, è sufficiente aggiungere la versione più recente di Java JDK installata nel computer.
Se si vuole eseguire il progetto ora per verificare le operazioni eseguite, è possibile eseguire le operazioni seguenti:
- Dalla cartella radice DeepSpace nel repository Git eseguire il comando
mvn jetty:run(è necessario che maven sia installato) - Da un browser passare a http://localhost:3030/
Dovresti vedere stelle e pianeti che volano! Se guardi attentamente, potresti notare che la Terra non vola.
- Dalla cartella radice DeepSpace nel repository Git eseguire il comando
Nell'esempio deepspace sono presenti alcune sezioni di codice che sono state impostate come commento. Se si apre il
src/main/java/com.microsoft.tfs.demo/ImageService.javafile in IntelliJ, è possibile visualizzare una delle sezioni.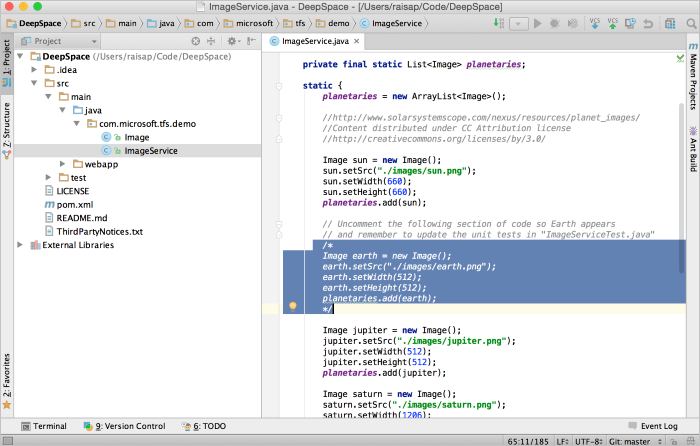
Correggere ora questa sezione del codice in locale. In genere, quando si lavora in un repository Git, è necessario creare un ramo per il lavoro e eseguire il commit in tale ramo. Creare un ramo tramite IntelliJ usando la finestra di rami Git>VCS>predefinita. Quando richiesto, usare il nome del ramo fixBugs. Dopo aver creato un ramo in cui apportare le modifiche, è possibile rimuovere il commento dal codice e ricompilare il progetto. Se si seguono le istruzioni sopra riportate per eseguire di nuovo il programma, si dovrebbe vedere la Terra volare con.
Ora che le modifiche vengono compilate e testate, è possibile eseguirne il commit in locale usando il menu Modifiche commit VCS>. Nella finestra di dialogo commit verrà visualizzato un pulsante VSTS sopra la casella di testo del messaggio di commit. Fare clic su questo pulsante per visualizzare l'elenco degli elementi di lavoro assegnati all'utente. Selezionare l'elemento di lavoro Add Missing Earth (Aggiungi terra mancante) e fare clic su OK. Verrà visualizzata la casella di testo del messaggio di commit popolata con il tipo, il numero e il titolo dell'elemento di lavoro. L'elemento di lavoro verrà associato a questo commit per la tracciabilità in futuro.
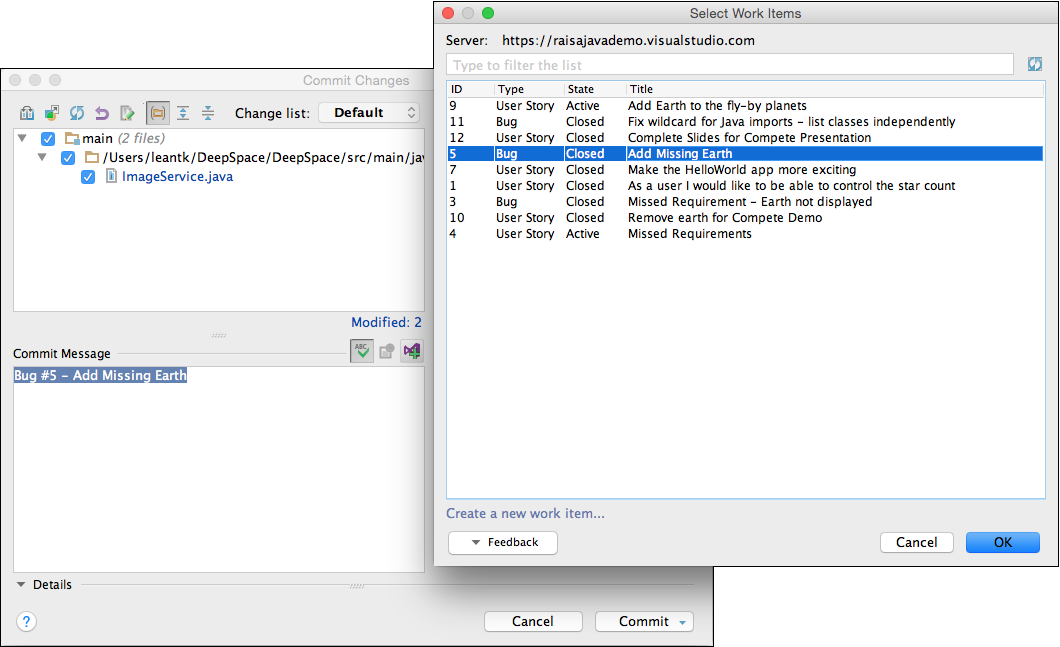
Si noti che questa modifica viene eseguita solo in locale; non è ancora stato modificato nel repository di Azure DevOps Services.
Crea una richiesta pull
È possibile eseguire il push del ramo locale nel server e creare una richiesta pull da esaminare per il team. Il plug-in consente di creare la richiesta pull in base al contesto corrente all'interno di IntelliJ. In questo modo è possibile risparmiare diversi passaggi ed eliminare la necessità di passare al browser per creare la richiesta pull.
A tale scopo, selezionare semplicemente VCS Git Create Pull Request (Crea richiesta pull GIT>VCS).> Verrà visualizzata la finestra di dialogo Crea richiesta pull. Questa finestra di dialogo fornisce molte informazioni, inclusi i file modificati e i commit di cui verrà eseguito il push. È possibile assegnare alla richiesta pull un titolo e una descrizione.
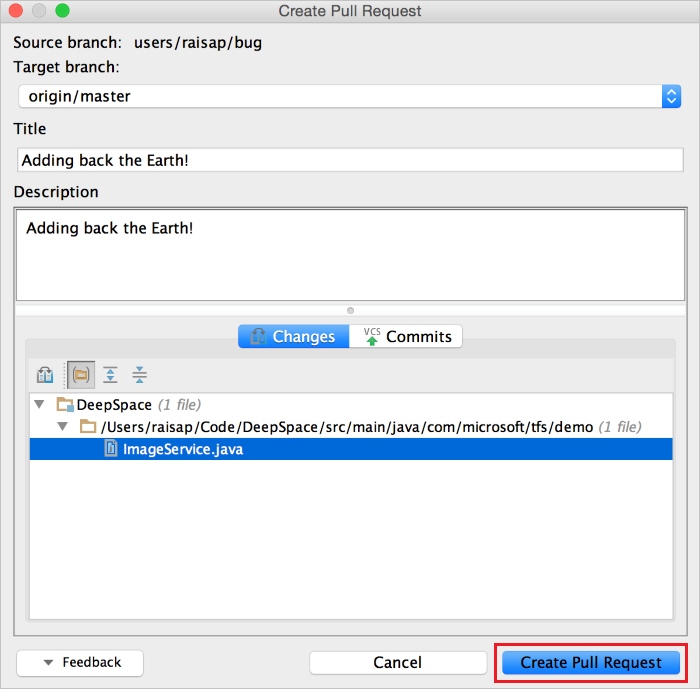
Dopo aver fatto clic su Crea richiesta pull, si dovrebbe ricevere una notifica che indica che la richiesta pull è stata creata. Contiene anche un collegamento alla richiesta pull nel caso in cui si voglia aggiungere revisori o commenti specifici. Al termine delle revisioni del codice, è possibile unire la richiesta pull nel ramo principale.
Controllare lo stato della compilazione
Dopo aver unito le modifiche nel ramo principale, è possibile verificare se la compilazione CI è riuscita da IntelliJ. Nell'angolo in basso a destra è presente un'icona che visualizza lo stato della compilazione. Se viene visualizzato un segno di spunta verde, significa che la compilazione è riuscita. Se viene visualizzata una X rossa, la compilazione non è riuscita. Se viene visualizzato un punto interrogativo grigio, la compilazione non è stata trovata o le credenziali potrebbero essere scadute.
![]()
È possibile fare clic sull'icona per altre opzioni, ad esempio visualizzare i dettagli della compilazione, accodare una nuova compilazione e aggiornare manualmente lo stato.
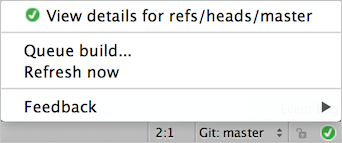
Visualizzare richieste pull ed elementi di lavoro
Nel menu Controllo della versione esiste una scheda Richiesta pull e elementi di lavoro per consentire di visualizzare facilmente le informazioni necessarie senza uscire dall'IDE. La scheda Richiesta pull mostra le richieste pull correnti create dall'utente e assegnate all'utente insieme al relativo stato. La scheda offre anche la possibilità di creare e/o abbandonare le richieste pull.
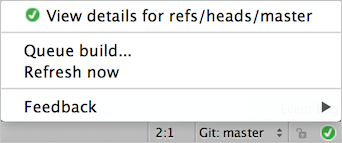
Nella scheda Elementi di lavoro è possibile visualizzare gli elementi di lavoro in base alle query create o usare la query predefinita per visualizzare gli elementi di lavoro assegnati all'utente. È anche possibile creare un ramo basato su un elemento di lavoro in modo da poter associare un elemento di lavoro al ramo per scopi di tracciabilità futuri.