Pubblicare un file di Power BI Desktop in Power BI
Azure DevOps Services | Azure DevOps Server 2022 - Azure DevOps Server 2019
Dopo aver creato un file di Power BI Desktop e i set di dati, le misure e i grafici associati, è possibile condividerli con altri utenti creando un dashboard in Power BI. Questo articolo illustra come.
Pubblicare in Power BI
Se usi una vista Analytics, verifica che la vista sia condivisa e non privata.
Apri il file di Power BI Desktop con i tuoi dati.
Selezionare Pubblica nella scheda Home.
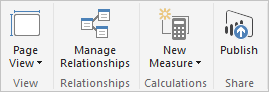
Rispondere alle richieste di accesso. Se non si ha già un account di Power BI, è necessario crearne uno. Selezionare Accedi.
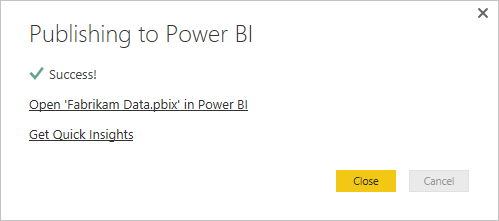
Selezionare il collegamento Apri <nome file> nel link di Power BI.
Configurare la pianificazione dell'aggiornamento
Espandere il riquadro di spostamento in Power BI e selezionare lo spazio di lavoro selezionato quando è stato pubblicato il report.
Selezionare Dataset nell'angolo superiore destro.
Selezionare l'icona dei puntini accanto al set di dati che rappresenta il report appena caricato. In genere è il nome del file.
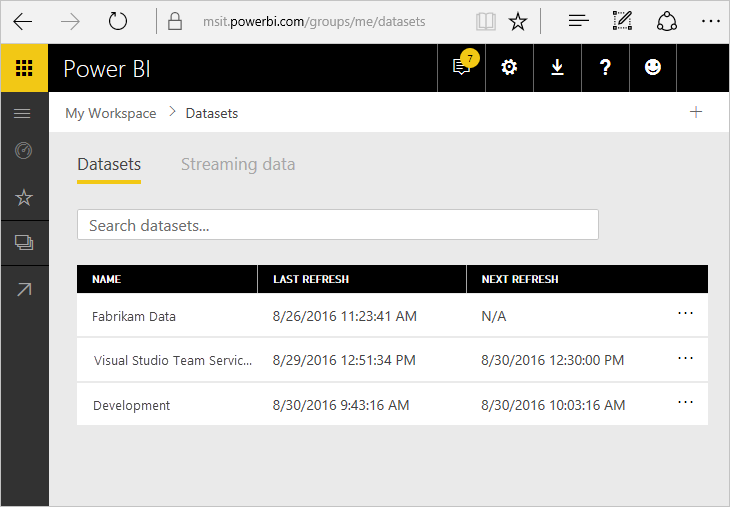
Seleziona Pianifica aggiornamento.
Selezionare il collegamento Modifica credenziali accanto a ODATA in Credenziali origine dati, come illustrato di seguito:
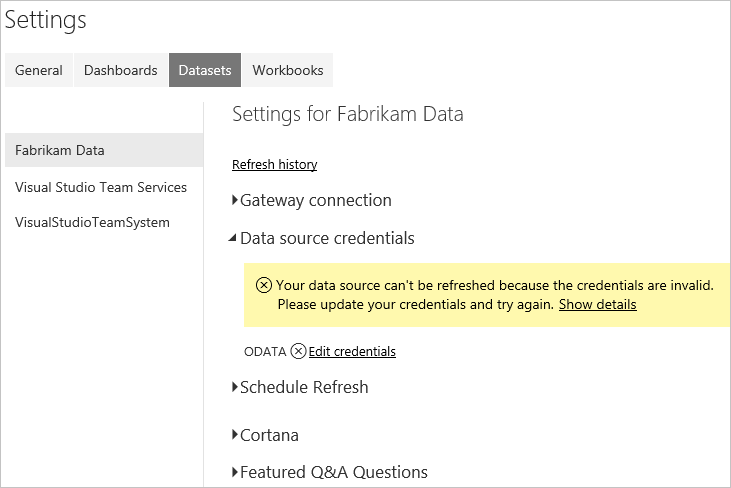
Selezionare l'opzione di autenticazione appropriata.
Usare oAuth2 per le credenziali di Microsoft Entra ID o Windows. Questo è l'approccio consigliato.
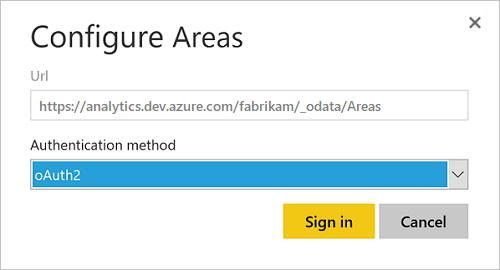
Usare Basic per le credenziali PAT.
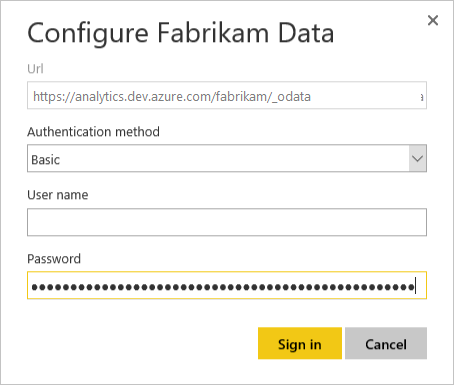
Importante
Se si usa un token di accesso personale, tenere presente che il token scade a intervalli impostati. Alla scadenza sarà necessario aggiornare le credenziali. In caso contrario, il report, durante la visualizzazione dei dati, non verrà aggiornato con i dati più recenti.
Selezionare Accedi.
A questo punto, i dati verranno aggiornati secondo il programma pianificato usando le credenziali inserite.
Importante
Tutti i dati inclusi nella visualizzazione Analisi e pubblicati di Power BI saranno accessibili a tutti gli utenti con accesso al report, indipendentemente dalle autorizzazioni del progetto configurate in Azure DevOps.