Creare un report di Power BI con una query OData
Azure DevOps Services | Azure DevOps Server 2022 - Azure DevOps Server 2019
Con Power BI Desktop è possibile iniziare facilmente a creare report per il progetto in Azure DevOps.
Se Power BI Desktop non è disponibile, scaricarlo e installarlo gratuitamente.
Prerequisiti
| Categoria | Requisiti |
|---|---|
| Livelli di accesso |
-
membro del progetto. - Accesso almeno di livello di base. |
| Autorizzazioni | Visualizza Analisi autorizzazione impostata su Consenti. Per ulteriori informazioni, vedere Concedere le autorizzazioni per l'accesso a Google Analytics |
| Strumenti |
-
abilitata per Azure Boards - Power BI Desktop |
| Attività | Monitorare gli elementi di lavoro in un periodo specificato per generare un report di tendenza. |
| Categoria | Requisiti |
|---|---|
| Livelli di accesso |
-
membro del progetto. - Accesso almeno di livello di base. |
| Autorizzazioni | Visualizza Analisi autorizzazione impostata su Consenti. Per ulteriori informazioni, vedere Concedere le autorizzazioni per l'accesso a Google Analytics |
| Strumenti | l'estensione - Analytics.
gli amministratori della raccolta di progetti possono aggiungere e abilitare il servizio. - Power BI Desktop. - Azure Boards attivato |
| Attività | Monitorare gli elementi di lavoro in un periodo specificato per generare un report di tendenza. |
Creare una query di Power BI
Creare una query di Power BI per eseguire il pull dei dati in Power BI come indicato di seguito:
Scegliere Recupera dati e quindi Query vuota.
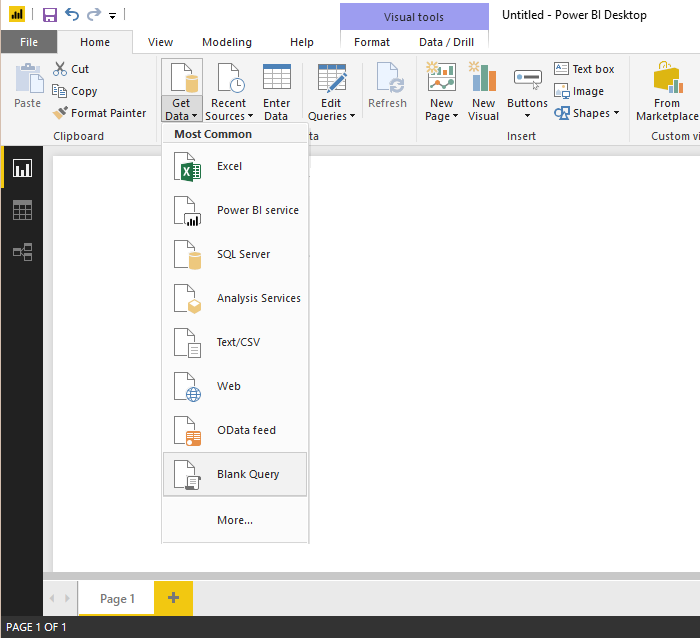
Nell'editor di Power BI Query scegliere Editor avanzato.
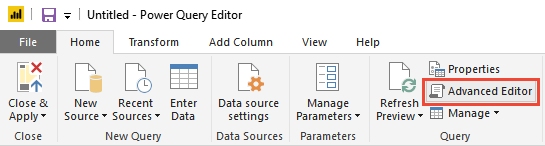
Verrà visualizzata la finestra Editor avanzato.
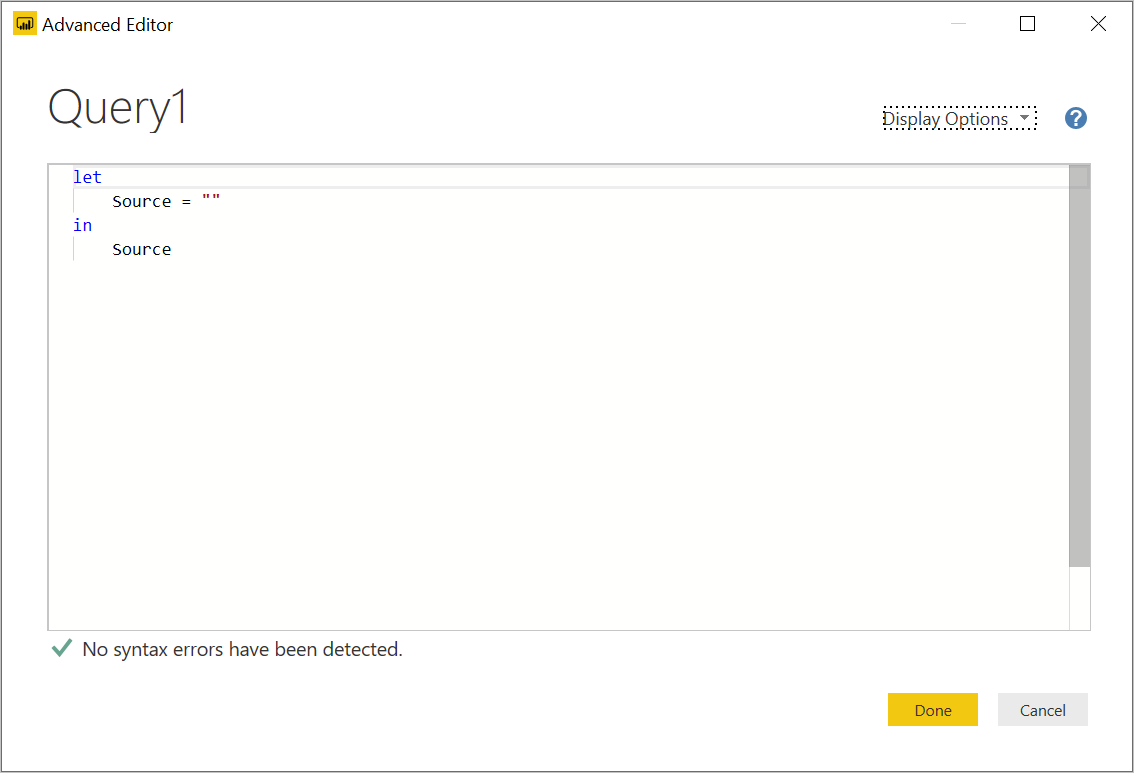
Sostituire il contenuto con la query seguente:
let The query you provided has a syntax issue due to the placement of double quotes. Specifically, the `$apply` and `$orderby` parameters should be part of the URL string, but they are not correctly concatenated. Here is the corrected version:
let
Source = OData.Feed (
"https://analytics.dev.azure.com/{organization}/{project}/_odata/v4.0-preview/WorkItemSnapshot?"
&"$apply=filter("
&"WorkItemType eq 'Bug' "
&"AND StateCategory ne 'Completed' "
&"AND startswith(Area/AreaPath,'{areapath}') "
&"AND DateValue ge {startdate} )/"
&"groupby((DateValue,State,WorkItemType,Area/AreaPath), aggregate($count as Count))"
&"&$orderby=DateValue",
null, [Implementation="2.0", OmitValues = ODataOmitValues.Nulls, ODataVersion = 4]
)
in
Source
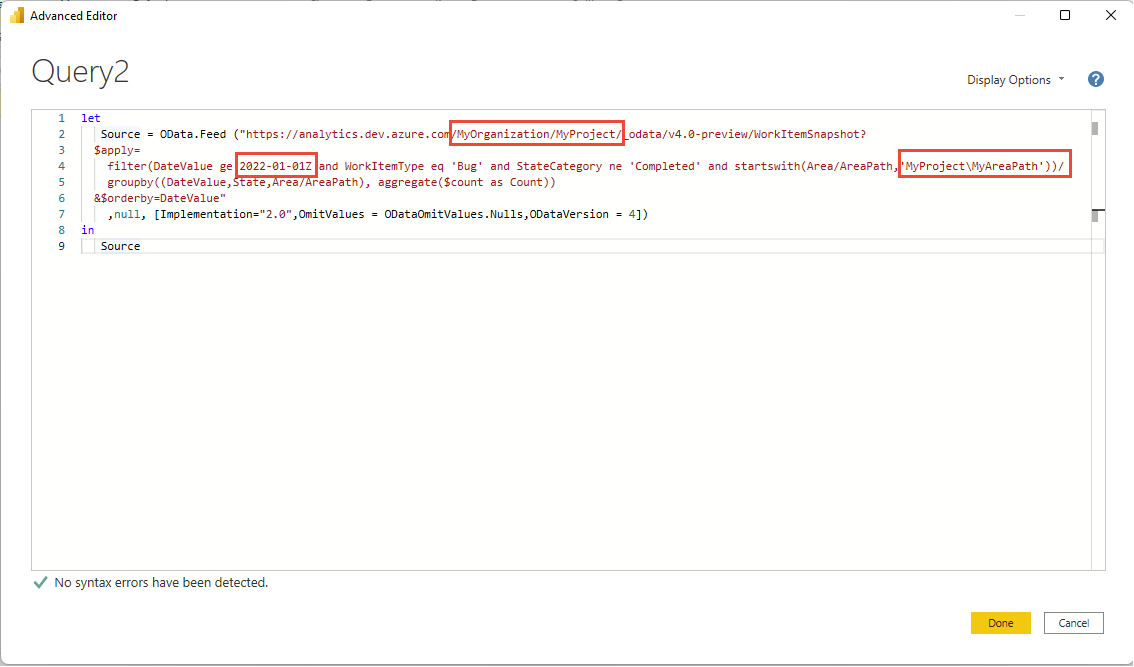
Sostituire i valori all'interno della query di esempio.
La query di esempio include stringhe che è necessario sostituire con i valori:
-
{organization}- Nome dell'organizzazione -
{project}- Nome del progetto team. Oppure omettere/{project}completamente, per una query tra progetti -
{areapath}- Il percorso dell'area. Formato: Project\Level1\Level2 -
{startdate}- Data in cui iniziare il report di tendenza. Formato: AAAA-MM-GG. Esempio:2022-09-01Zrappresenta 2022-settembre-01. Non racchiudere tra virgolette.
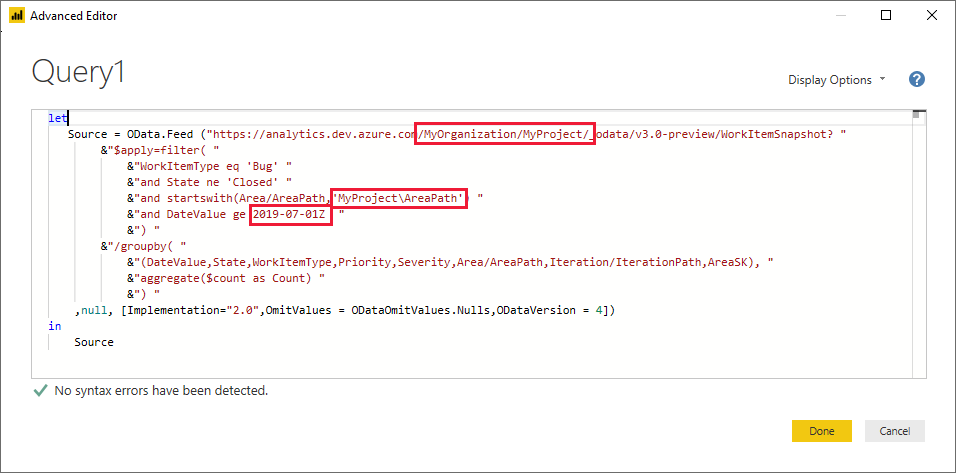
-
Scegliere Fine per eseguire la query.
Power BI potrebbe richiedere l'autenticazione. Per altre informazioni, vedere Opzioni di autenticazione client.
Espandere Le colonne Area, Iterazione, AssignedTo
La query restituisce diverse colonne che è necessario espandere prima di poterle usare in Power BI. Qualsiasi entità estratta tramite un'istruzione $expand restituisce un record con potenzialmente diversi campi. È necessario espandere il record per rendere flat l'entità nei relativi campi. Esempi di tali entità sono: AssignedTo, Iteratione Area.
Dopo aver chiuso il Editor avanzato e mentre rimangono nella editor di Power Query, selezionare il pulsante espandi sulle entità da rendere flat.
Ad esempio, scegliere il pulsante espandi per Area, selezionare le proprietà da espandere e scegliere OK. Qui, scegliamo
AreaNameeAreaPathper appiattire. LaAreaNameproprietà è simile al campo Nome nodo.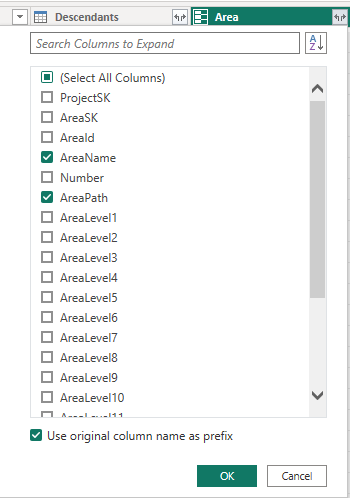
Nota
Le proprietà disponibili da selezionare dipendono dalle proprietà richieste per la restituzione nella query. Se non si specificano proprietà, tutte le proprietà sono disponibili. Per altre informazioni su queste proprietà, vedere i riferimenti ai metadati seguenti: Aree, Iterazioni e Utenti.
La tabella contiene ora campi di entità.

Ripetere i passaggi da 1 a 3 per tutti i campi che rappresentano le entità che devono essere espanse. Questi campi vengono visualizzati con Record elencato nella colonna della tabella quando non è espanso.
Rinominare campi e query, quindi Chiudi e applica
Al termine, è possibile scegliere di rinominare le colonne.
Fare clic con il pulsante destro del mouse su un'intestazione di colonna e scegliere Rinomina...
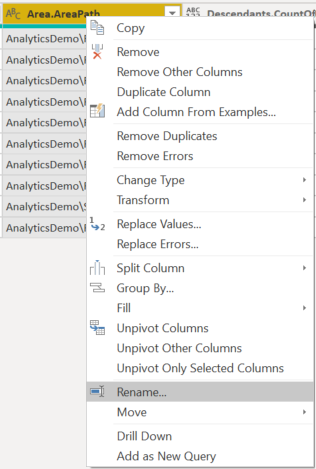
È anche possibile rinominare la query da Query1 predefinita in un valore più significativo.

Al termine, scegliere Chiudi e applica per salvare la query e tornare a Power BI.
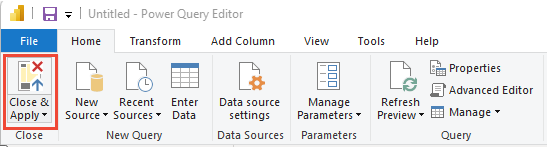
Creare il report
Power BI mostra i campi su cui è possibile creare report.
Nota
Nell'esempio seguente si presuppone che nessuno abbia rinominato alcuna colonna.

Per un report semplice, seguire questa procedura:
- Selezionare Grafico a linee di visualizzazione di Power BI.
- Aggiungere il campo "DateValue" all'asse
- Fare clic con il pulsante destro del mouse su "DateValue" e selezionare "DateValue" anziché "Date Hierarchy" (Gerarchia data)
- Aggiungere il campo "State" alla legenda
- Aggiungere il campo "Count" ai valori
- Fare clic con il pulsante destro del mouse sul campo WorkItemId e verificare che Sum sia selezionato
Report di esempio:

Passaggi successivi
Articoli correlati
- Esplorare i report di esempio usando query OData
- Costruire query OData per Analytics
- Connettersi a Power BI usando query OData
- Fare riferimento ai metadati per Analisi di Azure Boards
- Accedere ai report di esempio e all'indice di riferimento rapido
- Aggiungere un filtro dei dati team a un report esistente