Pubblicare un repository Git in un wiki
Azure DevOps Services | Azure DevOps Server 2022 - Azure DevOps Server 2019
È possibile pubblicare contenuto già gestito in un repository Git in un wiki. Ad esempio, questo contenuto potrebbe essere il supporto di Software Development Kit (SDK), la documentazione del prodotto o un file README. È anche possibile pubblicare più wiki all'interno di un singolo progetto team.
Quando si pubblicano i file Markdown in un wiki, si ottengono i vantaggi seguenti:
- Organizzare il contenuto in una struttura gerarchica di pagine
- Sfogliare e filtrare il sommario
- Pubblicare nuove versioni del contenuto
- Gestire il contenuto nello stesso modo in cui si gestisce la codebase
- Cercare facilmente il wiki usando la funzionalità di ricerca wiki
Per altre informazioni, vedere Provisioning e codice pubblicato come wiki.
Suggerimento
È possibile aggiungere e modificare il contenuto pubblicato in un wiki seguendo la procedura descritta in questo articolo. È anche possibile lavorare offline e aggiornare il contenuto wiki nello stesso modo in cui si collabora al codice tramite un repository Git. Per altre informazioni, vedere Aggiornare le pagine wiki offline.
Prerequisiti
- Avere un progetto team. Se non è disponibile, creare un progetto ora.
- Abilitare il servizio Azure Repos per il progetto.
- Disporre di un repository Git definito nel progetto team. Idealmente, questo repository contiene almeno un file Markdown, che si vuole pubblicare nel wiki. Per altre informazioni, vedere Creare un nuovo repository Git nel progetto.
- Avere l'autorizzazione Contribuire per pubblicare il codice come wiki. Per impostazione predefinita, questa autorizzazione è impostata per i membri del gruppo Collaboratori. Chiunque disponga delle autorizzazioni per contribuire al repository Git può aggiungere o modificare pagine wiki.
Apri wiki
Accedere all'organizzazione (
https://dev.azure.com/{yourorganization}), aprire il progetto e quindi selezionare Panoramica>Wiki.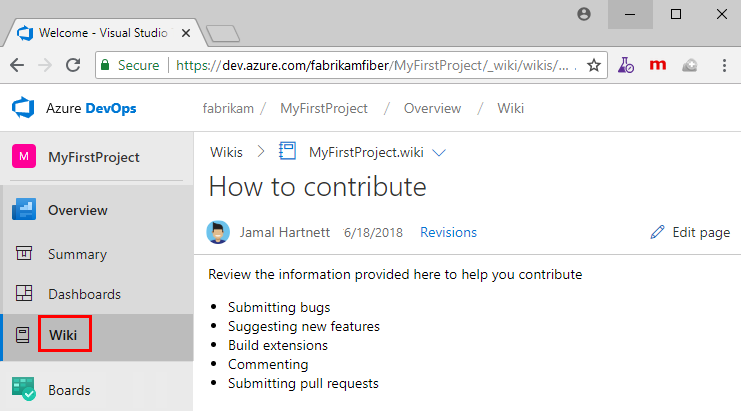
Se è necessario cambiare progetto, selezionare ![]() Azure DevOps per esplorare tutti i progetti.
Azure DevOps per esplorare tutti i progetti.
Pubblicare un repository Git in un wiki
Eseguire la procedura seguente quando si mantengono i file Markdown in un repository Git esistente e si vuole pubblicarli in un wiki.
Selezionare Pubblica codice come wiki.

Nota
L'opzione Pubblica codice come wiki non viene visualizzata se il progetto non ha un repository Git definito. Creare un nuovo repository Git e quindi restituire e aggiornare questa pagina.
Se è già stato effettuato il provisioning di un wiki del progetto team, selezionare Pubblica wiki del codice.

Scegliere il repository, il ramo e la cartella che contengono i file Markdown e immettere un nome per il repository wiki. Il repository Git deve essere all'interno del progetto team.

Specificare la radice del repository quando si desidera pubblicare tutti i file Markdown nel repository nel wiki.
Seleziona Pubblica. Il repository wiki popola con i file e le cartelle Markdown inclusi nel repository selezionato.
Ad esempio, l'immagine seguente mostra il repository pubblicato per i file contenuti nel repository azure-docs-sdk-node selezionato nel passaggio 2.

Il sommario wiki contiene i file seguenti:
Ogni file Markdown (tipo di file=
.md) definito nel repository/ramo/cartella è elencato in ordine alfabetico, il titolo TOC deriva dal nome del file Markdown.Pagina padre per ogni sottocartella definita all'interno della cartella pubblicata, anche se non contiene file Markdown.
L'immagine seguente mostra il contenuto del repository azure-docs-sdk-node.

Il responsabile del ramo del repository Git viene mappato al wiki. Tutte le modifiche apportate all'interno del ramo e delle cartelle selezionate vengono riflesse automaticamente nel wiki. Non sono coinvolti altri flussi di lavoro.
Nota
È possibile pubblicare fino a 10 rami per ogni wiki del codice pubblicato.
Per il wiki di cui è stato effettuato il provisioning con i file Markdown aggiuntivi, è possibile aggiungere o modificare pagine nello stesso modo in cui si mantiene il codice nel repository Git.
Modificare, rinominare o eliminare pagine
Seguire questa procedura per modificare, rinominare o eliminare una pagina wiki.
Nel progetto aprire File Repos> o File di codice.>
Scegliere la pagina desiderata, selezionare
 Azioni e quindi scegliere l'operazione.
Azioni e quindi scegliere l'operazione.
Nota
Gestire il repository wiki nello stesso modo in cui si gestisce qualsiasi altro repository Git definendo i criteri dei rami nel ramo selezionato per la pubblicazione in un wiki. Tuttavia, senza criteri definiti, è possibile apportare modifiche ed eseguirne il push direttamente nel ramo dal portale Web o da un client.
Modificare una pagina
Usare i collegamenti disponibili in modalità di modifica per visualizzare in anteprima le modifiche o evidenziare le modifiche apportate alla versione precedente. Per annullare le modifiche, selezionare Annulla. Per altre informazioni sulle funzionalità markdown supportate, vedere Indicazioni sulla sintassi per l'utilizzo di Markdown.
Al termine, aggiungere un commento sugli aggiornamenti e quindi selezionare Commit.

Il sistema visualizza automaticamente un collegamento per creare una richiesta pull. È possibile ignorare questo messaggio quando si modifica direttamente il ramo wiki.

Suggerimento
Quando si modifica il nome o il caso di un file, aggiornare il .order file in modo da riflettere la modifica. Per altre informazioni, vedere Modificare la sequenza di pagine, aggiungere o aggiornare un file con estensione order.
Rinominare una pagina
Tutte le pagine che si desidera visualizzare nel sommario devono essere il tipo di .mdfile .
- Selezionare Rinomina per rinominare il file di conseguenza.
Nell'immagine seguente, ad esempio, si rinomina new-home-page.md in New-Home-Page.md. Questa pagina viene visualizzata nel sommario con l'etichetta "Nuova home page".

I titoli di pagina fanno distinzione tra maiuscole e minuscole e devono essere univoci all'interno della cartella e 235 caratteri o meno. Per altre informazioni sulle altre restrizioni relative al titolo, vedere Restrizioni di denominazione del titolo della pagina.
Elimina una pagina
È possibile eliminare tutti i file Markdown che non si desidera visualizzare nel wiki dalla cartella pubblicata. Se il file è stato incluso in un .order file, eliminarlo dal .order file. Per altre informazioni, vedere Modificare la sequenza di pagine, aggiungere o aggiornare un file con estensione order.
Aggiungere una pagina o pagine
È possibile aggiungere le pagine seguenti al wiki pubblicato:
- Aggiungere un file a una cartella radice o a una sottocartella dal portale Web
- Caricare file in una cartella radice o in una sottocartella
- Aggiungere o aggiornare un
.orderfile per specificare la sequenza di pagina nel sommario wiki
Ogni aggiornamento richiede di eseguire il commit delle modifiche nel repository. È quindi possibile aggiornare il wiki per il repository pubblicato per esaminare le modifiche.
Aggiungere una pagina dal portale Web
In File repository>o file di codice>per il repository pubblicato selezionare
 Azioni e quindi scegliere File.
Azioni e quindi scegliere File.
Immettere un nome per la pagina, assicurarsi di specificare il
.mdtipo di file. Il nome del file deve corrispondere al titolo della pagina che si desidera visualizzare nel sommario, con trattini al posto degli spazi. Specificare un titolo univoco di 235 caratteri o meno. I titoli delle pagine fanno distinzione tra maiuscole e minuscole. Per altre informazioni sulle altre restrizioni relative al titolo, vedere Restrizioni di denominazione del titolo della pagina.Ad esempio, per aggiungere una pagina visualizzata nel sommario come Pagina 4, aggiungere un file denominato
Page-4.md.
Immettere il contenuto della pagina. Per altre informazioni, vedere Indicazioni sulla sintassi per file, widget, wiki e commenti delle richieste pull.
Al termine, selezionare Commit.
Caricare file in una cartella
Se il contenuto esistente è già definito, è possibile caricarlo in una cartella. Selezionare Azioni e quindi scegliere Carica file.Select Actions, and then choose Upload file/s).


Completare il modulo della finestra di dialogo Commit , selezionando la cartella e i file da caricare.

Aggiungere una pagina padre e pagine secondarie
Per aggiungere una pagina padre, aggiungere prima un file Markdown a livello di cartella radice e quindi aggiungere una cartella con la stessa etichetta.
Per aggiungere una cartella, selezionare Cartella e quindi completare il modulo della finestra di dialogo Nuova cartella . Specificare almeno un file da corrispondere a una sottopagina nella cartella .

Aggiungere tutti i file desiderati come pagine secondarie alla cartella .
Aggiungere o aggiornare un file con estensione order
L'ultimo passaggio quando si aggiungono file o cartelle al repository wiki consiste nell'aggiungere o aggiornare il .order file delle cartelle aggiornate. Questa azione riflette la sequenza di pagine che si desidera visualizzare nel sommario. Per informazioni dettagliate, vedere Modificare la sequenza di pagine, aggiungere o aggiornare un file con estensione order. Tutti i file che non sono elencati nel .order file vengono aggiunti alla fine dell'elenco alfabetico, perché il relativo ordine è impostato su int.MaxValue.
Modificare la sequenza di pagina, aggiungere o aggiornare un file con estensione order
Ogni .order file definisce la sequenza di pagine contenute all'interno di una cartella. Il file radice .order specifica la sequenza di pagine definite a livello radice. Per ogni cartella, un .order file definisce la sequenza di pagine secondarie aggiunte a una pagina padre.
È possibile aggiungere un
.orderfile nello stesso modo in cui si aggiunge qualsiasi file dalla pagina File di codice>. Denominare il file.order.Modificare il contenuto del file in modo da riflettere la sequenza di file Markdown contenuti nella cartella. Ogni voce deve eseguire il mirroring del nome del file, ma senza il
.mdtipo di file. I titoli fanno distinzione tra maiuscole e minuscole, quindi la voce deve corrispondere al caso usato nel nome del file.
Ad esempio:
README
page-2
page-3
Page-4
Misc content
Impostare una home page
Per impostazione predefinita, il primo file visualizzato nella radice all'interno dell'ordine alfabetico viene impostato come home page wiki. Quando si seleziona Wiki nel portale Web, viene visualizzata la home page.
- Modificare la home page impostando la sequenza di pagine all'interno del file radice
.order.
Ad esempio, immettere il nome della pagina nella prima riga.
New home page name here
page-2
page-3
Page-4
README
Misc content
Alzare di livello la cartella alla pagina
Affinché una cartella sia anche una pagina, è necessario un file Markdown con lo stesso nome della cartella, impostato come elemento di pari livello sulla cartella. Quindi, sia la cartella che il .md file con lo stesso nome dovrebbero trovarsi l'uno accanto all'altro.
Come illustrato nell'esempio seguente, Test include sia una cartella che un .md file, che crea una gerarchia all'interno dell'albero wiki.
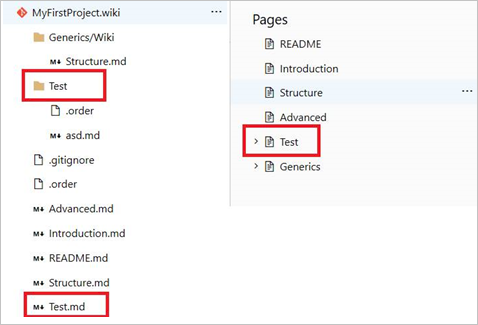
Selezionare una versione wiki
Per selezionare una versione wiki, scegliere la versione dalle opzioni del ramo nella pagina wiki.

Annullare la pubblicazione di un wiki di codice
Se non si vuole più pubblicare un repository come wiki, è possibile annullare la pubblicazione.
Avviso
Annullare la pubblicazione di un wiki annulla la pubblicazione dell'intero wiki del codice, che include tutte le versioni del repository pubblicate in precedenza.
Selezionare il wiki che si vuole annullare la pubblicazione, aprire il menu di scelta rapida e selezionare Annulla pubblicazione wiki.

Verificare di voler annullare la pubblicazione del wiki scegliendo Annulla pubblicazione.
