Ricerca di elementi di lavoro funzionali
Azure DevOps Services | Azure DevOps Server 2022 - Azure DevOps Server 2019
I filtri dei comandi di ricerca degli elementi di lavoro funzionali consentono di cercare più precisamente gli elementi di lavoro in base all'assegnazione, al tipo di elemento di lavoro, ai campi specifici e altro ancora. Per altre funzioni di filtro, vedere Introduzione alla ricerca.
La ricerca degli elementi di lavoro consente di eseguire le attività seguenti e altro ancora.
| Attività di ricerca | Descrizione |
|---|---|
| Eseguire ricerche in tutti i progetti | cercare all'interno del proprio backlog e di quello dei team partner. Per eseguire ricerche tra gli elementi di lavoro dell'intera azienda, usare le ricerche tra progetti. È possibile limitare la ricerca tramite filtri percorso di area e di progetto. |
| Ricerca in tutti i campi dell'elemento di lavoro | Trovare rapidamente e facilmente gli elementi di lavoro pertinenti eseguendo una ricerca in tutti i campi degli elementi di lavoro, inclusi i campi personalizzati. Eseguire una ricerca full-text in tutti i campi per individuare in modo efficiente gli elementi di lavoro pertinenti. La visualizzazione frammento di codice indica dove sono state trovate corrispondenze. |
| Ricerca in campi specifici | Usare i filtri di ricerca rapidi inline per restringere l'elenco di elementi di lavoro in pochi secondi. Usare i filtri in qualsiasi campo dell'elemento di lavoro. L'elenco di suggerimenti consente di completare la ricerca più velocemente. Ad esempio, la ricerca AssignedTo:Chris WorkItemType:Bug State:Active consente di trovare tutti i bug attivi assegnati a un utente con nome Chris. |
| Eseguire ricerche tra test | Eseguire ricerche tra piani di test, gruppi di test e altri tipi di elementi di lavoro di test. |
| Sfruttare i vantaggi dell'integrazione con il rilevamento degli elementi di lavoro | L'interfaccia di ricerca degli elementi di lavoro si integra con controlli familiari per la gestione degli elementi di lavoro; consentendoti di visualizzare, modificare, commentare, condividere e altro ancora. |
Prerequisiti
- Livelli di accesso:
- Tutti i membri del progetto: ogni membro del progetto può usare le funzioni di ricerca, inclusi gli utenti con stakeholder, Basic e livelli di accesso superiori.
- La ricerca degli elementi di lavoro è disponibile per impostazione predefinita quando il servizio Boards è installato e abilitato.
Ricerca per ID elemento di lavoro
Immettere l'ID dell'elemento di lavoro nella barra del titolo di Azure DevOps. È possibile leggere e modificare l'elemento di lavoro in una finestra di dialogo modale.
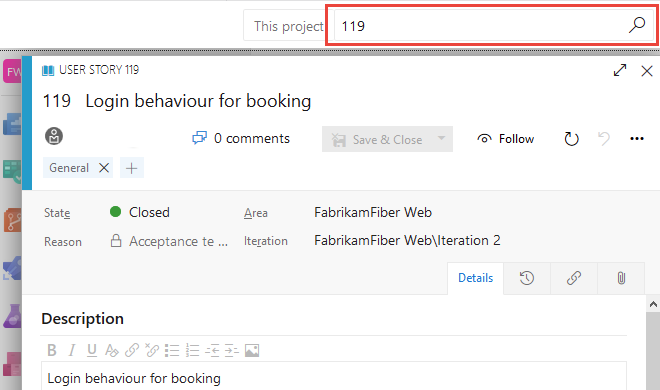
Eseguire ricerche in tutti i campi
Cerca tutti i campi dell'elemento di lavoro, inclusi quelli personalizzati, per ricerche naturali. La visualizzazione frammento di codice seguente mostra le corrispondenze.
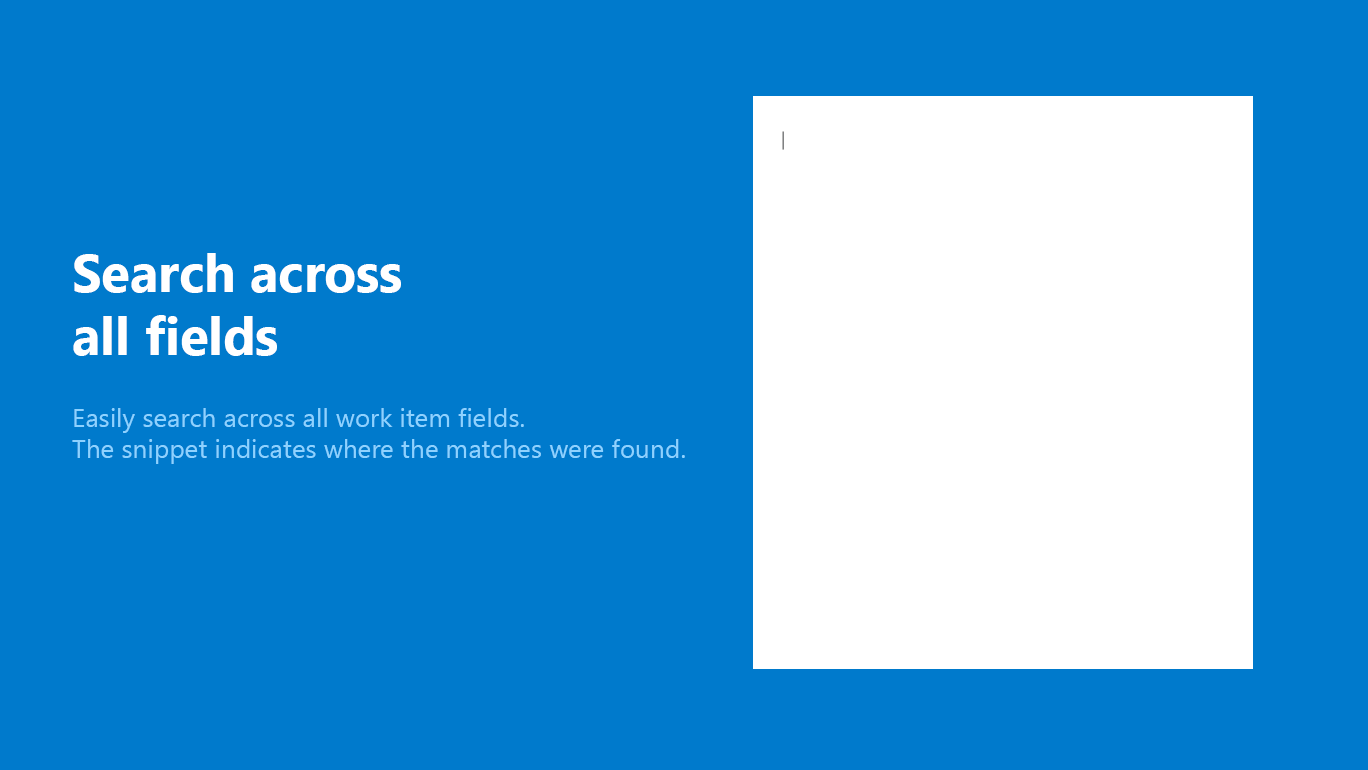
- Usare stringhe di ricerca semplici per parole o frasi. La ricerca degli elementi di lavoro corrisponde alle forme derivate dei termini di ricerca; Ad esempio, una ricerca di "aggiornamento" trova anche istanze della parola "updated" e "update". Le ricerche non fanno distinzione tra maiuscole e minuscole.
- Eseguire la ricerca da un progetto a, per impostazione predefinita, cercare solo all'interno di tale progetto.
- Per impostazione predefinita, cercare solo all'interno di un team all'interno del team.
- Selezionare un progetto per visualizzare un elenco di percorsi di area nel progetto per cui si ha accesso in lettura.
- Selezionare i percorsi di area nell'albero per restringere la ricerca, se necessario.
- Visualizzare i conteggi dei riscontri per tutti i progetti, anche uno che non si seleziona.
- Aprire i risultati della ricerca in una nuova scheda del browser dalla funzione di ricerca principale o selezionando CTRL + MAIUSC + INVIO.
Procedure consigliate
- Ricerca di testo in tutti i campi: usare una ricerca di testo in tutti i campi per individuare in modo efficiente gli elementi di lavoro pertinenti. Questa ricerca è utile per trovare elementi di lavoro con tracce di eccezioni simili.
- Filtri di ricerca in linea rapidi: usare filtri di ricerca inline rapidi in qualsiasi campo dell'elemento di lavoro per restringere l'elenco di elementi di lavoro in pochi secondi. L'elenco dei suggerimenti consente di completare la ricerca più velocemente.
Confrontare le query di ricerca e degli elementi di lavoro gestiti
La funzione di ricerca principale e le query gestite sono due modi per trovare ed elencare gli elementi di lavoro. Per un singolo elemento di lavoro, usare la ricerca principale. Per un elenco di elementi di lavoro da valutare, aggiornare, grafico o condividere, usare una query gestita.
È possibile cercare più campi con la funzione di ricerca principale rispetto alle query gestite.
Usare una query gestita
Ricerca
- Elencare gli elementi per eseguire gli aggiornamenti in blocco ai campi.
- Esaminare il lavoro in corso o chiuso di recente.
- Lavoro di valutazione: impostare la priorità, rivedere, aggiornare.
- Creare un grafico e aggiungerlo a un dashboard.
- Creare un grafico per ottenere un conteggio degli elementi o sommare un campo.
- Creare un grafico che mostra un burndown o un burnup nel tempo.
- Visualizzare un albero di elementi di lavoro correlati a padre-figlio.
- Elencare gli elementi di lavoro con relazioni di collegamento.
- Elencare gli elementi di lavoro per un singolo progetto, più progetti o in tutti i progetti.
- Trovare un elemento di lavoro specifico usando il relativo ID o una parola chiave.
- Trovare uno o più elementi di lavoro in tutti i progetti in modo rapido e flessibile.
- Eseguire la ricerca full-text in tutti i campi dell'elemento di lavoro.
- Esaminare gli elementi di lavoro assegnati a un membro del team specifico.
- Cercare in base a campi specifici degli elementi di lavoro per restringere rapidamente un elenco di elementi di lavoro.
- Determinare quali parole chiave supportano una ricerca gestita.
- Elencare gli elementi di lavoro per un singolo progetto, più progetti o in tutti i progetti.
Per altre informazioni, vedere gli articoli seguenti:
- Visualizzare ed eseguire una query
- Usare la ricerca
- Definire una query
- Riferimento rapido alle query, Query di esempio
Ottimizzare la ricerca
Per ottimizzare la ricerca, specificare i campi. Cercare tutti gli elementi assegnati immettendo
a:e un nome utente.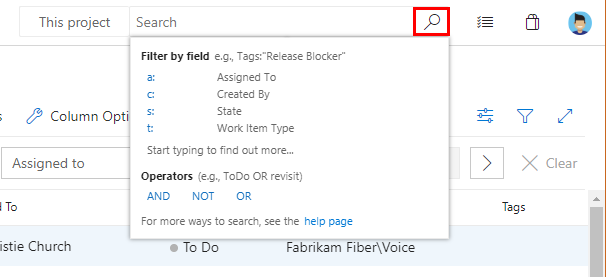
Filtri rapidi:
a:per Assegnato a:c:per Creato da:s:per Statet:per Tipo di elemento di lavoro
Iniziare a immettere il nome di un campo negli elementi di lavoro; ad esempio, immettere
ta.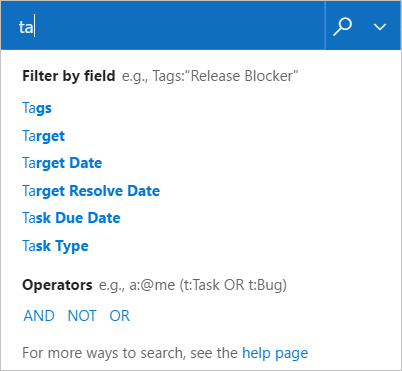
L'elenco a discesa mostra i suggerimenti per il nome del campo dell'elemento di lavoro che corrispondono all'input dell'utente. Questi suggerimenti consentono di completare la ricerca più velocemente. Ad esempio, una ricerca come
tags:Criticaltrova tutti gli elementi di lavoro con tag 'Critical'.Aggiungere altri filtri per restringere ulteriormente la ricerca e usare gli operatori booleani per combinare i termini, se necessario. Ad esempio, a: Chris t: Bug s: Active trova tutti i bug attivi assegnati a un utente di nome Chris.
Restringere la ricerca a tipi e stati specifici usando gli elenchi del selettore nella parte superiore della pagina dei risultati.
Ampliare la ricerca in tutti i progetti o restringerla a tipi e stati specifici. Usare il filtro per visualizzare gli elenchi dei selettori.

Selezionare i criteri desiderati negli elenchi di selettore a discesa o cercare nell'intera organizzazione.
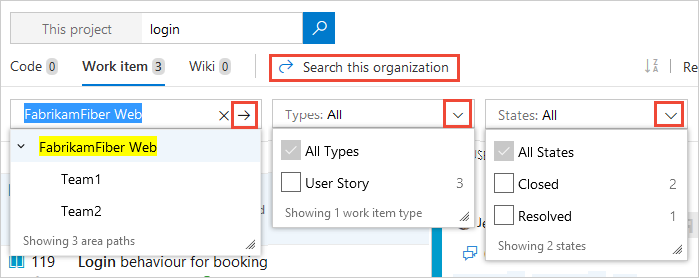
Ordinare i risultati con l'elenco a discesa di nomi di campo, tipi di elementi di lavoro o per pertinenza.

Filtri rapidi per la corrispondenza in campi specifici
I filtri di ricerca inline rapidi consentono di perfezionare gli elementi di lavoro in pochi secondi. L'elenco a discesa dei suggerimenti consente di completare la ricerca più velocemente. Combinare e associare le funzioni per creare ricerche rapide avanzate.
| Utilizzo | Esempio |
|---|---|
| Definire l'ambito dei termini di ricerca in modo che corrispondano in qualsiasi campo dell'elemento di lavoro, inclusi i campi personalizzati. Immettere il nome del campo seguito dai termini di ricerca. | tags:Critical trova gli elementi di lavoro con un campo 'tags' contenente il termine 'Critical'. |
| Usare più filtri di ricerca inline per definire l'ambito della ricerca in base a qualsiasi campo dell'elemento di lavoro, inclusi i campi personalizzati. | t: Bug path:"project\search" trova tutti i bug nel percorso dell'area "project\search". |
Usare gli operatori >, >=<, <=, =, e != per i campi date, integer e float. |
t: Bug CreatedDate> @Today-7 trova tutti i bug creati nell'ultima settimana. |
| Per le query di ricerca contenenti più termini, usare le virgolette per raggruppare i termini. Tuttavia, le virgolette non producono corrispondenze esatte come ci si potrebbe aspettare; i risultati corrispondono a tutti gli elementi di lavoro contenenti i termini raggruppati in qualsiasi ordine. | BuildPath: "tools.demoproject.com" trova gli elementi di lavoro che contengono il percorso "tools.demoproject.com". |

Definire l'ambito di progetti e percorsi di area e iterazione usando filtri
I filtri semplificano la ricerca a progetti e percorsi di area specificati.
Restringere la ricerca a una posizione specifica usando i projfiltri , areaiteration, path, e comment :
| Utilizzo | Esempio |
|---|---|
| Trova tutte le occorrenze della parola Wiki nel progetto Fabrikam . | Wiki proj:Fabrikam |
| Trova tutte le occorrenze della parola Wiki nel percorso area Contoso/Mobile e i relativi sottopercorso. | Wiki area:Contoso/Mobile |
| Trova tutte le occorrenze della parola Wiki nel percorso di iterazione Contoso/Sprint101 e nei relativi sottopercorso. | Wiki iteration:Contoso/Sprint101 |
| Racchiudere l'argomento nel filtro tra virgolette doppie se contiene uno spazio. | Wiki path:"Contoso/Windows Phones and Devices/Services" |
| Trova commenti backlog | comment:todo |
Altre informazioni sull'elemento di lavoro
È possibile ottenere rapidamente una visualizzazione a schermo intero dell'elemento di lavoro selezionato usando ![]() l'espansione e
l'espansione e ![]() la compattazione nella barra degli strumenti. Tuttavia, un altro modo per visualizzare più elementi di lavoro, mentre è comunque possibile selezionare elementi di lavoro dall'elenco dei risultati corrispondenti, consiste nel nascondere il riquadro del filtro delle colonne a sinistra scegliendo < in alto a sinistra della colonna. Usare > per ripristinare il riquadro filtro.
la compattazione nella barra degli strumenti. Tuttavia, un altro modo per visualizzare più elementi di lavoro, mentre è comunque possibile selezionare elementi di lavoro dall'elenco dei risultati corrispondenti, consiste nel nascondere il riquadro del filtro delle colonne a sinistra scegliendo < in alto a sinistra della colonna. Usare > per ripristinare il riquadro filtro.
Se si usa una schermata di orientamento verticale, usare il riquadro Anteprima: collegamento destro nella parte superiore destra della finestra per visualizzare il codice sotto l'elenco dei risultati della ricerca.
Suggerimento
La ricerca memorizza lo stato del riquadro filtro, la configurazione del riquadro di visualizzazione dell'elemento di lavoro e la relativa posizione tra le sessioni come parte delle preferenze dell'utente.
Cercare elementi di lavoro con l'API REST
È possibile usare le API per estendere o integrare le funzionalità elencate in questo articolo. Per informazioni sulla ricerca degli elementi di lavoro con l'API REST, vedere Recuperare i risultati della ricerca degli elementi di lavoro.