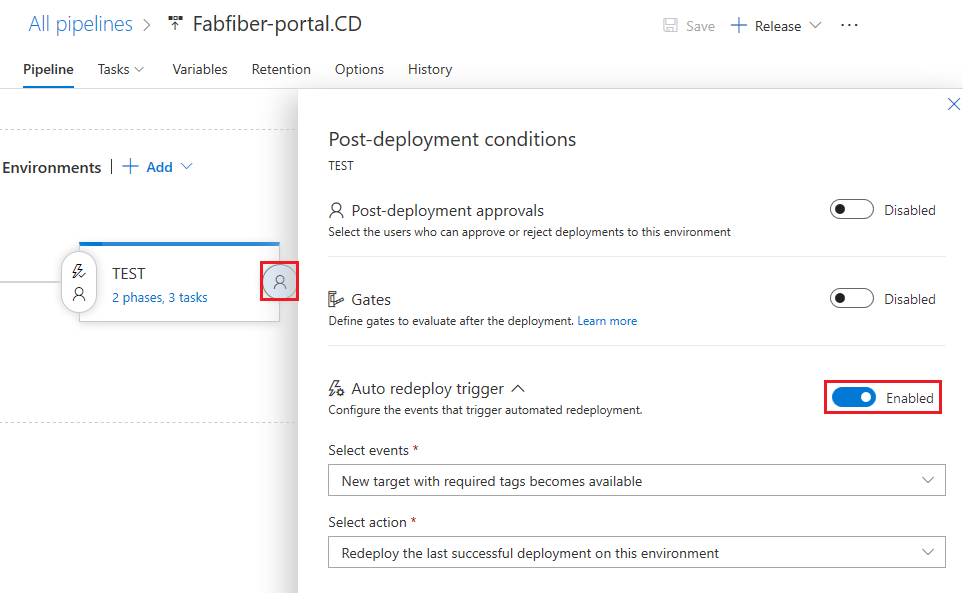Usare i gruppi di distribuzione nelle pipeline di versione classica
Azure DevOps Services | Azure DevOps Server 2022 - Azure DevOps Server 2019
Analogamente a un pool di agenti, un gruppo di distribuzione è un set logico di computer di destinazione in cui è installato un agente di distribuzione. I gruppi di distribuzione possono rappresentare ambienti come "Sviluppo", "Test" o "Produzione". Ogni macchina fisica o virtuale nel gruppo di distribuzione interagisce con Azure Pipelines per coordinare le attività di distribuzione. I gruppi di distribuzione sono diversi dai processi di distribuzione, ovvero raccolte di passaggi correlati alle attività definiti nelle pipeline YAML.
Nota
I gruppi di distribuzione sono disponibili solo per le pipeline di versione classica.
Usando i gruppi di distribuzione, è possibile:
- Specificare il contesto di sicurezza e le destinazioni di runtime per gli agenti.
- Aggiungere utenti e concedere loro le autorizzazioni appropriate per amministrare, gestire, visualizzare e usare il gruppo.
- Visualizzare i log live per ogni server mentre si verifica una distribuzione e scaricare i log per tenere traccia delle distribuzioni per singoli server.
- Usare i tag per limitare le distribuzioni a set specifici di server di destinazione.
Prerequisiti
- Organizzazione e progetto di Azure DevOps. Per creare un'organizzazione e un progetto, vedere Creare una nuova organizzazione o Creare un progetto in Azure DevOps.
- Accesso amministrativo ad almeno una macchina virtuale o fisica Windows o Linux da usare come destinazione di distribuzione.
Creare un gruppo di distribuzione
Nel progetto Azure DevOps selezionare Gruppi di distribuzione pipeline>.
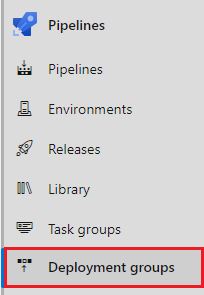
Nella schermata Gruppi di distribuzione selezionare Nuovo o selezionare Aggiungi un gruppo di distribuzione se questo gruppo di distribuzione è il primo del progetto.
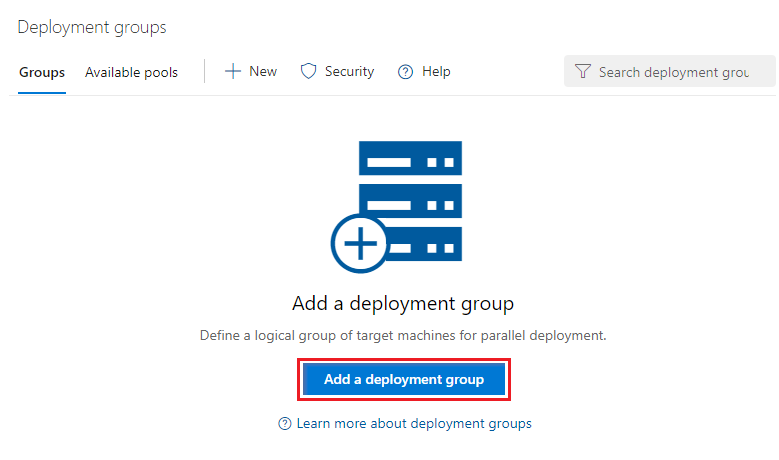
Immettere un nome gruppo di distribuzione e quindi selezionare Crea.
Nella schermata successiva selezionare Windows o Linux per Tipo di destinazione da registrare. Viene generato uno script di registrazione.
Selezionare Usa un token di accesso personale nello script per l'autenticazione e quindi selezionare Copia script negli Appunti.
Salvare lo script copiato per l'esecuzione in tutti i computer di destinazione nel gruppo di distribuzione.
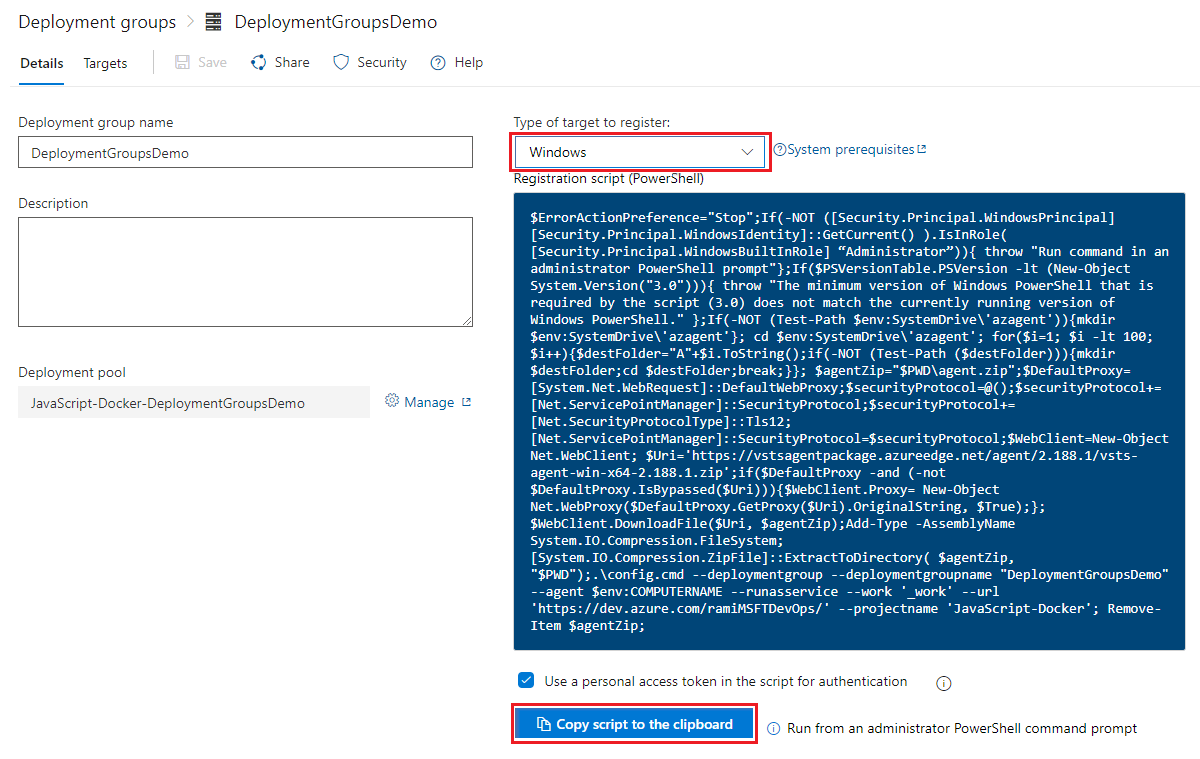
Registrare i server di destinazione
Per registrare ogni server di destinazione nel gruppo di distribuzione:
Accedere al computer con un account amministrativo ed eseguire lo script copiato. Per i computer Windows, usare un prompt dei comandi di PowerShell con privilegi elevati.
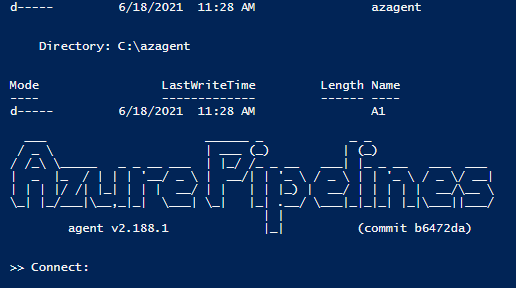
Per assegnare tag che consentono di limitare le distribuzioni a determinati server in un processo del gruppo di distribuzione, immettere Y quando viene richiesto di immettere i tag e quindi immettere un tag o tag.
I tag sono limitati a 256 caratteri, non fanno distinzione tra maiuscole e minuscole e non è previsto alcun limite al numero di tag che è possibile usare.
Dopo aver configurato un server di destinazione, lo script deve restituire il messaggio Service vstsagent.{organization-name}.{computer-name} started successfully.
Installare e aggiornare gli agenti
Ogni server di destinazione nel gruppo di distribuzione richiede un agente di compilazione. Lo script di registrazione generato per i server di destinazione installa un agente. In alternativa, è possibile usare i seguenti metodi per installare gli agenti:
Se i server di destinazione sono VM di Azure, è possibile configurare facilmente i server installando l'estensione agente di Azure Pipelines in ogni VM.
È possibile usare l'attività AzureResourceGroupDeploymentV2 nella pipeline di versione per creare e registrare un gruppo di distribuzione in modo dinamico.
Per altre informazioni su questi metodi, vedere Effettuare il provisioning degli agenti per i gruppi di distribuzione.
Per aggiornare gli agenti nei server di destinazione alla versione più recente senza doverli ridistribuire, selezionare i puntini di sospensione Altre azioni accanto al gruppo di distribuzione nella pagina Gruppi di distribuzione e selezionare Aggiorna destinazioni. Per altre informazioni, vedere Azure Pipelines.
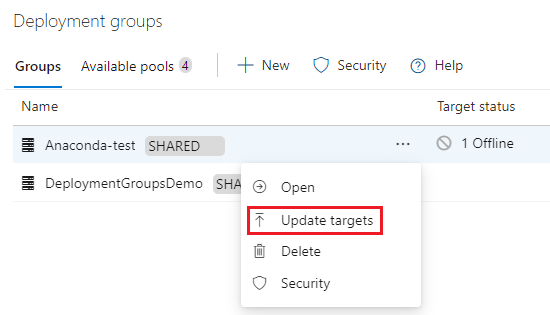
Pool di distribuzione
Un pool di distribuzione è un set di server di destinazione disponibili per l'intera organizzazione di Azure DevOps. Per creare e aggiornare i pool di distribuzione, sono necessarie autorizzazioni di amministratore raccolta progetti nell'organizzazione Azure DevOps.
Quando si crea un nuovo pool di distribuzione per un'organizzazione, è possibile effettuare automaticamente il provisioning dei gruppi di distribuzione corrispondenti per i progetti selezionati o per tutti i progetti nell'organizzazione. Questi gruppi di distribuzione hanno gli stessi server di destinazione del pool di distribuzione.
È possibile attivare manualmente un aggiornamento della versione dell'agente per tutti i server nel pool selezionando i puntini di sospensione Altre azioni accanto al pool di distribuzione nei pool di distribuzione e selezionando Aggiorna destinazioni.
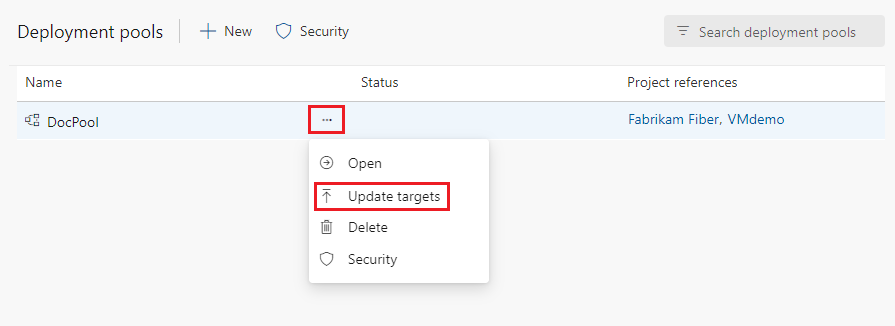
Monitorare lo stato di rilascio
Mentre è in esecuzione una pipeline di versione, è possibile visualizzare i log live per ogni server di destinazione nel gruppo di distribuzione. Al termine della distribuzione, è possibile scaricare i file di log per ogni server per esaminare le distribuzioni ed eseguire il debug di eventuali problemi.
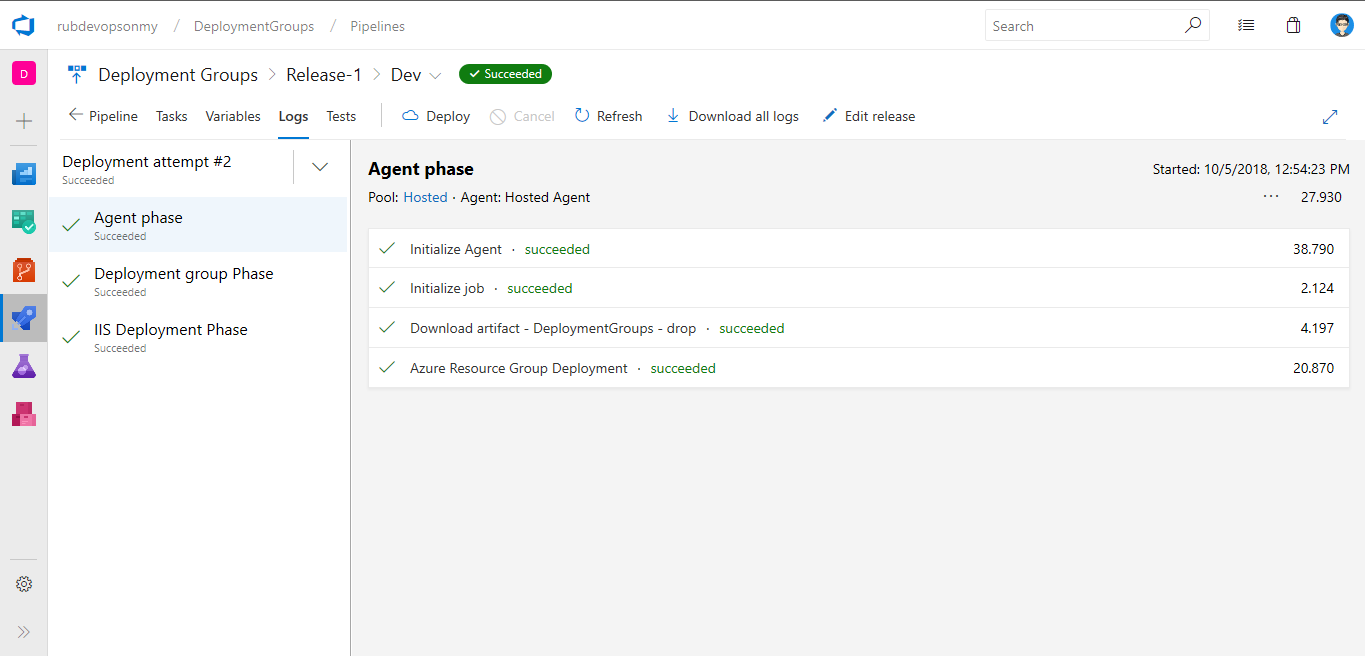
Condividere un gruppo di distribuzione
È possibile condividere gruppi di distribuzione con altri progetti nell'organizzazione. Per effettuare il provisioning del gruppo di distribuzione per altri progetti:
Nel progetto Azure DevOps selezionare Gruppi di distribuzione pipeline>.
Selezionare il gruppo di distribuzione e quindi selezionare Gestisci.
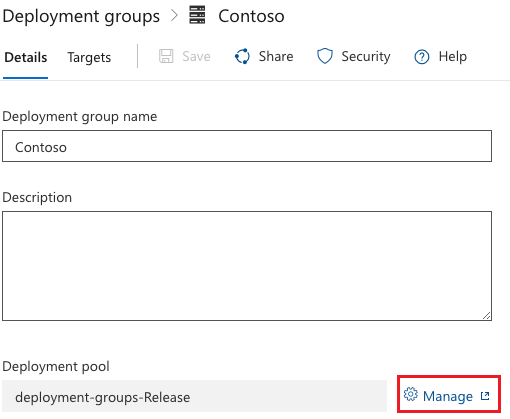
Selezionare i progetti dall'elenco in cui condividere e quindi selezionare Salva.
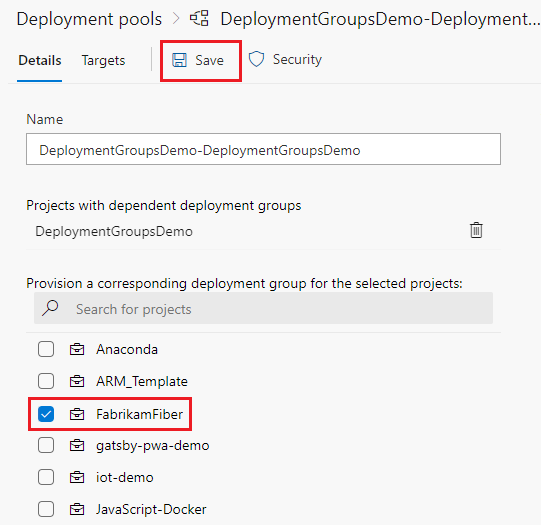
I progetti inclusi hanno ora il gruppo di distribuzione condiviso elencato in Gruppi di distribuzione.
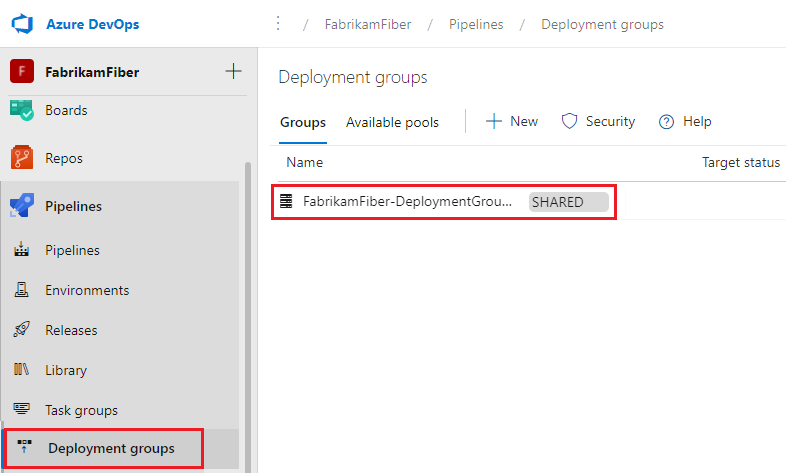
Eseguire automaticamente la distribuzione in nuovi server di destinazione
Quando vengono aggiunti nuovi server di destinazione a un gruppo di distribuzione, è possibile configurare l'ambiente per distribuire automaticamente l'ultima versione corretta nelle nuove destinazioni.
Nella definizione della pipeline di versione selezionare l'icona post-distribuzione.
Nella schermata Condizioni post-distribuzione abilitare il trigger Ridistribuimento automatico.
In Seleziona eventi selezionare Nuova destinazione con i tag obbligatori diventa disponibile.
In Seleziona azione selezionare Ridistribuire l'ultima distribuzione riuscita in questo ambiente.