Impostare le autorizzazioni di monitoraggio del lavoro
Azure DevOps Services | Azure DevOps Server 2022 - Azure DevOps Server 2019
Per gestire in modo efficace il rilevamento del lavoro, assegnare autorizzazioni specifiche a utenti o gruppi per oggetti, progetti o raccolte specifici. È anche possibile definire regole personalizzate per processi o progetti applicabili a utenti o gruppi specifici, controllando le azioni di conseguenza. Per la maggior parte delle funzionalità, è consigliabile aggiungere utenti al gruppo Collaboratori del progetto, che concede l'accesso completo e garantisce un'esperienza di rilevamento del lavoro trasparente ed efficiente.
Nota
Per i progetti pubblici, l'accesso degli stakeholder offre agli utenti un accesso maggiore alle funzionalità di rilevamento del lavoro e all'accesso completo ad Azure Pipelines. Per ulteriori informazioni, vedere Riferimento rapido per l'accesso degli stakeholder.
Prerequisiti
| Categoria | Requisiti |
|---|---|
| Autorizzazioni | Membro del gruppo di Amministratori di Progetto o con autorizzazione esplicita per gestire l'area di monitoraggio del lavoro, come descritto in questo articolo. |
| Categoria | Requisiti |
|---|---|
| Autorizzazioni | Membro del gruppo Project Collection Administrators o in possesso di autorizzazioni esplicite per modificare un processo di gestione della raccolta. |
Informazioni sui ruoli e i livelli di autorizzazione per il rilevamento del lavoro
La tabella seguente riepiloga le diverse autorizzazioni che è possibile impostare a livello di oggetto, progetto o raccolta. Il ruolo di amministratore del team fornisce l'accesso per aggiungere e modificare le risorse del team. Vedere anche le Autorizzazioni predefinite per Boards, Backlogs, Sprints, Piani di recapito, Gestione dei test e Query, descritte più avanti in questo articolo.
Livello di ruolo o autorizzazione
Aree funzionali impostate
Ruolo di amministratore del team
Aggiungere un amministratore del team
Autorizzazioni a livello di oggetto
Autorizzazioni a livello di progetto
Autorizzazioni a livello di raccolta di progetti
Include tutte le autorizzazioni che è possibile impostare a livello di raccolta.
- Creare, eliminare o modificare un processo (modello di processo di ereditarietà)
- Elimina campo dall'account (modello di processo di ereditarietà)
- Gestire le autorizzazioni del processo (modello di ereditarietà del processo)
-
Modificare le autorizzazioni a livello di raccolta
Le autorizzazioni a livello di raccolta del progetto includono tutte le autorizzazioni che è possibile impostare a livello di raccolta.
Autorizzazioni predefinite per boards, backlog e sprint
Autorizzazioni predefinite per le bacheche
Attività
Lettori
Collaboratori
Amministratori del team
Amministratori del progetto
Visualizzare le bacheche e aprire gli elementi di lavoro
✔️
✔️
✔️
Aggiungere elementi di lavoro a una bacheca; aggiornare lo stato tramite trascinamento della selezione
✔️
✔️
Riordinare gli elementi di lavoro o riassegnare gli elementi figlio tramite trascinamento della selezione; aggiornare un campo in una scheda
✔️
✔️
Aggiungere elementi di lavoro a una bacheca; aggiornare lo stato, riordinare o riclassificare gli elementi figlio tramite drag-and-drop; aggiornare un campo su una carta.
✔️
✔️
Aggiungere elementi figlio a un elenco di controllo
✔️
✔️
Assegna a uno sprint (dal campo della scheda)
✔️
✔️
Configurare le impostazioni della scheda
✔️
Permessi predefiniti dei backlogs
Attività
Lettori
Collaboratori
Amministratori del team
Amministratori del progetto
Visualizzare i backlog e aprire gli elementi di lavoro
✔️
✔️
✔️
Aggiungere elementi di lavoro a un backlog
✔️
✔️
Usare le funzionalità di modifica in blocco
✔️
✔️
Aggiungere elementi figlio a un elemento backlog; assegnare priorità o riordinare un backlog; mappare elementi padre utilizzando il riquadro Mapping; assegnare elementi a uno sprint usando il riquadro Pianificazione.
✔️
✔️
Configurare le impostazioni del team, i livelli di backlog, visualizzare i bug, i giorni lavorativi non disponibili
✔️
Autorizzazioni predefinite per gli sprint
Attività
Lettori
Collaboratori
Amministratori del team Amministratori progetto
Visualizza backlog sprint, schede attività e elementi di lavoro aperti
✔️
✔️
✔️
Aggiungere elementi di lavoro a un backlog sprint o a un taskboard
✔️
✔️
Classificare/riordinare un backlog sprint o un taskboard; aggiungere elementi figlio a un elemento backlog; riassegnare gli elementi a uno sprint usando il riquadro Pianificazione
✔️
✔️
Visualizzare la capacità del team e i dettagli di lavoro
✔️
✔️
✔️
Impostare la capacità del team
✔️
Usare le funzionalità di modifica in blocco
✔️
✔️
Definire gli sprint del team
✔️
Creare i nodi figlio, modificare gli elementi di lavoro all'interno di un'area o in un percorso di iterazione
Le autorizzazioni dei percorsi di area consentono di gestire l'accesso per modificare o aggiornare gli elementi di lavoro, i casi di test o i piani di test assegnati a quelle aree. È possibile limitare l'accesso a utenti o gruppi. È anche possibile impostare le autorizzazioni per chi può aggiungere o modificare aree o iterazioni per il progetto.
Nota
I membri del progetto con autorizzazioni per creare o modificare percorsi di area o percorsi di iterazione non possono impostare percorsi di area del team e percorsi di iterazione. Per configurare le impostazioni del team, bisogna essere aggiunti al ruolo di amministratore del team o essere membri del gruppo Project Administrators.
Seguire questa procedura per definire sia aree che iterazioni per un progetto.
Scegliere Impostazioni di progetto>Configurazione del progetto>Bacheche, quindi selezionare Aree o Iterazioni per modificare i percorsi di area o iterazione.
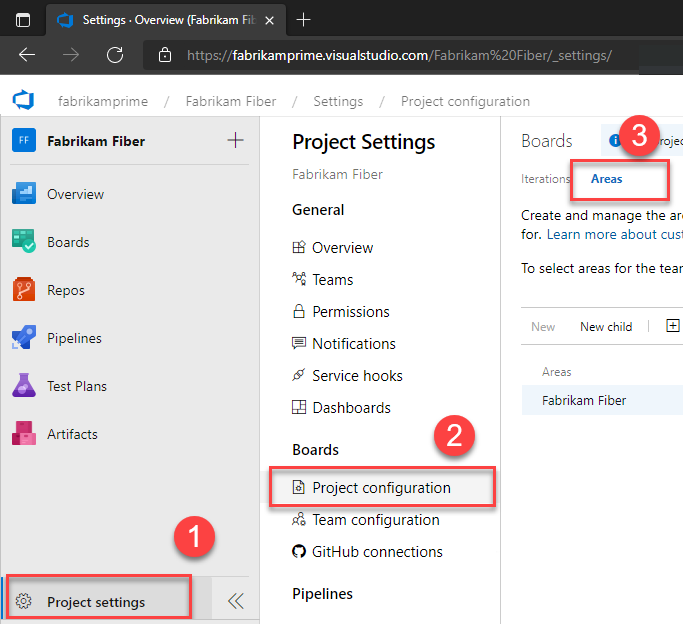
Scegliere il menu di scelta rapida ... per il nodo che si vuole gestire e selezionare Sicurezza.
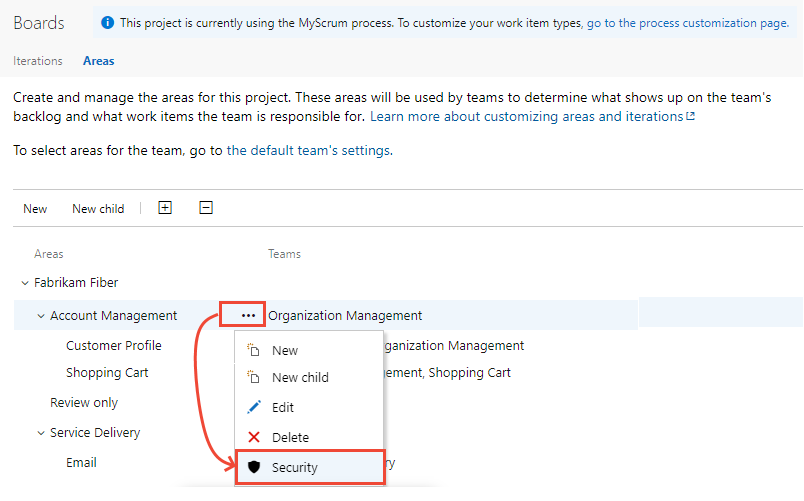
Selezionare il gruppo o il membro del progetto e quindi modificare le impostazioni delle autorizzazioni. Per aggiungere un utente o un gruppo, immettere il nome nella casella di ricerca.
Ad esempio, qui è stato aggiunto il Gruppo di Non Accesso, e ai membri di questo gruppo è stata negata la possibilità di visualizzare, modificare o editare gli elementi di lavoro nell'area di percorso Gestione Account.

È possibile specificare due stati di autorizzazione espliciti per le autorizzazioni: Nega e Consenti. Inoltre, le autorizzazioni possono esistere in uno degli altri tre stati. Per altre informazioni, vedere Informazioni su autorizzazioni, accesso e gruppi di sicurezza.
(Facoltativo) Scegliere la barra di scorrimento Ereditarietà per disabilitare l'ereditarietà. La disabilitazione dell'ereditarietà rende persistenti tutte le autorizzazioni ereditate come voci di Controllo di accesso esplicite.
Al termine, chiudere la finestra di dialogo. Le modifiche vengono salvate automaticamente.
Seguire questa procedura per definire sia aree che iterazioni per un progetto.
Selezionare (1) Impostazioni> progetto (2) Configurazione progetto> (3) Aree.
>
Scegliere il menu di scelta rapida ... per il nodo che si vuole gestire e selezionare Sicurezza.
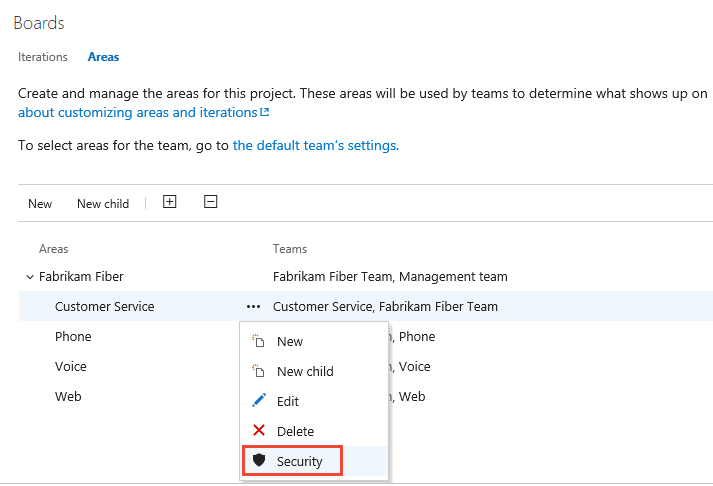
Selezionare il gruppo o il membro del team e quindi modificare le impostazioni delle autorizzazioni. Per aggiungere un utente o un gruppo, immettere il nome nella casella di ricerca.
Nell'esempio seguente abbiamo aggiunto il Gruppo di Accesso Negato, e abbiamo negato ai membri di questo gruppo la possibilità di visualizzare, modificare o modificare gli elementi di lavoro nel percorso dell'area Servizio Clienti.
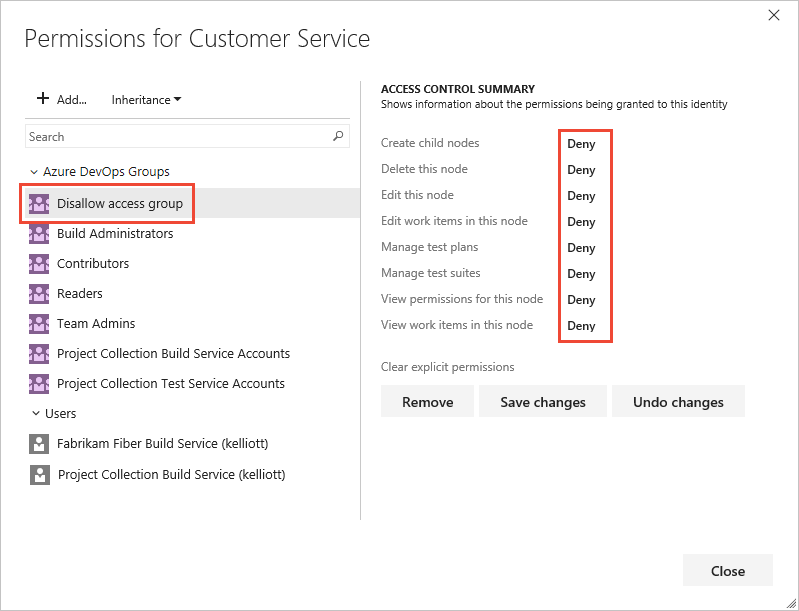
È possibile specificare due stati di autorizzazione espliciti per le autorizzazioni: Nega e Consenti. Le autorizzazioni possono esistere anche in uno degli altri tre stati. Per altre informazioni, vedere Informazioni su autorizzazioni, accesso e gruppi di sicurezza.
(Facoltativo) Passare l'ereditarietà su Off per disabilitare l'ereditarietà. La disabilitazione dell'ereditarietà rende persistenti tutte le autorizzazioni ereditate come voci di Controllo di accesso esplicite.
Al termine, chiudere la finestra di dialogo. Le modifiche vengono salvate automaticamente.
Autorizzazioni predefinite per gli elementi di lavoro
Nota
È possibile modificare il tipo di elemento di lavoro o spostare gli elementi di lavoro in un altro progetto all'interno di una raccolta di progetti. Queste funzionalità richiedono che il data warehouse sia disabilitato. Con il data warehouse disabilitato, è possibile usare il servizio Analisi per supportare le esigenze di creazione di report. Per altre informazioni sulla disabilitazione del data warehouse, vedere Disabilitare il data warehouse e il cubo.
Attività o autorizzazione
Lettori
Collaboratori
Amministratori del progetto
Visualizza elementi di lavoro nel nodo (autorizzazione Percorso area)
✔️
✔️
✔️
Modificare gli elementi di lavoro in questo nodo (autorizzazione Area Path)
✔️
✔️
Modificare i commenti degli elementi di lavoro in questo nodo (autorizzazione al percorso dell'area)
✔️
✔️
Creare una definizione di tag
✔️
✔️
Modificare il tipo di elemento di lavoro (autorizzazione a livello di progetto)
✔️
✔️
Spostare elementi di lavoro da questo progetto (autorizzazione a livello di progetto )
✔️
✔️
Elementi di lavoro di posta elettronica
✔️
✔️
✔️
Applicare un modello di elemento di lavoro
✔️
✔️
Eliminare e ripristinare elementi di lavoro (autorizzazione a livello di progetto) (possibilità di ripristino dal Cestino)
✔️
✔️
Eliminare definitivamente gli elementi di lavoro (autorizzazione a livello di progetto)
✔️
Fornire feedback (tramite il client Feedback di Microsoft)
✔️
✔️
✔️
✔️
Nota
Gli elementi di lavoro sono soggetti alle regole applicate. Le regole condizionali basate sull'appartenenza a utenti o gruppi vengono memorizzate nella cache per il Web browser. Se si trova limitato ad aggiornare un elemento di lavoro, potrebbe aver incontrato una di queste regole. Se pensi di aver riscontrato un problema che non ti riguarda, consulta Problemi di memorizzazione nella cache del modulo elemento di lavoro in IndexDB. Per altre informazioni, vedere Regole e valutazione delle regole.
Usare regole personalizzate
Le regole personalizzate non controllano le autorizzazioni, ma influiscono sul fatto che un utente possa modificare un elemento di lavoro o impostare il valore di un campo dell'elemento di lavoro. Azure Boards supporta le personalizzazioni di rilevamento del lavoro seguenti che supportano i flussi di lavoro aziendali.
| Personalizzazione | Esempi |
|---|---|
| Applicare regole alla creazione dell'elemento di lavoro, alla modifica dello stato e allo stato specificato. | - Imposta un campo di sola lettura- Imposta un campo obbligatorio |
| Applica regole quando un valore di campo è vuoto, impostato su un valore specifico, o cambiato o non cambiato in un valore. | - Cancellare il valore di un campo se è vuoto o soddisfa determinati criteri - Impostare un valore predefinito per il campo se è vuoto o soddisfa condizioni specifiche- Copiare il valore di un campo in un altro campo - Nascondere un campo in base a determinate condizioni o valori |
| Applicare regole che determinano lo stato in cui un elemento di lavoro può essere spostato da un determinato stato. | - Riassegnare un elemento di lavoro in base alle modifiche dello stato- Specificare che un elemento di lavoro può passare solo da "State A" a "State B" - Gestire le transizioni di stato degli elementi di lavoro padre in base alle modifiche dello stato degli elementi di lavoro figlio |
| Applicare regole in base all'appartenenza a utenti o gruppi dell'utente che modifica un elemento di lavoro. | Specificare regole che impediscono a un gruppo di creare un elemento di lavoro, eseguire la transizione di un elemento di lavoro a uno stato chiuso o completato o modificare il valore di un campo |
Esistono alcune restrizioni per l'applicazione di regole personalizzate ai campi di sistema. Ad esempio, non è possibile specificare regole che impostano o cancellano il valore per Percorso area o Percorso iterazione come campi di sistema. Per altre informazioni, vedere Regole e valutazione delle regole e scenari di regole di esempio.
Impostare le autorizzazioni per query o cartelle di query
È possibile specificare chi può aggiungere o modificare cartelle di query o query a livello di oggetto specifico. Per gestire le autorizzazioni per una query o una cartella di query, devi essere l'autore della query o della cartella, un membro dei gruppi Project Administrators o Project Collection Administrators, oppure ti sia stato concesso l'accesso esplicito tramite la finestra di dialogo Security dell'oggetto.
Finestra di dialogo Autorizzazioni della cartella di query
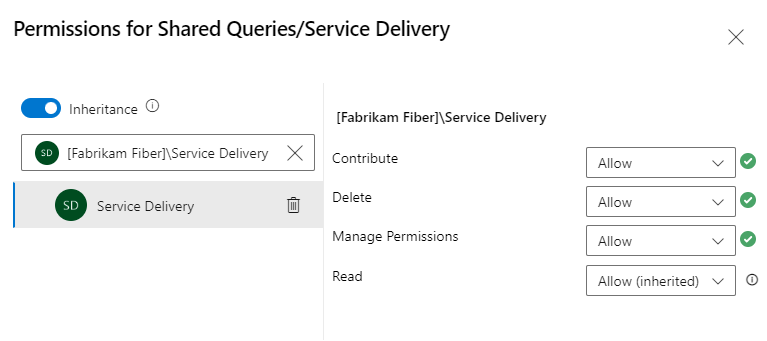
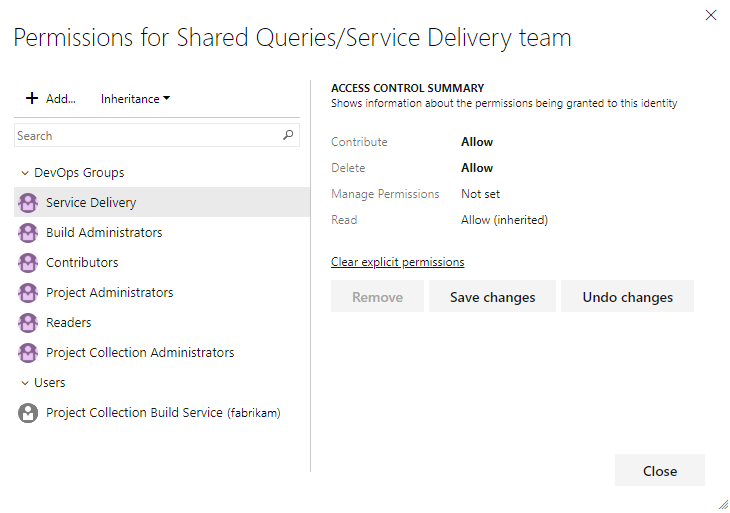
Per altre informazioni, vedere Creare query gestite per elencare, aggiornare o creare grafici degli elementi di lavoro.
Autorizzazioni predefinite per le query
Suggerimento
Per impostazione predefinita, i collaboratori non possono creare e salvare query condivise. È consigliabile che gli amministratori del progetto creino una cartella di query per ogni team e concedono agli amministratori del team o alle query del gruppo di team le autorizzazioni per gestire la cartella. Sono necessarie autorizzazioni di eliminazione per rinominare o spostare una query o una cartella condivisa e autorizzazioni di collaborazione per la cartella in cui si sposta la query. Per ulteriori informazioni, vedere Impostare le autorizzazioni su query e cartelle di query.
Attività
Lettori
Collaboratori
Amministratori del progetto
Visualizzare ed eseguire query gestite, visualizzare i grafici di query
✔️
✔️
✔️
Creare e salvare Le mie query gestite, grafici delle query
✔️
✔️
Creare, eliminare e salvare query condivise, grafici, cartelle
✔️
Le ricerche ad hoc sono basate su un motore di ricerca semantico.
Impostare le autorizzazioni per i tag dell'elemento di lavoro
Per impostazione predefinita, tutti gli utenti del gruppo Collaboratori possono creare e aggiungere tag agli elementi di lavoro. Per impostare le autorizzazioni di un gruppo o un utente in modo da limitare questa possibilità, è possibile impostare Crea definizione tag su Nega a livello di progetto. Per altre informazioni, vedere Modificare il livello di autorizzazione per un gruppo a livello di progetto.
Gestire le autorizzazioni per i piani di recapito
I piani di consegna sono un oggetto all'interno di un progetto. È possibile gestire le autorizzazioni per ogni piano, ad esempio il modo in cui si gestiscono le autorizzazioni per le query condivise o le cartelle di query. L'autore di un piano di consegna e tutti i membri dei gruppi degli Amministratori della raccolta progetti e degli Amministratori del progetto dispongono delle autorizzazioni per modificare, gestire ed eliminare piani.
Gli utenti a cui è stato concesso l'accesso Stakeholder per i progetti privati non hanno accesso ai piani di consegna, mentre gli utenti a cui è stato concesso l'accesso Stakeholder per i progetti pubblici hanno lo stesso accesso dei collaboratori regolari concesso Basic. Per un grafico di confronto tra stakeholder e accesso di base, vedere Matrice di funzionalità.
Per modificare le autorizzazioni per un piano di recapito, è necessario essere l'autore del piano, un membro del gruppo Project Administrators o Project Collection Administrators, o avere ricevuto l'autorizzazione esplicita tramite la finestra di dialogo Security del piano.
Apri Boards>Piani di Consegna.

Per concedere le autorizzazioni a un gruppo o a un utente per gestire o modificare un piano specifico, scegliere
 Altre opzioni per aprire la finestra di dialogo Sicurezza per il piano.
Altre opzioni per aprire la finestra di dialogo Sicurezza per il piano.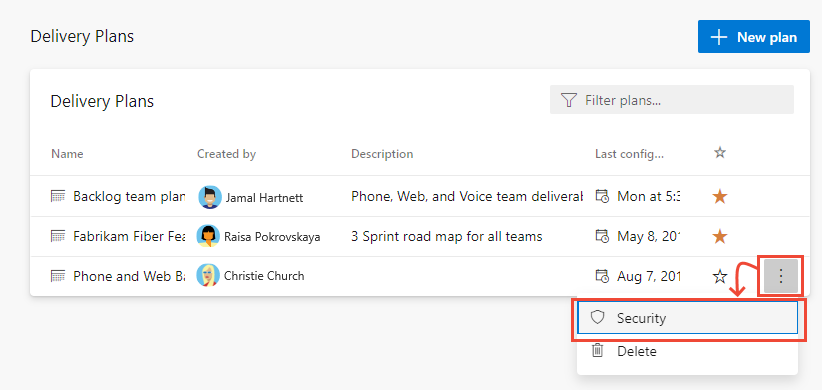
Aggiungere un utente, un gruppo di team o un altro gruppo di sicurezza a cui si vogliono concedere le autorizzazioni o limitare l'accesso. Per informazioni dettagliate, vedere Modificare le autorizzazioni a livello di progetto. Per impostazione predefinita, i non amministratori non possono eliminare o modificare un piano.
Con l'utente o il gruppo selezionato, impostare l'autorizzazione su Consenti che si desidera. Gestisci impostato su Consenti all'utente di gestire le autorizzazioni per il piano.
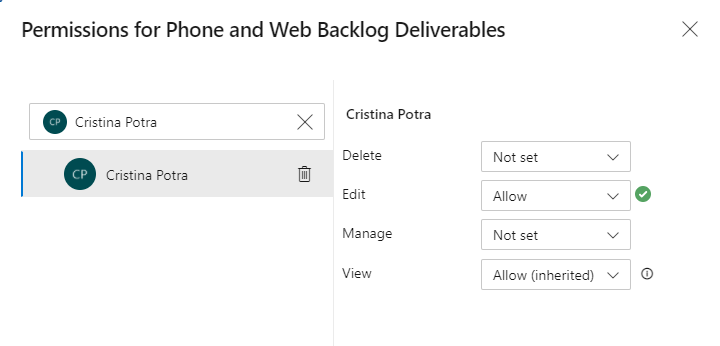
Al termine, chiudere la finestra di dialogo. Le modifiche vengono salvate automaticamente.
Apri Boards>Plans. Per altre informazioni, vedere Esaminare i piani di consegna del team.
Per concedere autorizzazioni a un gruppo o a un utente per gestire o modificare un piano specifico, scegliere l'icona
 azioni per aprire la finestra di dialogo Sicurezza per il piano.
azioni per aprire la finestra di dialogo Sicurezza per il piano.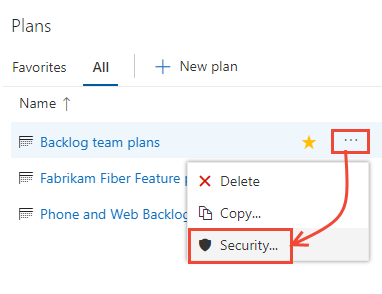
Aggiungere un utente, un gruppo di team o un altro gruppo di sicurezza a cui si vogliono concedere le autorizzazioni o limitare l'accesso. Per informazioni dettagliate, vedere Modificare le autorizzazioni a livello di progetto. Per impostazione predefinita, gli utenti non amministratori non possono eliminare o modificare un piano.
Con l'utente o il gruppo selezionato, impostare l'autorizzazione su Consenti che si desidera. Gestisci impostato su Consenti all'utente di gestire le autorizzazioni per il piano.
Ad esempio, in questo caso si concede l'autorizzazione a Raisa per modificare il piano.
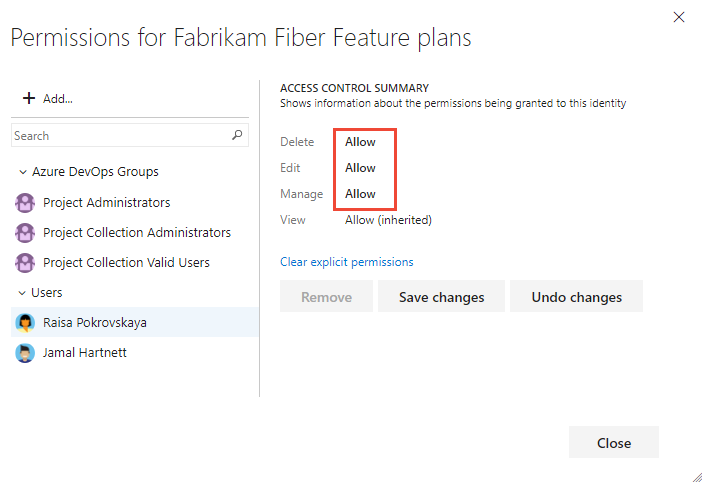
Al termine, salvare .
Autorizzazioni predefinite per i piani di recapito
Attività
Lettori
Collaboratori
Amministratori del team
Amministratori del progetto
Visualizzare i piani di recapito
✔️
✔️
✔️
Creare, modificare o eliminare un piano di recapito, i collaboratori possono solo modificare o eliminare piani creati
✔️
✔️
Gestire le autorizzazioni per un piano di recapito, i collaboratori possono gestire solo le autorizzazioni per i piani creati
✔️
✔️
Spostare o eliminare definitivamente gli elementi di lavoro
Per impostazione predefinita, gli amministratori e i collaboratori del progetto possono modificare il tipo di elemento di lavoro ed eliminare gli elementi di lavoro spostandoli nel Cestino. Solo gli amministratori del progetto possono eliminare definitivamente gli elementi di lavoro e gli artefatti di test. Gli amministratori del progetto possono concedere autorizzazioni ad altri membri del team in base alle esigenze.
Ad esempio, come amministratore del progetto è possibile concedere a un utente, a un gruppo di team o a un altro gruppo creato per avere queste autorizzazioni. Aprire la pagina Sicurezza per il progetto e scegliere l'utente o il gruppo che si vuole concedere le autorizzazioni. Per informazioni su come accedere alla sicurezza a livello di progetto, vedere Modificare le autorizzazioni a livello di progetto.
Nota
L'autorizzazione Sposta elementi di lavoro da questo progetto richiede il modello di processo ereditato per il progetto.
Nell'esempio seguente sono stati concessi membri assegnati al ruolo di amministratore del team e che appartengono al gruppo Amministratore team, autorizzazioni per spostare gli elementi di lavoro in un altro progetto ed eliminare definitivamente gli elementi di lavoro.
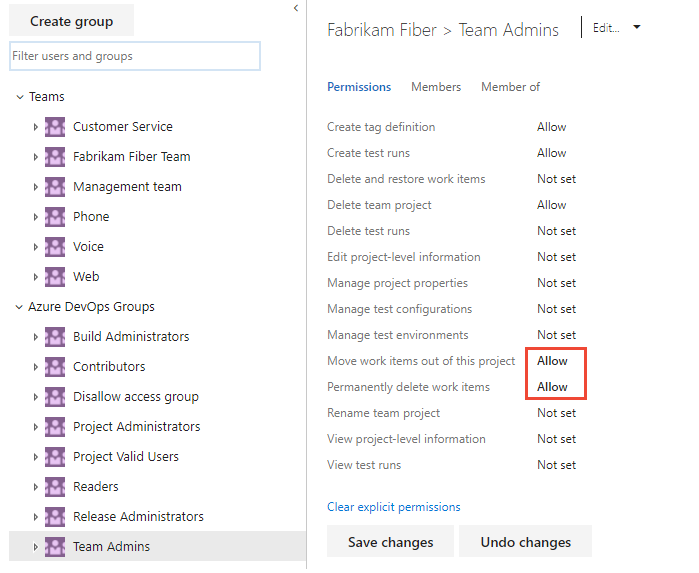
Gestire piani di test e gruppi di test
Oltre alle autorizzazioni a livello di progetto impostate nella sezione precedente, i membri del team devono disporre delle autorizzazioni per gestire gli artefatti di test impostati per un percorso di area.
Aprire la pagina Sicurezza per i percorsi di area e scegliere l'utente o il gruppo a cui si desidera assegnare le autorizzazioni.
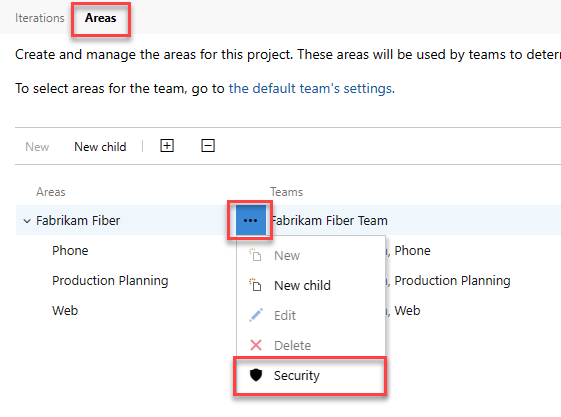
Impostare le autorizzazioni per Gestire i piani di test e Gestire i gruppi di test su Consenti.
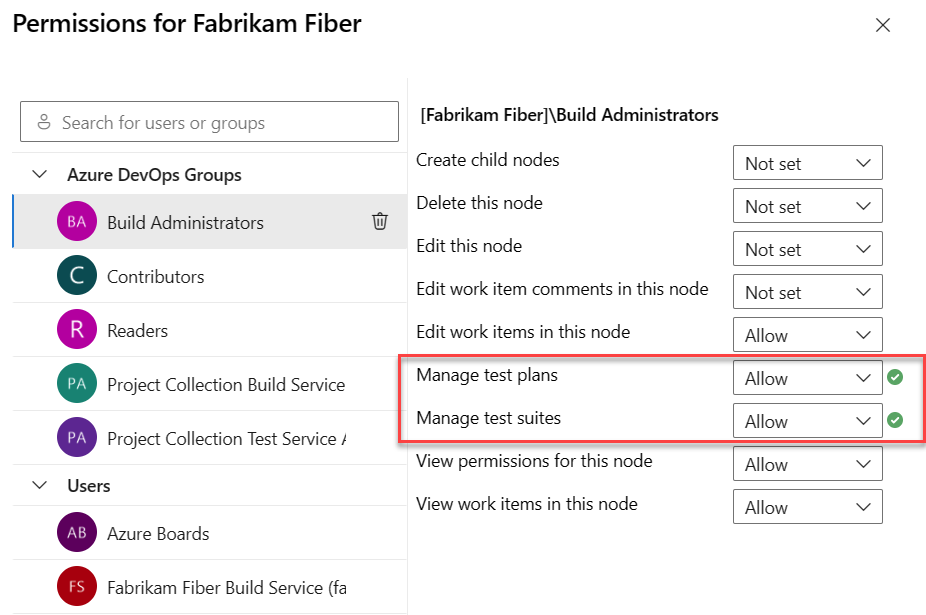
Per avere accesso completo al set di funzionalità test, il livello di accesso deve essere impostato su Basic + Test Plans. Gli utenti con accesso di base e con autorizzazioni per eliminare definitivamente gli elementi di lavoro e gestire gli artefatti di test possono eliminare solo i casi di test orfani.
Autorizzazioni predefinite per la gestione dei test
I piani di test, i gruppi di test, i test case e altri artefatti di test sono tipi specifici di elementi di lavoro che supportano test manuali ed esplorativi. Per altre informazioni, vedere Impostare le autorizzazioni di test a livello di progetto.
Autorizzazione
Livello
Lettori
Collaboratori
Project Admins
Visualizzare le esecuzioni dei test
A livello di progetto
✔️
✔️
✔️
Creare esecuzioni di test
Eliminare le esecuzioni di test
A livello di progetto
✔️
✔️
Gestire le configurazioni di test
Gestire gli ambienti di test
A livello di progetto
✔️
✔️
Creare una definizione di tag
Eliminare e ripristinare elementi di lavoro
A livello di progetto
✔️
✔️
Eliminare definitivamente gli elementi di lavoro
A livello di progetto
✔️
Visualizzare gli elementi di lavoro in questo nodo
Percorso dell'Area
✔️
✔️
✔️
Modificare gli elementi di lavoro in questo nodo
Gestire i piani di test
Gestire i gruppi di test
Percorso dell'Area
✔️
✔️
Nota
L'autorizzazione Modifica tipo di elemento di lavoro non si applica agli elementi di lavoro specifici del test. Anche se si sceglie questa funzionalità dal modulo dell'elemento di lavoro, la modifica del tipo di elemento di lavoro non è consentita.
Autorizzazioni dell'area per la gestione dei casi di test basati sul Web e il controllo dell'esecuzione dei test per l'accesso alle seguenti azioni.
L'autorizzazione Gestisci gruppi di test consente agli utenti di eseguire le attività seguenti:
- Creare e modificare gruppi di test
- Aggiungere o rimuovere test case da/verso gruppi di test
- Modificare le configurazioni dei test associate ai gruppi di test
- Modificare la gerarchia della suite spostando un gruppo di test
L'autorizzazione Gestisci piani di test consente agli utenti di eseguire le attività seguenti:
- Creare e modificare piani di test
- Aggiungere o rimuovere gruppi di test da o verso piani di test
- Modificare le proprietà del piano di test, ad esempio le impostazioni di compilazione e test
Personalizzare un processo ereditato
Per impostazione predefinita, solo gli amministratori della raccolta di progetti possono creare e modificare processi. Tuttavia, questi amministratori possono concedere le autorizzazioni ad altri membri del team impostando in modo esplicito le autorizzazioni Crea processo, Elimina processo o Modifica processo a livello di raccolta per un utente specifico.
Per personalizzare un processo, è necessario concedere le autorizzazioni Modifica processo a un account utente per il processo specifico.
Nota
Gli utenti aggiunti al gruppo Utenti con ambito progetto non possono accedere alle impostazioni del processo se la funzionalità di anteprima Limita visibilità utente e collaborazione a progetti specifici è abilitata per l'organizzazione. Per altre informazioni, inclusi i callout importanti relativi alla sicurezza, vedere Gestire l'organizzazione, Limitare la visibilità degli utenti per i progetti e altro ancora.
Aprire il ... menu contestuale per il processo ereditato e scegliere Sicurezza. Per aprire questa pagina, vedere Personalizzare un progetto usando un processo ereditato.
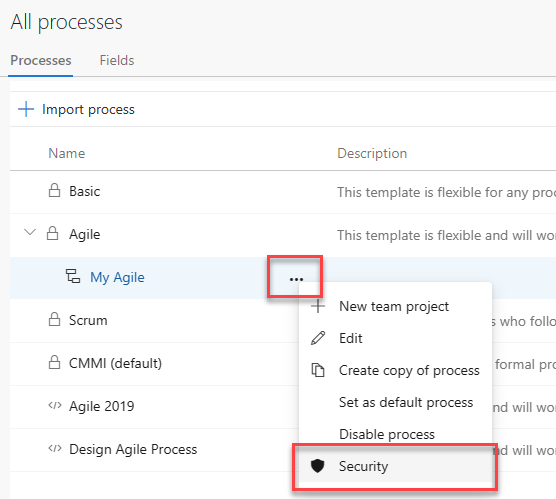
Immettere il nome utente, impostare le autorizzazioni applicabili su Consenti e quindi uscire. La pagina viene salvata automaticamente.
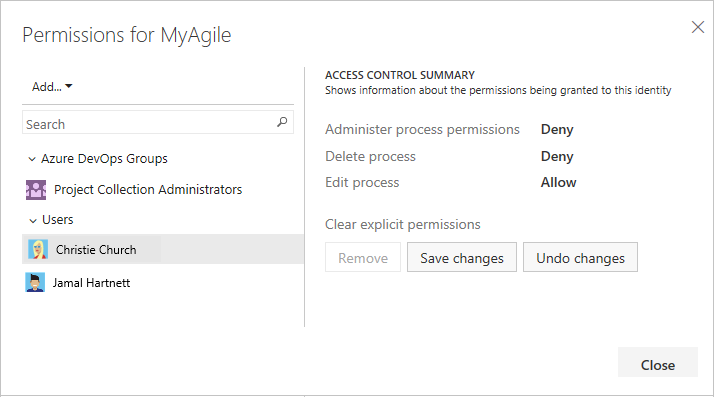
Nota
I processi sono entità a protezione diretta con ACL distinti per la creazione, la modifica e l'eliminazione. Amministratori della raccolta di progetti a livello di collezione stabiliscono i processi ereditati. I nuovi processi ereditati concedono il controllo completo all'autore e agli amministratori della raccolta di progetti, che possono anche assegnare ACL ad altri utenti per la gestione dei processi.
Altre opzioni di accesso per gli elementi di lavoro
Per altre informazioni sulle opzioni per la personalizzazione dei tipi di elementi di lavoro per supportare restrizioni, vedere Limitare l'accesso, Limitare la modifica degli elementi di lavoro in base a un utente o a un gruppo.
Concedere autorizzazioni aggiuntive ai membri del team
Per consentire ai team di lavorare in modo autonomo, è possibile fornire loro autorizzazioni che non dispongono per impostazione predefinita. Le attività suggerite includono la fornitura di autorizzazioni agli amministratori del team o ai responsabili del team per:
- Creare e modificare i nodi figlio nel percorso dell'area predefinita
- Creare e modificare nodi figlio in un nodo di iterazione esistente
- Creare query e cartelle condivise nella cartella Query Condivise.
Per impostazione predefinita, i membri del team ereditano le autorizzazioni concesse ai membri del gruppo Collaboratori del progetto. I membri di questo gruppo possono aggiungere e modificare il codice sorgente, creare ed eliminare esecuzioni di test e creare e modificare elementi di lavoro. Possono collaborare a un progetto Git o collaborare con altri membri del team e controllare il lavoro nella codebase (TFVC) del team.
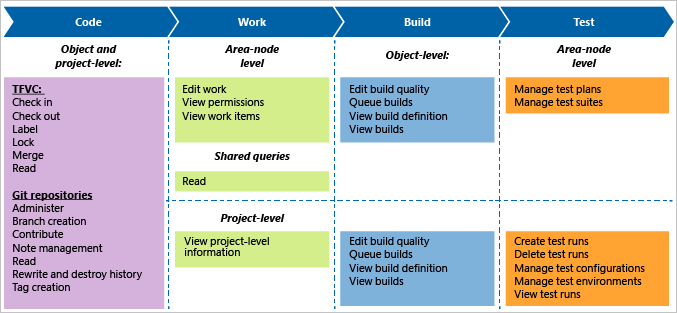
Se la distribuzione di installazione locale include la creazione di report, aggiungi utenti a tali risorse. Vedere Concedere le autorizzazioni per visualizzare o creare report di SQL Server.