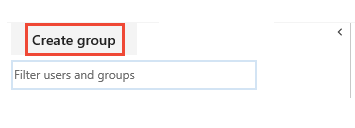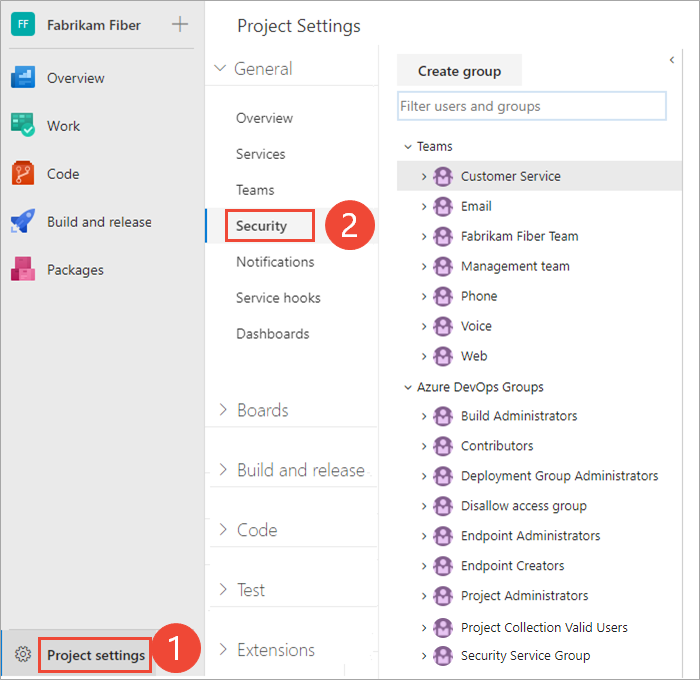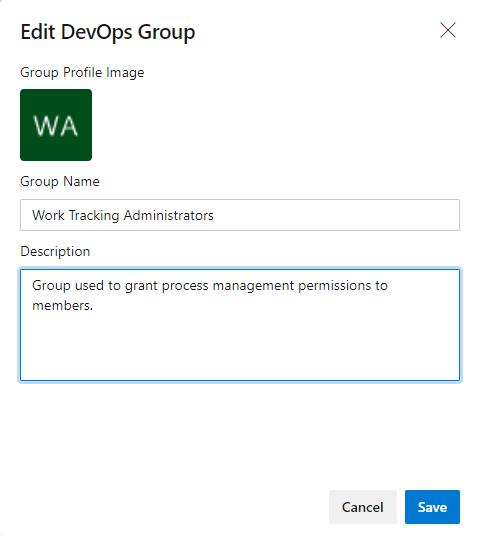Usare i gruppi di sicurezza per gestire utenti e gruppi
Azure DevOps Services | Azure DevOps Server 2022 - Azure DevOps Server 2019
Per gestire le autorizzazioni e l'accesso, usare i gruppi di sicurezza. È possibile usare i gruppi predefiniti o personalizzati per impostare le autorizzazioni. È possibile aggiungere utenti e gruppi a più gruppi. Ad esempio, si aggiunge la maggior parte degli sviluppatori al gruppo Collaboratori . Quando si uniscono a un team, si uniscono anche al gruppo del team.
Per altre informazioni, vedere gli articoli seguenti:
- Aggiungere utenti o gruppi di Active Directory/Microsoft Entra a un gruppo di sicurezza predefinito
- Aggiungere utenti e gestire l'accesso
- Aggiungere utenti o gruppi a un team o a un progetto
- Rimuovere gli account utente
- Gestire l'accesso usando le autorizzazioni
- Modificare le autorizzazioni a livello di progetto
- Modificare le autorizzazioni a livello di raccolta del progetto
Gli utenti ereditano le autorizzazioni dai gruppi a cui appartengono. Se un'autorizzazione è impostata su Consenti per un gruppo e Nega per un altro gruppo a cui appartiene l'utente, l'assegnazione effettiva delle autorizzazioni è Nega. Per altre informazioni, vedere Informazioni sulle autorizzazioni/Ereditarietà.
Come Azure DevOps usa i gruppi di sicurezza
Azure DevOps usa i gruppi di sicurezza per gli scopi seguenti:
- Determinare le autorizzazioni allocate a un gruppo o a un utente
- Determinare il livello di accesso allocato a un gruppo o a un utente
- Filtrare le query degli elementi di lavoro in base all'appartenenza all'interno di un gruppo
- Usare @mention di un gruppo a livello di progetto per inviare notifiche tramite posta elettronica ai membri di tale gruppo
- Inviare notifiche al team ai membri di un gruppo di team
- Aggiungere un gruppo a un'autorizzazione basata su ruoli
- Impostare le autorizzazioni a livello di oggetto su un gruppo di sicurezza
Nota
I gruppi di sicurezza vengono gestiti a livello di organizzazione, anche se vengono usati per progetti specifici. A seconda delle autorizzazioni utente, alcuni gruppi potrebbero essere nascosti nel portale Web. Per visualizzare tutti i nomi di gruppo all'interno di un'organizzazione, è possibile usare lo strumento dell'interfaccia della riga di comando di Azure DevOps o le API REST. Per altre informazioni, vedere Aggiungere e gestire gruppi di sicurezza.
Nota
I gruppi di sicurezza vengono gestiti a livello di raccolta, anche se vengono usati per progetti specifici. A seconda delle autorizzazioni utente, alcuni gruppi potrebbero essere nascosti nel portale Web. Per visualizzare tutti i nomi di gruppo all'interno di una raccolta, è possibile usare lo strumento dell'interfaccia della riga di comando di Azure DevOps o le API REST. Per altre informazioni, vedere Aggiungere e gestire gruppi di sicurezza.
Nota
I gruppi di sicurezza vengono gestiti a livello di raccolta, anche se vengono usati per progetti specifici. A seconda delle autorizzazioni utente, alcuni gruppi potrebbero essere nascosti nel portale Web. Per visualizzare tutti i nomi di gruppo in una raccolta, è possibile usare le API REST. Per altre informazioni, vedere Aggiungere e gestire gruppi di sicurezza.
Prerequisiti
Nota
Gli utenti aggiunti al gruppo Project-Scoped non possono accedere alla maggior parte delle pagine delle impostazioni dell'organizzazione , incluse le autorizzazioni. Per altre informazioni, vedere Gestire l'organizzazione, Limitare la visibilità degli utenti per i progetti e altro ancora.
Creare un gruppo di sicurezza personalizzato
Creare un gruppo a livello di progetto quando si desidera gestire le autorizzazioni a livello di progetto o oggetto per un progetto. Creare un gruppo a livello di raccolta quando si desidera gestire le autorizzazioni a livello di raccolta. Per altre informazioni, vedere Modificare le autorizzazioni a livello di progetto e Modificare le autorizzazioni a livello di raccolta del progetto.
Nota
Per attivare la pagina Impostazioni autorizzazioni progetto o le pagine di anteprima pagina Impostazioni autorizzazioni organizzazione v2 , vedere Abilitare le funzionalità di anteprima. Entrambe le pagine di anteprima forniscono una pagina di impostazioni di gruppo che la pagina corrente non ha.
Creare un gruppo a livello di progetto
Aprire il portale Web e selezionare il progetto in cui si desidera aggiungere utenti o gruppi. Per scegliere un altro progetto, vedere Cambiare progetto, repository, team.
Selezionare Autorizzazioni impostazioni> progetto.
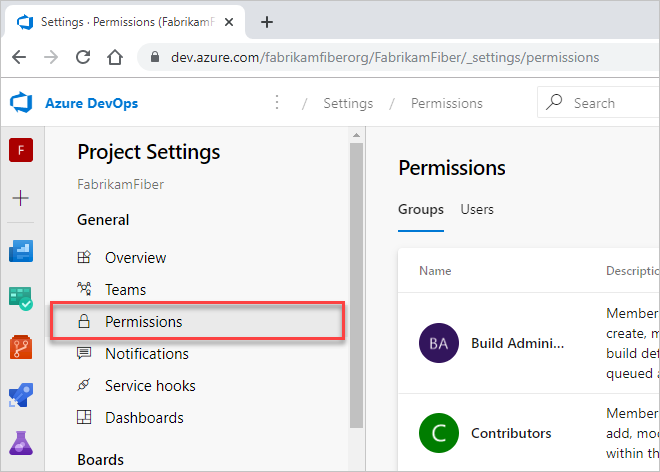
Selezionare Nuovo gruppo per aprire la finestra di dialogo per l'aggiunta di un gruppo.
Creare un gruppo a livello di raccolta di progetti
Aprire il portale Web e selezionare l'icona
 Azure DevOps e quindi selezionare
Azure DevOps e quindi selezionare Impostazioni organizzazione.
Impostazioni organizzazione.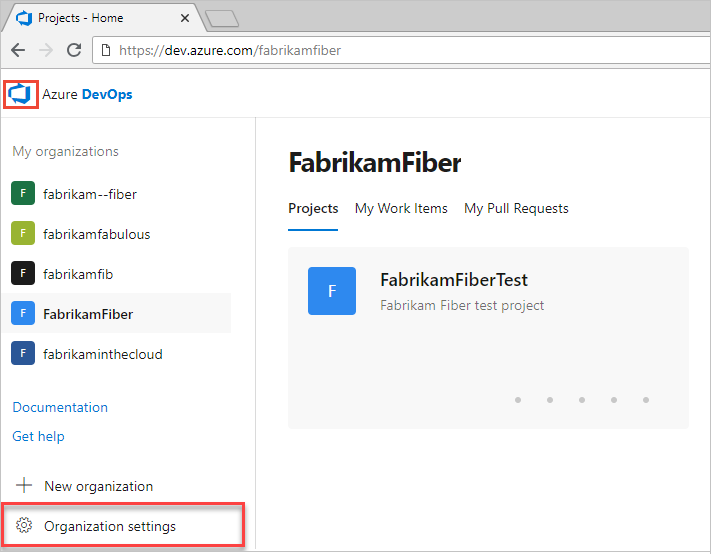
In Sicurezza selezionare Autorizzazioni e quindi scegliere Nuovo gruppo per aprire la finestra di dialogo per l'aggiunta di un gruppo.

Definire il nuovo gruppo
Nella finestra di dialogo visualizzata immettere un nome per il gruppo. Facoltativamente, aggiungere membri e una descrizione per il gruppo.
Ad esempio, qui viene definito un gruppo Amministratori rilevamento lavoro.
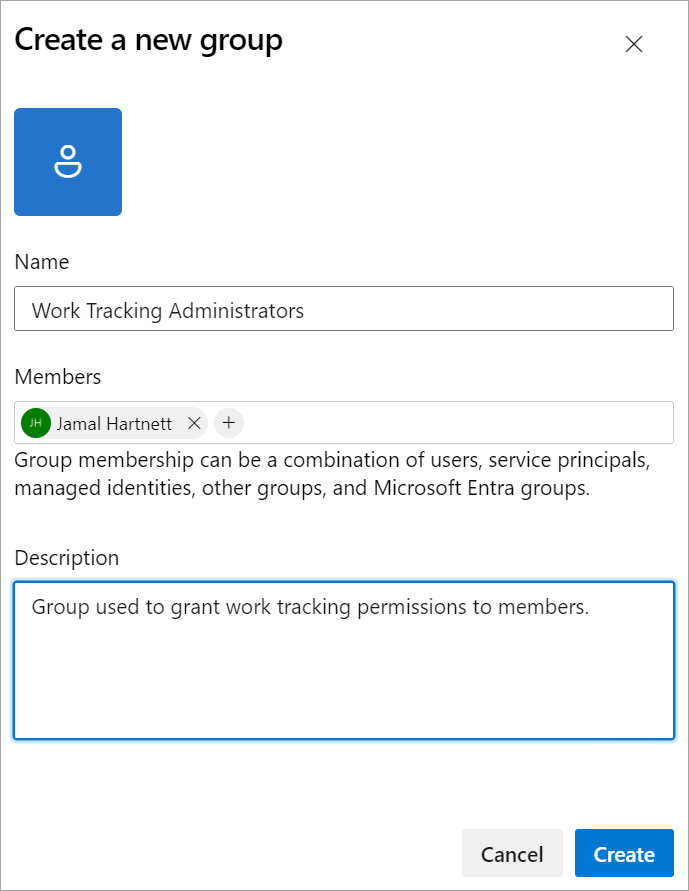
Al termine, scegliere Crea .
Aprire il portale Web e selezionare il progetto in cui si desidera aggiungere utenti o gruppi. Per scegliere un altro progetto, vedere Cambiare progetto, repository, team.
Selezionare Sicurezza impostazioni>progetto.
Per visualizzare l'immagine completa, selezionare per espandere.
In Gruppi scegliere una delle opzioni seguenti:
- Lettori: per aggiungere utenti che richiedono l'accesso in sola lettura al progetto, scegliere.
- Collaboratori: per aggiungere utenti che contribuiscono completamente a questo progetto o che hanno ottenuto l'accesso agli stakeholder.
- Amministratori progetto: per aggiungere utenti che devono gestire il progetto. Per altre informazioni, vedere le Modifica autorizzazioni a livello di progetto.
Seleziona la scheda Membri.
Qui si sceglie il gruppo Collaboratori .
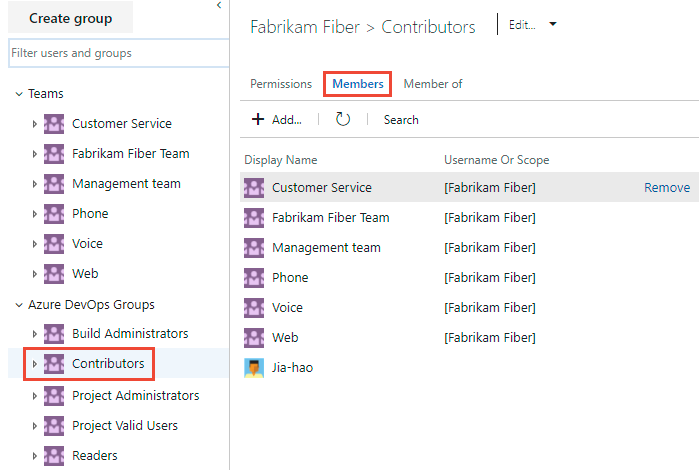
Il gruppo di team predefinito e tutti gli altri team aggiunti al progetto vengono inclusi come membri del gruppo Collaboratori . Aggiungere invece un nuovo utente come membro di un team e l'utente eredita automaticamente le autorizzazioni collaboratore.
Suggerimento
La gestione degli utenti è molto più semplice usando i gruppi, non i singoli utenti.
Scegliere
 Aggiungi per aggiungere un utente o un gruppo di utenti.
Aggiungi per aggiungere un utente o un gruppo di utenti.Immettere il nome dell'account utente nella casella di testo. È possibile immettere più identità nella casella di testo, separate da virgole. Il sistema cerca automaticamente le corrispondenze. scegliere la corrispondenza (es) che soddisfi i requisiti.
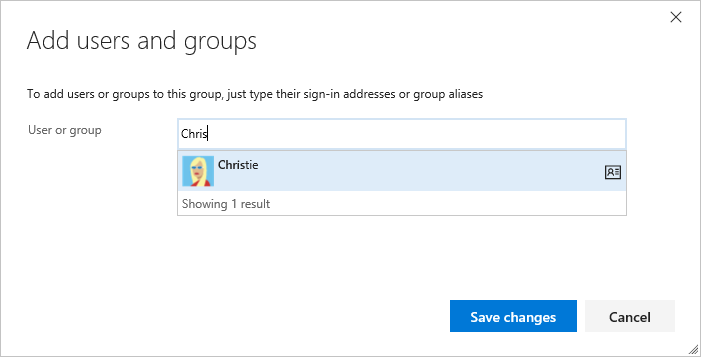
La prima volta che si aggiunge un utente o un gruppo ad Azure DevOps, non è possibile accedervi o controllare il nome descrittivo. Dopo aver aggiunto l'identità, è sufficiente immettere il nome descrittivo.
Al termine, scegliere Salva modifiche .
(Facoltativo) È possibile personalizzare l'autorizzazione di un utente per altre funzionalità nel progetto. Ad esempio, in aree e iterazioni o query condivise.
Nota
Gli utenti con accesso limitato, ad esempio stakeholder, non possono accedere alle funzionalità selezionate anche se sono concesse autorizzazioni a tali funzionalità. Per altre informazioni, vedere Autorizzazioni e accesso.
Aggiungere utenti o gruppi a un gruppo di sicurezza
Man mano che cambiano ruoli e responsabilità, potrebbe essere necessario modificare i livelli di autorizzazione per i singoli membri di un progetto. Il modo più semplice per eseguire questa operazione consiste nell'aggiungere l'utente o un gruppo di utenti a un gruppo di sicurezza predefinito o personalizzato. Se i ruoli cambiano, è possibile rimuovere l'utente da un gruppo.
Di seguito viene illustrato come aggiungere un utente al gruppo predefinito Project Administrators . Il metodo è simile indipendentemente dal gruppo che si sta aggiungendo. Se l'organizzazione è connessa a Microsoft Entra ID o Active Directory, è possibile aggiungere gruppi di sicurezza definiti in tali directory ai gruppi di sicurezza di Azure DevOps. Per altre informazioni, vedere Aggiungere utenti o gruppi di Active Directory/Microsoft Entra a un gruppo di sicurezza predefinito. Se è necessario aggiungere più di 10.000 utenti o gruppi a un gruppo di sicurezza di Azure DevOps, è consigliabile aggiungere un gruppo di Azure Directory/Microsoft Entra contenente gli utenti, invece di aggiungere direttamente gli utenti.
Nota
Per attivare la pagina Impostazioni autorizzazioni progetto o le pagine di anteprima pagina Impostazioni autorizzazioni organizzazione v2 , vedere Abilitare le funzionalità di anteprima. Entrambe le pagine di anteprima forniscono una pagina di impostazioni di gruppo che la pagina corrente non ha.
Aprire la pagina Autorizzazioni per il livello di progetto o l'organizzazione, come descritto nella sezione precedente Creare un gruppo di sicurezza personalizzato.
Scegliere il gruppo di sicurezza i cui membri si desidera gestire, quindi scegliere la scheda Membri e quindi scegliere Aggiungi.
Ad esempio, qui si sceglie il gruppo Amministratori progetto, Membri e quindi Aggiungi.
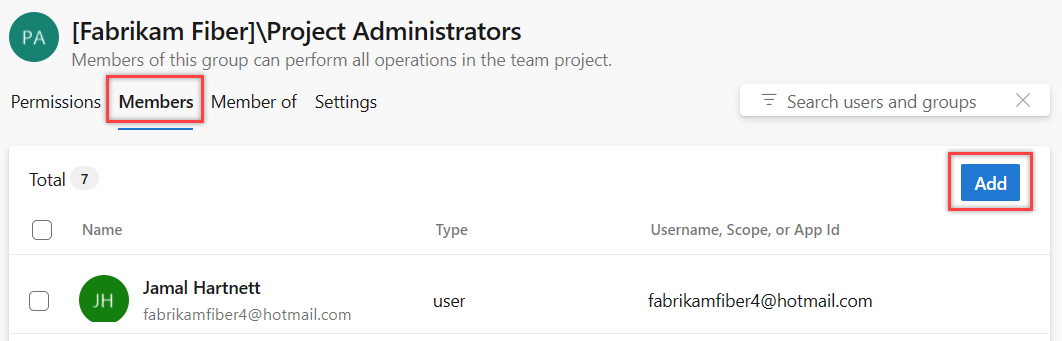
Immettere il nome dell'account utente nella casella di testo e quindi selezionare dalla corrispondenza visualizzata. È possibile immettere diverse identità riconosciute dal sistema nella casella Aggiungi utenti e/o gruppi . Il sistema cerca automaticamente le corrispondenze. Scegli le corrispondenze che soddisfano le tue scelte.
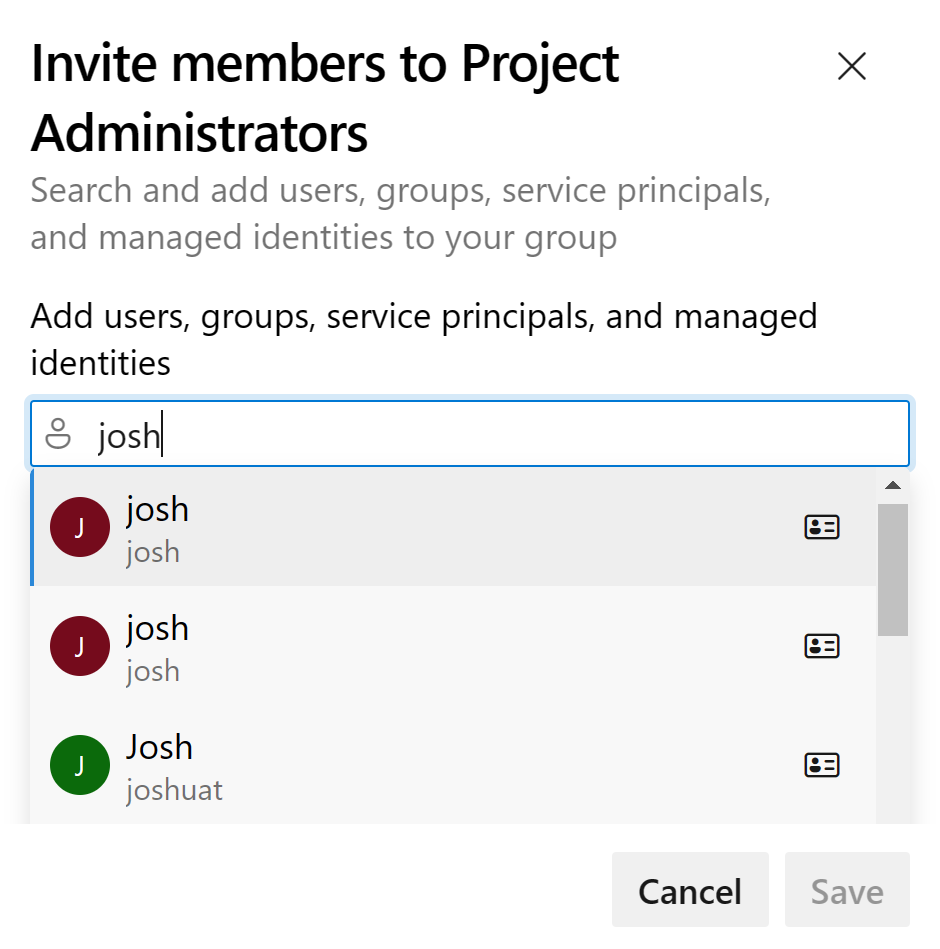
Nota
Gli utenti con accesso limitato, ad esempio stakeholder, non possono accedere alle funzionalità selezionate anche se sono concesse autorizzazioni a tali funzionalità. Per altre informazioni, vedere Autorizzazioni e accesso.
Seleziona Salva.
Aprire la pagina Autorizzazioni per il livello di progetto o l'organizzazione, come descritto nella sezione precedente Creare un gruppo di sicurezza personalizzato.
Scegliere il gruppo di sicurezza i cui membri si desidera gestire, quindi scegliere la scheda Membri e quindi scegliere Aggiungi.
Ad esempio, qui si sceglie il gruppo Amministratori progetto, Membri e quindi Aggiungi.
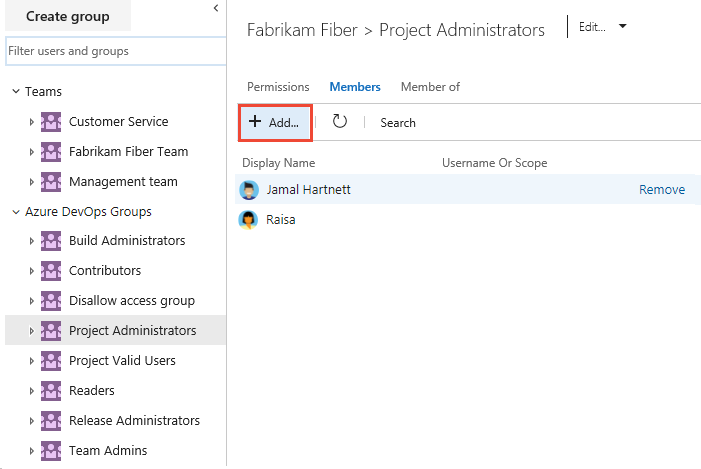
Immettere il nome dell'account utente nella casella di testo. È possibile immettere più identità nella casella di testo, separate da virgole. Il sistema cerca automaticamente le corrispondenze. Scegliere la corrispondenza (es) che soddisfa la scelta.
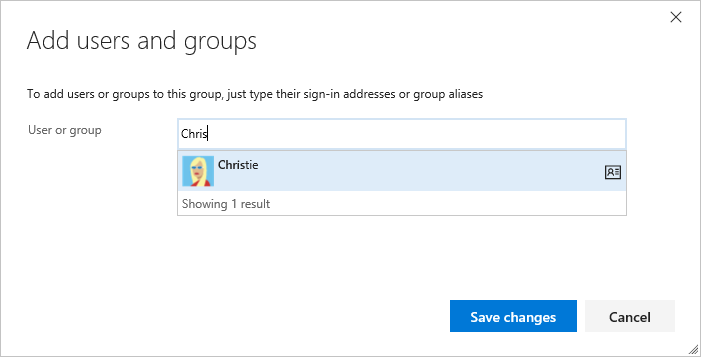
Nota
Gli utenti con accesso limitato, ad esempio stakeholder, non possono accedere alle funzionalità selezionate anche se sono concesse autorizzazioni a tali funzionalità. Per altre informazioni, vedere Autorizzazioni e accesso.
Scegliere Salva modifiche. Scegliere l'icona
 di aggiornamento per visualizzare le aggiunte.
di aggiornamento per visualizzare le aggiunte.
Modificare le autorizzazioni per un utente o un gruppo
Poiché le autorizzazioni sono definite a livelli diversi, esaminare gli articoli seguenti per aprire la finestra di dialogo per le autorizzazioni da modificare:
- Autorizzazioni a livello di oggetto
- Autorizzazioni a livello di progetto
- Autorizzazioni a livello di raccolta
Rimuovere utenti o gruppi da un gruppo di sicurezza
Per l'utente o il gruppo da rimuovere, selezionare
 >
>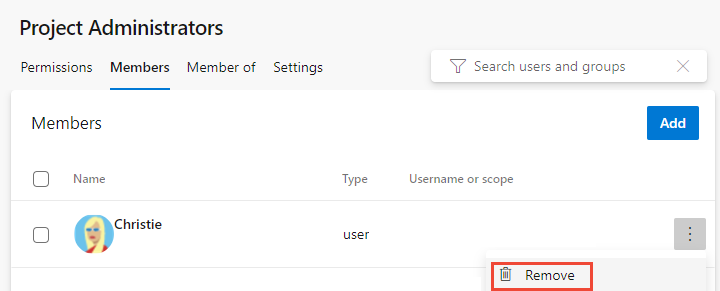
Selezionare Elimina per confermare la rimozione del membro del gruppo.
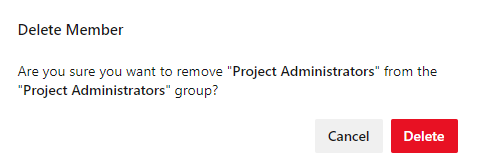
Per rimuovere un utente da un gruppo, scegliere Rimuovi accanto al nome dell'utente da rimuovere.
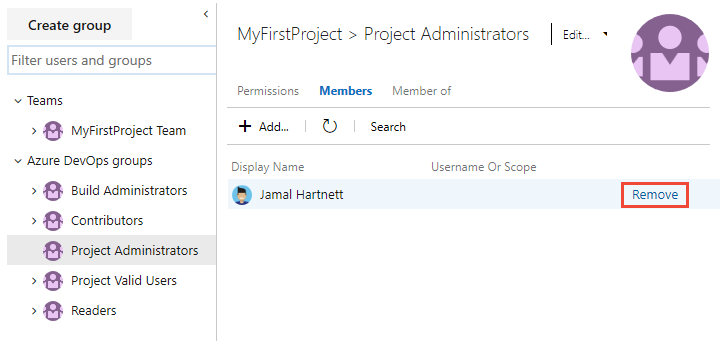
Gestire le impostazioni dei gruppi
Nota
Per attivare la pagina Impostazioni autorizzazioni progetto o le pagine di anteprima pagina Impostazioni autorizzazioni organizzazione v2 , vedere Abilitare le funzionalità di anteprima. Entrambe le pagine di anteprima forniscono una pagina di impostazioni di gruppo che la pagina corrente non ha.
Aprire la pagina Autorizzazioni per il livello di progetto o a livello di organizzazione, come descritto in precedenza in questo articolo, Creare un gruppo di sicurezza personalizzato.
Scegliere la scheda Impostazioni. È possibile modificare una descrizione del gruppo, aggiungere un'immagine di gruppo o eliminare un gruppo tramite la pagina Impostazioni gruppo.
Nella pagina Autorizzazioni impostazioni > progetto o Autorizzazioni impostazioni>organizzazione scegliere il gruppo che si vuole gestire e quindi scegliere Impostazioni.
Ad esempio, qui si apre il gruppo Settings for the Work Tracking Administrators .For example, here we open the Settings for the Work Tracking Administrators group.
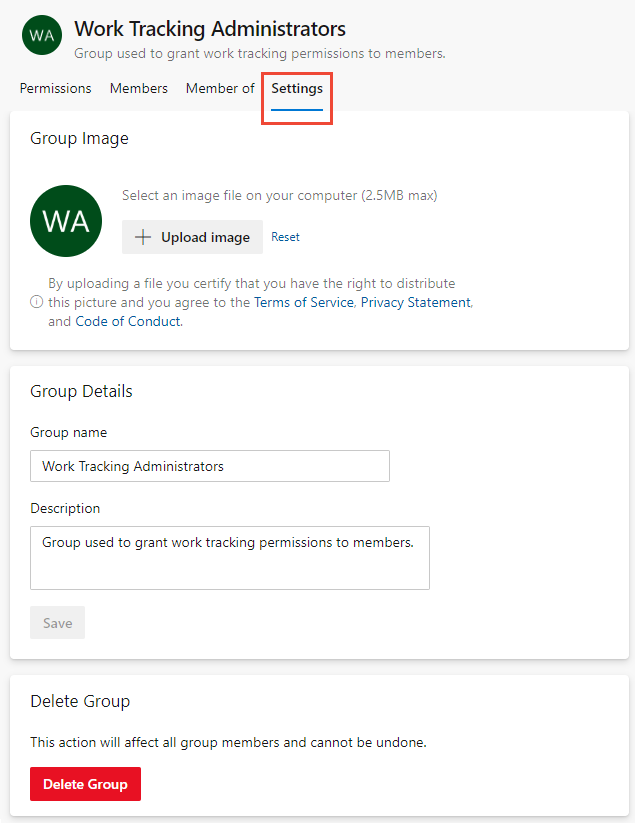
È possibile modificare il nome del gruppo, la descrizione del gruppo, caricare un'immagine o eliminare il gruppo.
È possibile modificare un nome di gruppo, una descrizione, aggiungere un'immagine di gruppo o eliminare un gruppo.
> impostazioni > progetto o > delle impostazioni > dell'organizzazione scegliere il gruppo che si vuole gestire
Scegliere dal menu Modifica per modificare il profilo o Elimina.
Ad esempio, qui si apre il profilo di modifica per il gruppo Accesso stakeholder.
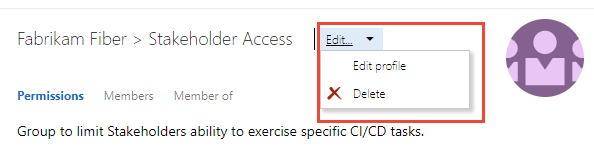
. . . e modificare la descrizione. È anche possibile modificare il nome del gruppo.
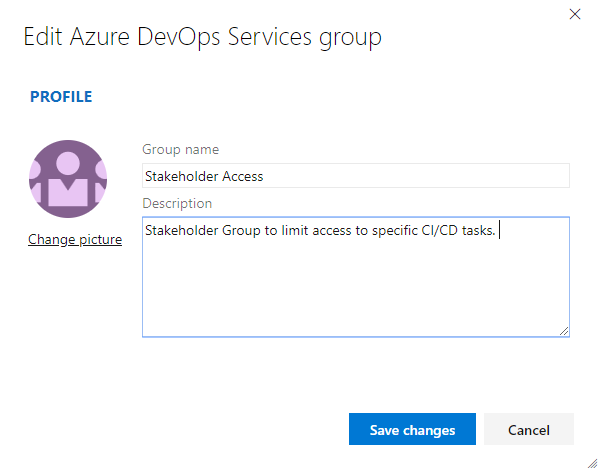
Scegliere Salva per salvare le modifiche.
Distribuzioni locali
Per le distribuzioni locali, vedere questi altri articoli:
Se la distribuzione locale è integrata con i report di SQL Server, è necessario gestire l'appartenenza a tali prodotti separatamente dai rispettivi siti Web. Vedere Concedere le autorizzazioni per visualizzare o creare report di SQL Server in TFS.