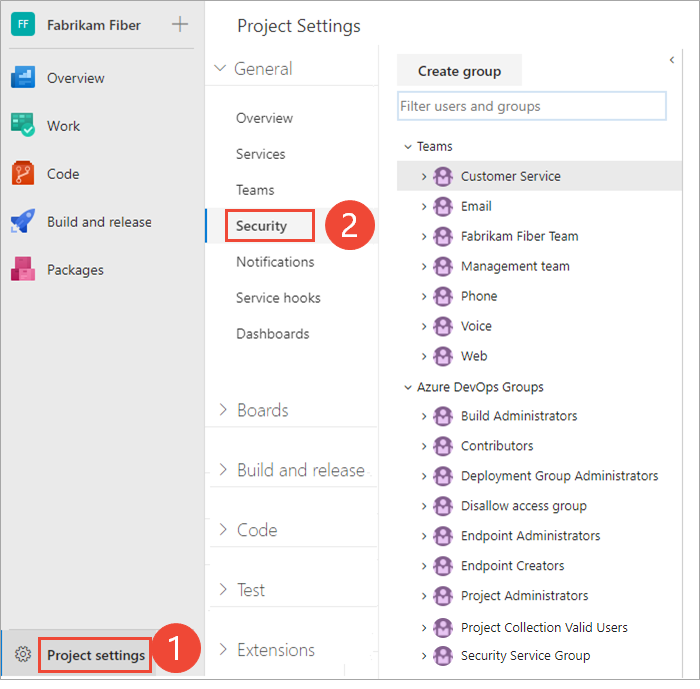Aggiungere un gruppo Active Directory/Microsoft Entra a un gruppo di sicurezza predefinito
Azure DevOps Services | Azure DevOps Server 2022 - Azure DevOps Server 2019
Questo articolo illustra come gestire gruppi di utenti di grandi dimensioni aggiungendo gruppi di Microsoft Entra ai gruppi di sicurezza predefiniti in Azure DevOps. Come descritto in Informazioni su sicurezza, autenticazione e autorizzazione, esistono due tipi principali di gruppi di sicurezza predefiniti: a livello di progetto e a livello di raccolta. In genere, si aggiungono gruppi a gruppi a livello di progetto, ad esempio Collaboratori e Lettori. Per altre informazioni, vedere Autorizzazioni e accesso predefiniti.
Il processo di aggiunta di un gruppo Microsoft Entra a un gruppo di sicurezza predefinito è lo stesso, indipendentemente dal livello di accesso al quale vengono aggiunti.
Questo articolo illustra come gestire gruppi di utenti di grandi dimensioni aggiungendo gruppi di Active Directory ai gruppi di sicurezza predefiniti in Azure DevOps. Come descritto in Informazioni su sicurezza, autenticazione e autorizzazione, esistono due tipi principali di gruppi di sicurezza predefiniti: a livello di progetto e a livello di raccolta. In genere, si aggiungono gruppi a gruppi a livello di progetto, ad esempio Collaboratori e Lettori. Per altre informazioni, vedere Autorizzazioni e accesso predefiniti.
Il processo di aggiunta di un gruppo di Active Directory a un gruppo di sicurezza predefinito è lo stesso, indipendentemente dal livello di accesso al quale vengono aggiunti.
Prerequisiti
- Connessione dell'organizzazione: chiedere all'organizzazione Azure DevOps di connettersi all'ID Microsoft Entra.
- Autorizzazioni: essere un membro del gruppo Project Collection Administrators in Azure DevOps.
- Accesso: assicurarsi di avere almeno l'accesso di base in Azure DevOps.
Aggiungere il gruppo Microsoft Entra a un gruppo di sicurezza predefinito
Nota
Per abilitare la pagina di anteprima della pagina Impostazioni autorizzazioni progetto, vedere Abilitare le funzionalità di anteprima.
Accedere al progetto (
https://dev.azure.com/{Your_Organization/Your_Project}).Selezionare Autorizzazioni impostazioni> progetto.
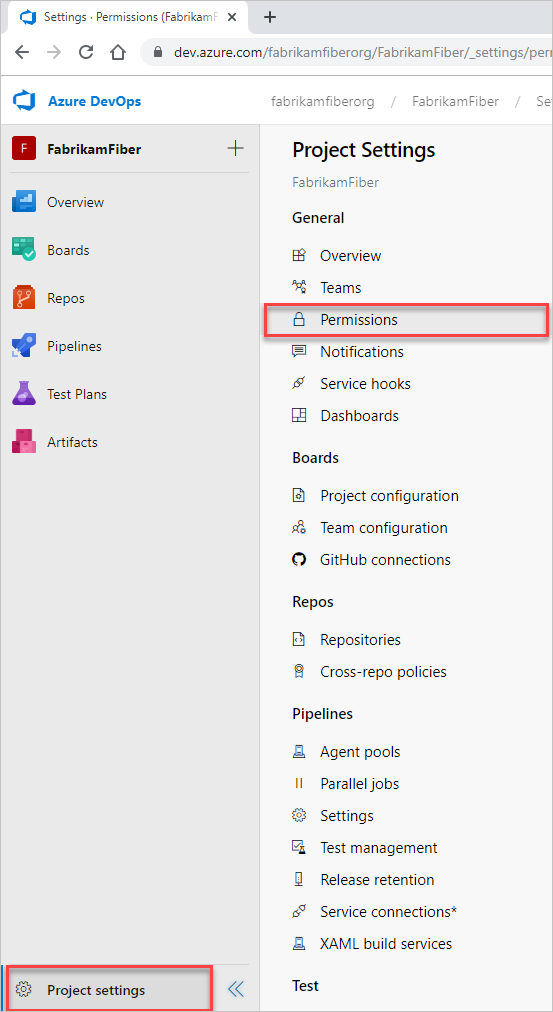
Eseguire una delle operazioni seguenti:
- Selezionare Lettori per aggiungere utenti che richiedono l'accesso in sola lettura al progetto.
- Selezionare Collaboratori per aggiungere utenti che necessitano dell'accesso completo ai contributi o Accesso degli stakeholder.
- Selezionare Amministratori progetto per aggiungere utenti che necessitano di accesso amministrativo al progetto.
Nell'esempio seguente viene selezionato il gruppo Collaboratori .
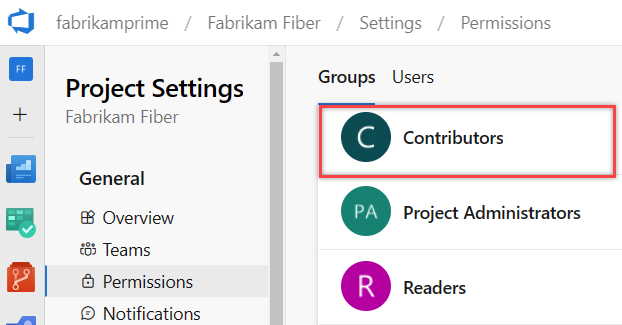
Selezionare Membri>Aggiungi.
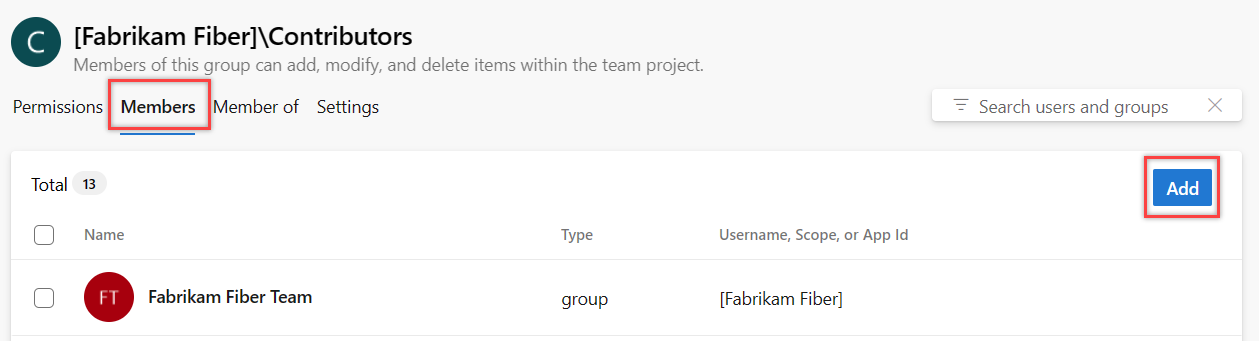
Il gruppo di team predefinito e tutti gli altri team aggiunti al progetto vengono inclusi come membri del gruppo Collaboratori. È quindi possibile scegliere di aggiungere un nuovo utente come membro di un team e l'utente eredita automaticamente le autorizzazioni collaboratore.
Immettere il nome del gruppo nella casella di testo. È possibile immettere più identità, separate da virgole. Il sistema cerca automaticamente le corrispondenze. Selezionare l'identità o le identità corrispondenti che soddisfano i criteri.
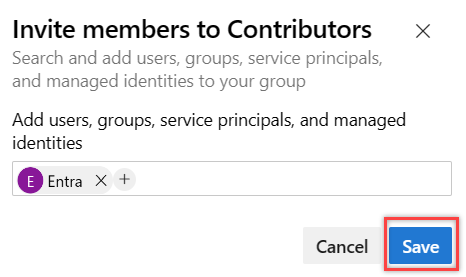
Nota
La prima volta che si aggiunge un gruppo, non è possibile cercarlo o controllare il nome descrittivo. Dopo aver aggiunto l'identità, è possibile immettere direttamente il nome descrittivo.
Aggiungere un gruppo di Active Directory a un gruppo di sicurezza predefinito
Aprire il portale Web e scegliere il progetto in cui si desidera aggiungere utenti o gruppi. Per scegliere un altro progetto, vedere Cambiare progetto, repository, team.
Scegliere Impostazioni progetto e quindi Sicurezza.
Selezionare Sicurezza e nella sezione Gruppi e quindi eseguire una delle azioni seguenti:
- Selezionare Lettori per aggiungere utenti che richiedono l'accesso in sola lettura al progetto.
- Selezionare Collaboratori per aggiungere utenti che necessitano dell'accesso completo ai contributi o Accesso degli stakeholder.
- Selezionare Amministratori progetto per aggiungere utenti che necessitano di accesso amministrativo al progetto.
Scegliere quindi la scheda Membri .
Nell'esempio seguente viene scelto il gruppo Collaboratori .
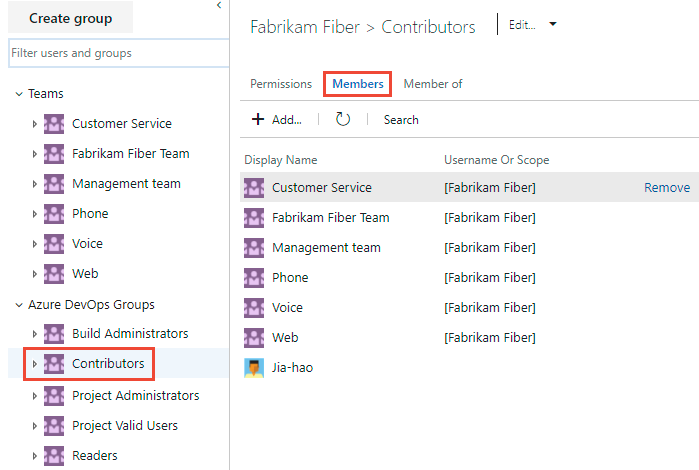
Il gruppo di team predefinito e tutti gli altri team aggiunti al progetto vengono inclusi come membri del gruppo Collaboratori. È quindi possibile scegliere di aggiungere un nuovo utente come membro di un team e l'utente eredita automaticamente le autorizzazioni collaboratore.
Selezionare
 Aggiungi per aggiungere un gruppo.
Aggiungi per aggiungere un gruppo.Immettere il nome del gruppo nella casella di testo. È possibile immettere più gruppi, separati da virgole. Il sistema cerca automaticamente le corrispondenze. Selezionare la corrispondenza che soddisfa i criteri.
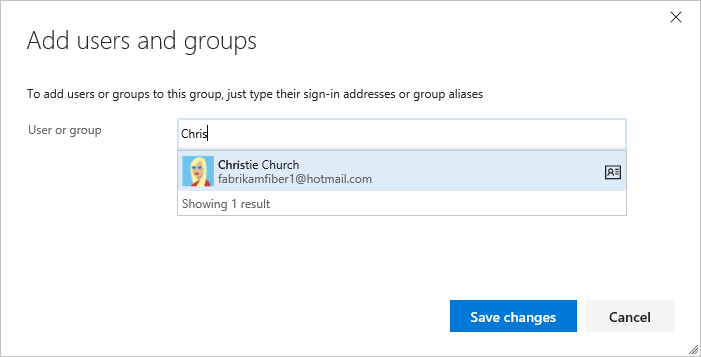
Suggerimento
La prima volta che si aggiunge un gruppo, non è possibile esplorare o controllare il nome descrittivo. Dopo aver aggiunto l'identità, è possibile immettere direttamente il nome descrittivo.