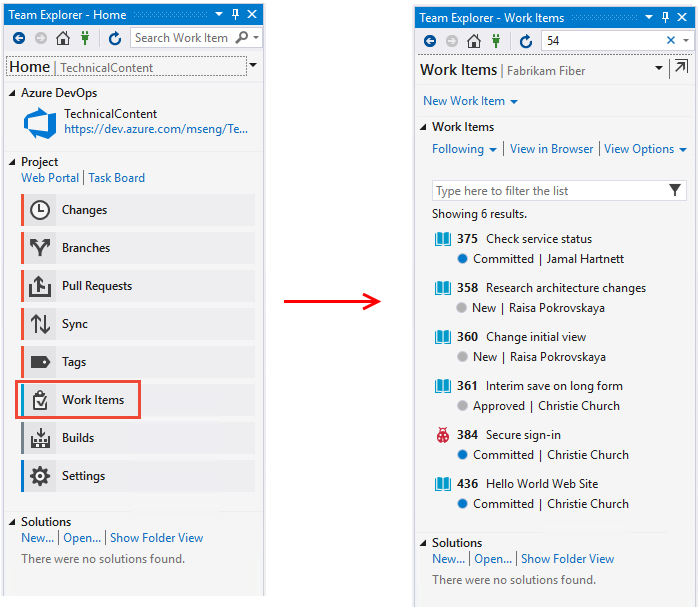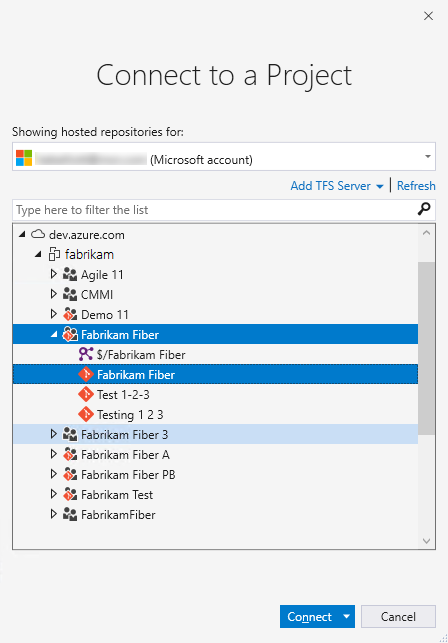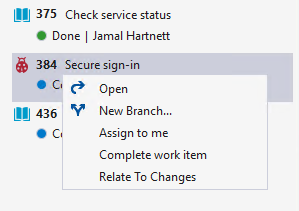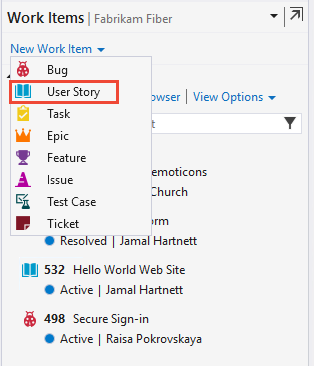Visualizzare e aggiungere elementi di lavoro
Azure DevOps Services | Azure DevOps Server 2022 - Azure DevOps Server 2019
Visual Studio 2019 | Visual Studio 2022
Visualizzare gli elementi di lavoro creati o assegnati all'utente. La pagina Elementi di lavoro offre diverse funzioni di filtro interattive e pivot personalizzati per semplificare l'elenco degli elementi di lavoro. Usare questa pagina per trovare rapidamente gli elementi di lavoro definiti tra i team all'interno di un progetto.
Questo articolo illustra come aggiungere qualsiasi tipo di elemento di lavoro. Tuttavia, usare il backlog o la bacheca per aggiungere elementi backlog o portfolio, ad esempio storie utente, elementi di backlog del prodotto, funzionalità o epiche. Per altre informazioni, vedere Creare il backlog, Definire funzionalità ed epiche e Iniziare a usare la scheda.
Per creare test case e collegarli alle storie utente, vedere Aggiungere, eseguire e aggiornare test inline e Creare piani di test e gruppi di test.
È possibile aggiungere elementi di lavoro nei modi seguenti:
- Aggiungere elementi di lavoro dalla pagina Elementi di lavoro
- Aggiungere elementi di lavoro da una pagina Boards, Backlogs o Sprints
- Aggiungere elementi di lavoro usando l'interfaccia della riga di comando di Azure DevOps
Questi metodi offrono flessibilità nella gestione e nel rilevamento degli elementi di lavoro in Azure DevOps.
Nota
La pagina Elementi di lavoro è disponibile in Azure DevOps Services, Azure DevOps Server 2019 e versioni successive e Visual Studio 2019 RC1.
Prerequisiti
| Categoria | Requisiti |
|---|---|
| autorizzazioni | - Per visualizzare, seguire e modificare gli elementi di lavoro: Visualizzare gli elementi di lavoro in questo nodo e Modificare gli elementi di lavoro in questo nodo autorizzazioni impostate su Consenti. Per impostazione predefinita, il gruppo Collaboratori dispone di queste autorizzazioni. Per altre informazioni, vedere Impostare le autorizzazioni di rilevamento del lavoro. - Per aggiungere tag agli elementi di lavoro: Creare a livello di progetto una nuova definizione di tag impostazione dell'autorizzazione su Consenti. Per impostazione predefinita, il gruppo Collaboratori dispone di questa autorizzazione. |
| livelli di accesso |
-
membro del progetto. - Per aggiungere nuovi tag agli elementi di lavoro o per visualizzare o seguire le richieste pull: almeno l'accesso di base . - Per visualizzare o seguire gli elementi di lavoro: almeno l'accesso degli stakeholder. Per altre informazioni, vedere Informazioni sui livelli di accesso. - Tutti i membri del progetto, inclusi quelli nel gruppo Reader, possono inviare messaggi di posta elettronica contenenti elementi di lavoro. |
Nota
- Fornire agli stakeholder l'accesso ai membri che vogliono contribuire alla discussione ed esaminare lo stato di avanzamento. Questi sono in genere membri che non contribuiscono al codice, ma vogliono visualizzare elementi di lavoro, backlog, bacheche e dashboard.
- Per impostazione predefinita, tutti i collaboratori e i portatori di interesse nei progetti pubblici possono aggiungere tag nuovi ed esistenti. Nei progetti privati, gli stakeholder possono aggiungere solo tag esistenti. Per controllare la possibilità di creare nuovi tag, impostare l'autorizzazione Crea definizione tag a livello di progetto. Per altre informazioni, vedere Modificare le autorizzazioni a livello di progetto.
Nota
- Fornire agli stakeholder l'accesso ai membri che vogliono contribuire alla discussione ed esaminare lo stato di avanzamento. Questi sono in genere membri che non contribuiscono al codice, ma vogliono visualizzare elementi di lavoro, backlog, bacheche e dashboard.
Aprire la pagina Elementi di lavoro
Nel progetto selezionare ).
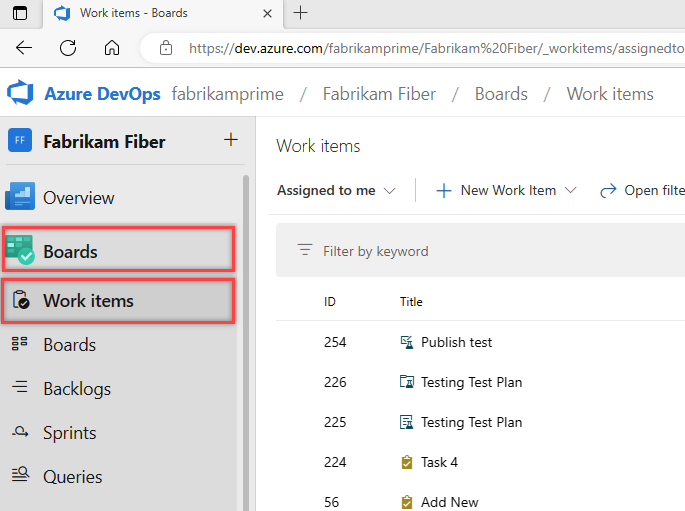
Nota
I tipi di elementi di lavoro che è possibile creare dipendono dal processo scelto al momento della creazione del progetto: Agile, Basic, Scrum o CMMI. Ad esempio, gli elementi di backlog possono essere chiamati storie utente (Agile), problemi (Basic), elementi backlog del prodotto (Scrum) o requisiti (CMMI). Tutti questi tipi descrivono il valore del cliente da distribuire e il lavoro da eseguire.
Per altre informazioni, vedere Informazioni sui processi e sui modelli di processo.
Visualizzare gli elementi di lavoro
È possibile visualizzare gli elementi di lavoro assegnati all'utente, gli elementi di lavoro seguenti, gli elementi di lavoro in cui si è menzionati e gli elementi di lavoro visualizzati o aggiornati di recente tramite il portale Web e Visual Studio.
È anche possibile visualizzare gli elementi di lavoro usando l'interfaccia della riga di comando di Azure DevOps.
Usare il menu a discesa per concentrarsi sugli elementi pertinenti all'interno di un progetto usando uno dei sette pivot. Inoltre, filtrare ogni visualizzazione pivot.
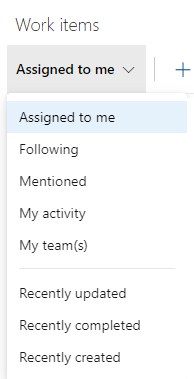
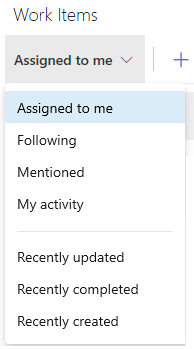
- Assegnato a me: elenca tutti gli elementi di lavoro assegnati all'utente nel progetto nell'ordine in cui sono stati aggiornati per l'ultimo aggiornamento. Non include gli elementi spostati nello stato Della categoria rimossa . Per aprire o aggiornare un elemento di lavoro, selezionarne il titolo.
- Following: elenca gli elementi di lavoro che si stanno seguendo.
- Menzionato: elenca gli elementi di lavoro in cui si è menzionati negli ultimi 30 giorni.
- Attività personale: elenca gli elementi di lavoro visualizzati o aggiornati di recente.
- Team personali: elenca gli elementi di lavoro visualizzati o aggiornati di recente dai membri del team.
- Assegnato a me: elenca tutti gli elementi di lavoro assegnati all'utente nel progetto nell'ordine in cui sono stati aggiornati per l'ultimo aggiornamento. Per aprire o aggiornare un elemento di lavoro, selezionarne il titolo.
- Following: elenca gli elementi di lavoro che si stanno seguendo.
- Menzionato: elenca gli elementi di lavoro in cui si è menzionati negli ultimi 30 giorni.
- Attività personale: elenca gli elementi di lavoro visualizzati o aggiornati di recente.
- Team personali: elenca gli elementi di lavoro visualizzati o aggiornati di recente dai membri del team.
- Assegnato a me: elenca tutti gli elementi di lavoro assegnati all'utente nel progetto nell'ordine in cui sono stati aggiornati per l'ultimo aggiornamento. Per aprire o aggiornare un elemento di lavoro, selezionarne il titolo.
- Following: elenca gli elementi di lavoro che si stanno seguendo.
- Menzionato: elenca gli elementi di lavoro in cui si è menzionati negli ultimi 30 giorni.
- Attività personale: elenca gli elementi di lavoro visualizzati o aggiornati di recente.
- Aggiornato di recente: elenca gli elementi di lavoro aggiornati di recente nel progetto.
- Completato di recente: elenca gli elementi di lavoro completati o chiusi nel progetto.
- Creato di recente: elenca gli elementi di lavoro creati negli ultimi 30 giorni nel progetto.
È possibile ordinare la vista in base a qualsiasi campo colonna selezionato dalla finestra di dialogo Opzioni colonna nel portale Web. Per altre informazioni, vedere Modificare le opzioni delle colonne.
Filtro per creare visualizzazioni personali
Filtrare ogni visualizzazione pivot dell'elemento di lavoro immettendo una parola chiave o usando campi come tipo di elemento di lavoro (tipi), stato, percorso area e tag. La pagina memorizza i filtri per ogni pivot, fornendo visualizzazioni personalizzate in tutti i pivot. Per altre informazioni, vedere Filtrare backlog, bacheche, query e piani.
Add work items (Aggiungere elementi di lavoro)
È possibile aggiungere elementi di lavoro dalla pagina Elementi di lavoro o da una pagina Boards, Backlog o Sprint nel portale Web, da Visual Studio o tramite l'interfaccia della riga di comando di Azure DevOps.
Aggiungere un elemento di lavoro dalla pagina Elementi di lavoro
Nota
Ai nuovi elementi di lavoro viene assegnato l'ultimo percorso area e il percorso di iterazione selezionati dall'utente.
Selezionare Nuovo elemento di lavoro e scegliere il tipo di elemento di lavoro dal menu a discesa. Ad esempio, qui scegliamo Storia utente.
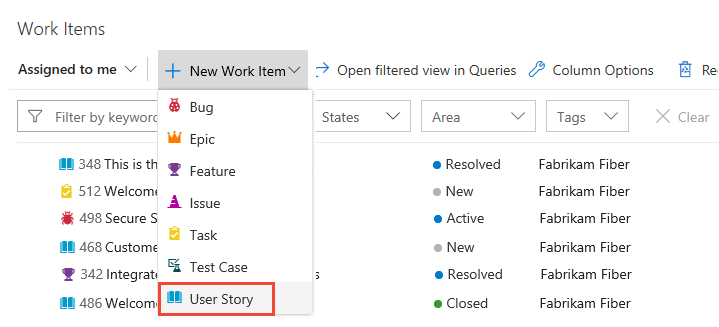
Suggerimento
Gli elementi di lavoro aggiunti vengono assegnati automaticamente all'area e ai percorsi di iterazione del team corrente. Per modificare il contesto del team, vedere Cambiare lo stato attivo del progetto o del team. Immettere un titolo e salvare l'elemento di lavoro. È necessario salvarlo prima di modificarne lo stato predefinito iniziale.
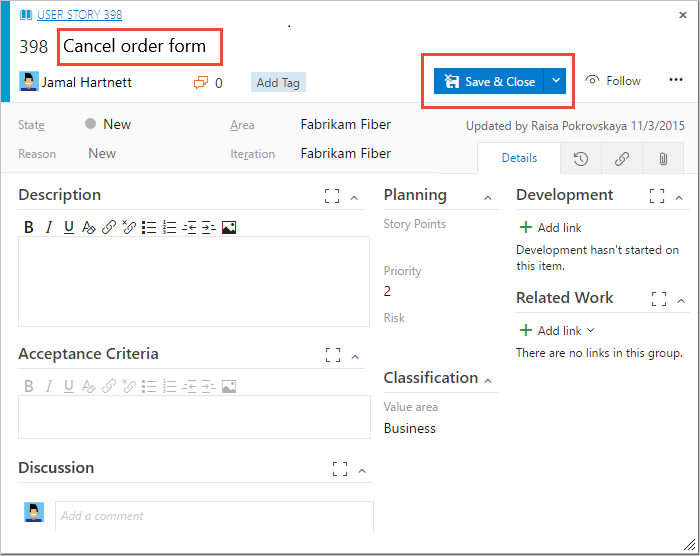
Aggiungere tag a qualsiasi elemento di lavoro per filtrare backlog, query ed elenchi di elementi di lavoro. Gli utenti con accesso basic possono creare nuovi tag, mentre gli utenti con accesso stakeholder possono aggiungere solo tag esistenti.
Aggiungere un elemento di lavoro da una pagina Boards, Backlogs o Sprints
Seguire questa procedura per aggiungere un elemento di lavoro dalla pagina Boards, Backlogs o Sprints.
Nella pagina Boards, Backlog o Sprint scegliere l'icona
 più o + Nuovo elemento di lavoro. Nell'esempio seguente viene illustrata la creazione di un elemento di lavoro da una scheda.
più o + Nuovo elemento di lavoro. Nell'esempio seguente viene illustrata la creazione di un elemento di lavoro da una scheda.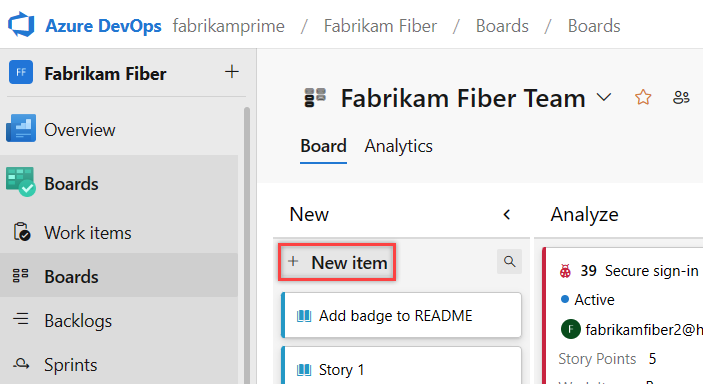
Nota
A seconda del processo scelto al momento della creazione del progetto, Agile, Basic, Scrum o CMMI, i tipi di elementi di lavoro che è possibile creare sono diversi. Ad esempio, gli elementi backlog possono essere chiamati storie utente (Agile), problemi (Basic) elementi backlog del prodotto (Scrum) o requisiti (CMMI). Tutti e quattro sono simili: descrivono il valore del cliente da fornire e il lavoro da eseguire.
Per altre informazioni, vedere Informazioni sui processi e sui modelli di processo. Il processo Basic richiede Azure DevOps Server 2019.1 o versione successiva.
Selezionare un tipo di elemento di lavoro dal menu a discesa, immettere un titolo e quindi premere INVIO. Da una bacheca, ad esempio, è anche possibile selezionare Aggiungi all'inizio. Prima di poter modificare lo stato dal valore predefinito iniziale, salvarlo.
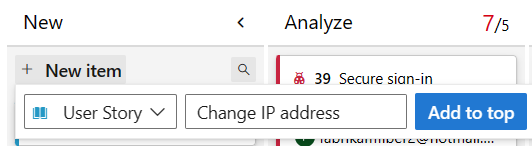
È possibile aggiungere tag a qualsiasi elemento di lavoro per filtrare i backlog e le query.
Gli elementi di lavoro aggiunti hanno automaticamente come ambito il percorso predefinito dell'area e il percorso di iterazione del team. Per modificare il contesto del team, vedere Cambiare lo stato attivo del progetto o del team.
Creare tutti gli elementi di lavoro necessari per tenere traccia del lavoro che si vuole gestire.
Aprire una vista come query
Dal portale Web è possibile aprire qualsiasi visualizzazione, visualizzazione filtrata o set selezionato di elementi di lavoro come query. Scegliere Apri in Query o l'opzione Apri elementi selezionati in Query dal menu di scelta rapida.
Le query offrono le funzionalità seguenti e altro ancora:
- Modificare uno o più campi di più elementi di lavoro
- Aggiungere o rimuovere tag da diversi elementi di lavoro
- Modificare il tipo di elemento di lavoro
- Eliminare elementi di lavoro
- Applicare modelli di elemento di lavoro
Per altre informazioni, vedere Modificare in blocco gli elementi di lavoro. Per altre informazioni sulle query, vedere Usare l'editor di query per elencare e gestire query e campi, operatori e macro.
Usare i controlli pagina degli elementi di lavoro
Usare i tre controlli seguenti per gestire le visualizzazioni nel portale Web.
| Controllo | Funzione |
|---|---|
|
|
Visualizzare/nascondere gli elementi completati |
|
|
Attivare/disattivare il filtro |
|
|
Attivare o uscire dalla modalità schermo intero |