Gestire gli allegati degli elementi di lavoro
Azure DevOps Services | Azure DevOps Server 2022 - Azure DevOps Server 2019
Visual Studio 2019 | Visual Studio 2022
Gli allegati migliorano gli elementi di lavoro consentendo di condividere informazioni essenziali con il team. È possibile allegare file, immagini e collegamenti direttamente agli elementi di lavoro, semplificando una migliore collaborazione e documentazione. Ogni elemento di lavoro può includere fino a 100 allegati, con ogni file limitato a 60 MB. Questo articolo fornisce indicazioni sulla gestione degli allegati in Azure DevOps.
Prerequisiti
Accesso al progetto: essere un membro del progetto.
Autorizzazioni:
- Per visualizzare, seguire e modificare gli elementi di lavoro, disporre di Visualizza elementi di lavoro in questo nodo e Modifica elementi di lavoro in questo nodo autorizzazioni impostato su Consenti. Per impostazione predefinita, il gruppo Collaboratori dispone di queste autorizzazioni. Per altre informazioni, vedere Impostare le autorizzazioni di rilevamento del lavoro.
Per aggiungere tag agli elementi di lavoro, impostare l'autorizzazione Crea nuova definizione tag a livello di progetto su Consenti. Per impostazione predefinita, il gruppo Collaboratori dispone di questa autorizzazione.
Livelli di accesso:
- Per aggiungere nuovi tag agli elementi di lavoro o per visualizzare o seguire le richieste pull, disporre almeno dell'accesso di base .
- Per visualizzare o seguire gli elementi di lavoro, disporre almeno dell'accesso degli stakeholder . Per altre informazioni, vedere Informazioni sui livelli di accesso.
- Tutti i membri del progetto, inclusi quelli nel gruppo Lettori , possono inviare messaggi di posta elettronica contenenti elementi di lavoro.
Nota
- Fornire agli stakeholder l'accesso ai membri che vogliono contribuire alla discussione ed esaminare lo stato di avanzamento. Questi sono in genere membri che non contribuiscono al codice, ma vogliono visualizzare elementi di lavoro, backlog, bacheche e dashboard.
- Gli stakeholder non possono aggiungere nuovi tag, anche se l'autorizzazione è impostata in modo esplicito, a causa del livello di accesso. Per altre informazioni, vedere Informazioni di riferimento rapido sull'accesso di tipo Stakeholder.
- Autorizzazioni di eliminazione permanente: per eliminare definitivamente gli allegati, impostare l'autorizzazione Elimina definitivamente gli elementi di lavoro su Consenti.
Gestire gli allegati tramite il portale Web
Seguire questa procedura per gestire gli allegati tramite il portale Web:
Passare all'elemento di lavoro desiderato e selezionare la scheda Allegati .

Usare il pulsante Comprimi/Espandi per attivare o disattivare la visibilità degli allegati.

Passare dalle visualizzazioni Elenco a Griglia selezionando l'icona corrispondente.

Dopo aver aggiunto un allegato, passare il puntatore del mouse sull'elemento di lavoro per accedere al menu altre azioni
 . Questo menu consente di eseguire le attività seguenti:
. Questo menu consente di eseguire le attività seguenti:- Visualizzare in anteprima l'allegato
- Aggiungere e modificare un commento
- Copiare un collegamento allegato
- Scaricare un allegato
- Eliminare allegati
- Eliminare definitivamente un allegato
Suggerimenti
- Gestione bulk: per gestire più allegati contemporaneamente, è consigliabile usare azioni in blocco disponibili nella scheda Allegati .
- Autorizzazioni: assicurarsi di disporre delle autorizzazioni appropriate per aggiungere, modificare o eliminare allegati. Gli amministratori del progetto hanno in genere accesso completo, mentre altri ruoli potrebbero avere autorizzazioni limitate.
- Dimensioni e tipo di file: tenere presente i limiti delle dimensioni degli allegati (fino a 60 MB per file) e assicurarsi che i tipi di file caricati siano supportati da Azure DevOps.
Passare all'elemento di lavoro desiderato e selezionare la scheda Allegati .
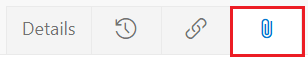
Scegliere un elenco o una visualizzazione griglia degli allegati. La visualizzazione griglia fornisce un'anteprima dell'allegato.

Dopo aver aggiunto un allegato, passare il puntatore del mouse sull'elemento di lavoro per accedere al menu altre azioni
 . Questo menu consente di eseguire le attività seguenti:
. Questo menu consente di eseguire le attività seguenti:- Visualizzare in anteprima un allegato
- Aggiungere e modificare un commento
- Scaricare un allegato
- Eliminare un allegato
Aggiungi un allegato
Per aggiungere un allegato a un elemento di lavoro, seguire questa procedura:
Nell'elemento di lavoro selezionare Allegati>Aggiungi allegato.
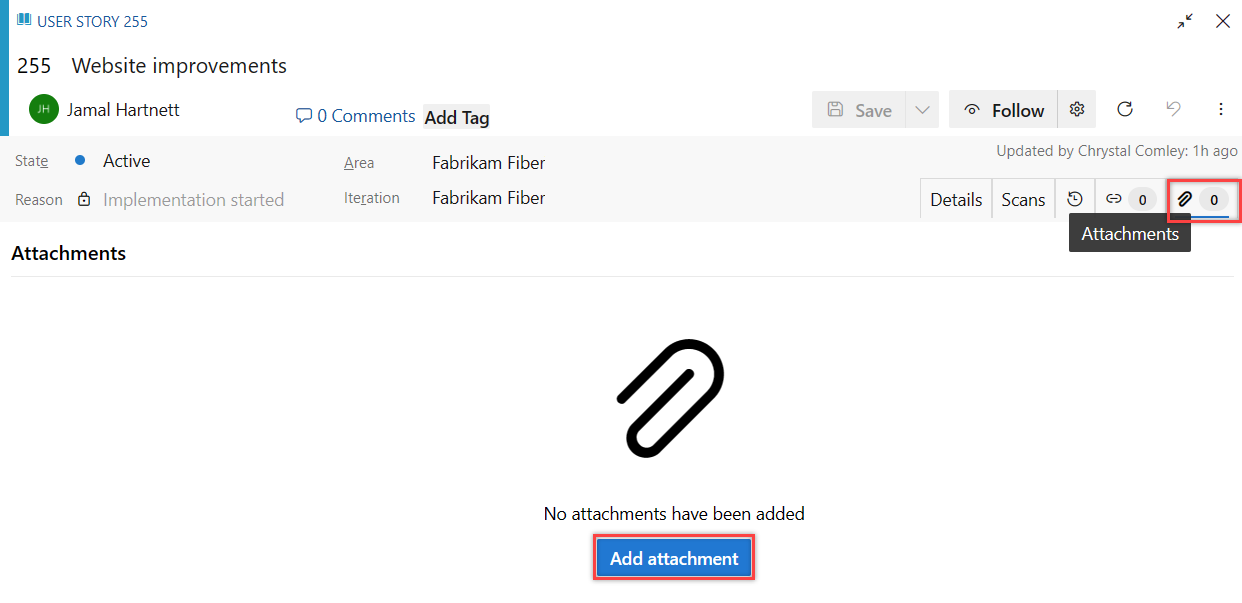
Selezionare il file >Apri>salva.
L'allegato viene aggiunto all'elemento di lavoro. Per aggiungere altri allegati, selezionare + Aggiungi allegato.
Aggiungere e modificare il commento
Per aggiungere o modificare un commento per un allegato, seguire questa procedura:
Passare il puntatore del mouse sull'allegato e selezionare altre azioni
 > Modifica commento.
> Modifica commento.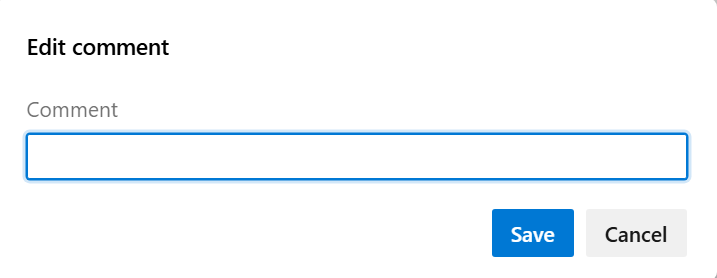
Aggiungere o modificare il commento e selezionare Salva.
Selezionare o passare il puntatore del mouse sull'allegato e selezionare altre azioni
 > Modifica commento.
> Modifica commento.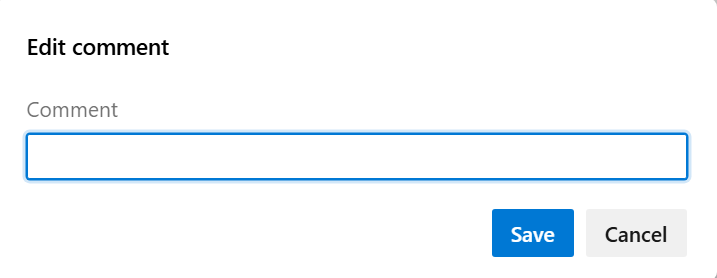
Modificare il commento e selezionare Salva.
Collegamento copia allegato
Per copiare il collegamento in un allegato:
Passare il puntatore del mouse sull'allegato e selezionare altre azioni![]() > Copia collegamento allegato.
> Copia collegamento allegato.
Scaricare l'allegato
Per scaricare un allegato nella directory di download del browser:
Passare il puntatore del mouse sull'allegato e selezionare altre azioni![]() > Modifica commento.
> Modifica commento.
Selezionare o passare il puntatore del mouse sull'allegato e selezionare altre azioni![]() > Scarica allegato.
> Scarica allegato.
Eliminare l'allegato
Per eliminare un allegato, seguire questa procedura:
Passare il puntatore del mouse sull'allegato e selezionare altre azioni
 > Elimina allegato.
> Elimina allegato.Selezionare Elimina per confermare l'eliminazione dell'allegato.
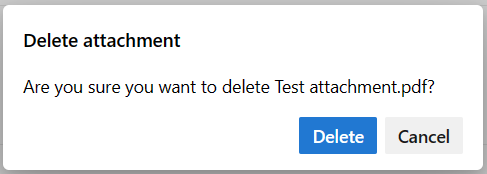
Selezionare o passare il puntatore del mouse sull'allegato e selezionare altre azioni
 > Elimina allegato.
> Elimina allegato.Selezionare Elimina per confermare l'eliminazione dell'allegato.
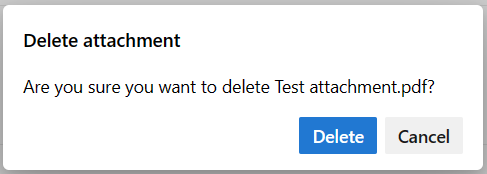
L'allegato eliminato non può essere ripristinato e viene rimosso definitivamente dopo 28 giorni. Nel frattempo, se si dispone delle autorizzazioni, è possibile eliminarlo definitivamente.
L'allegato eliminato non può essere ripristinato e viene rimosso definitivamente dopo 28 giorni. Nel frattempo, se si dispone delle autorizzazioni, è possibile eliminarlo definitivamente.
Eliminare definitivamente l'allegato
Questa azione è in genere riservata alle situazioni che richiedono la rimozione immediata, ad esempio quando i file sono infettati. In caso contrario, gli allegati eliminati vengono rimossi automaticamente entro 28 giorni.
Nell'elemento di lavoro selezionare la scheda Allegati .
Selezionare altre azioni
 > Elimina definitivamente l'allegato.
> Elimina definitivamente l'allegato.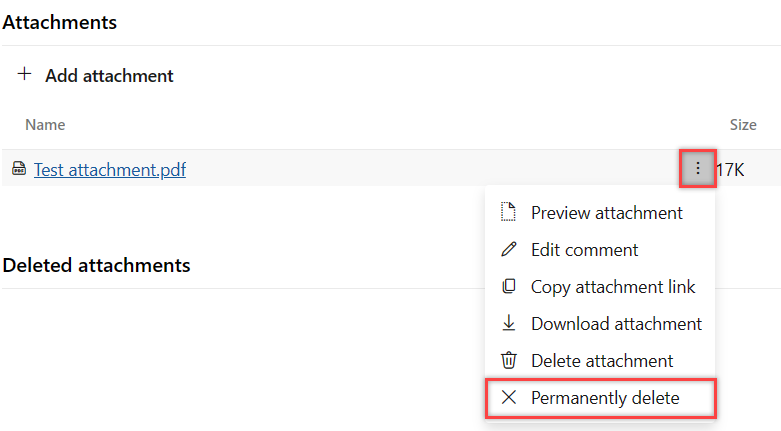
Selezionare Elimina per confermare di voler eliminare definitivamente l'allegato.
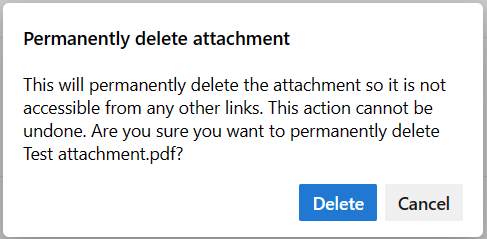
L'allegato viene eliminato definitivamente e non è accessibile da altri collegamenti.
Nota
Questa funzionalità è disponibile solo in New Boards Hub.