Personalizzare le schede in un taskboard sprint in Azure Boards
Azure DevOps Services | Azure DevOps Server 2022 - Azure DevOps Server 2019
Gli elenchi di attività sprint sono simili alle bacheche perché mostrano gli elementi di lavoro come schede anziché come elenchi. Sono diversi nei modi riepilogati in Backlog, Boards e Piani. Analogamente alle schede, è possibile personalizzare le schede e aggiungere colonne.
Gli Sprint Taskboard sono simili alle schede in quanto mostrano gli elementi di lavoro come schede anziché come elenchi. Sono diversi nei modi riepilogati in Backlog, Boards e Piani. Analogamente alle schede, è possibile personalizzare le schede. Per modificare i nomi delle colonne o aggiungere colonne, è necessario personalizzare il flusso di lavoro.
Nota
Questo articolo illustra la personalizzazione di uno sprint Taskboard. Per informazioni sulla personalizzazione di una bacheca, vedere Gestire e configurare gli strumenti del team.
Prerequisiti
| Categoria | Requisiti |
|---|---|
| lavagna attività | Una bacheca delle attività sprint che si desidera configurare. Quando si aggiunge un team, si aggiunge un taskboard per ogni sprint selezionato per il team. Per altre informazioni, vedere Informazioni sui team e sugli strumenti Agile. |
| autorizzazioni | Per aggiungere o rinominare colonne o personalizzare le schede: ruolo di amministratore del team per le impostazioni del team da modificare o Membro del gruppo Project Administrators. |
Opzioni di personalizzazione di Taskboard
Per aggiungere o rimuovere colonne, scegliere Opzioni colonna. È possibile personalizzare tutte le altre opzioni tramite la finestra di dialogo Impostazioni per la schermata Taskboard.
Importante
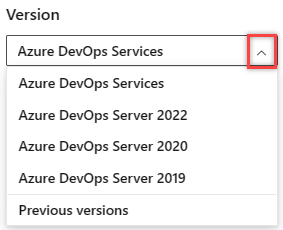
Selezionare la versione di questo articolo corrispondente alla piattaforma e alla versione. Il selettore di versione è sopra il sommario. Cercare la piattaforma e la versione di Azure DevOps.
Opzione
Usa per...
Gestire bug in Taskboard in modo simile alle attività.
Aggiungere o rimuovere colonne visualizzate in Taskboard.
Aggiungere o rimuovere campi dalle schede.
Include l'aggiunta del campo Padre alle schede.
Aggiungere o rimuovere campi dalle schede.
Aggiungere regole di stile per modificare il colore della scheda e lo stile del titolo in base ai criteri dei campi.
Nota
Ogni team può personalizzare le colonne e le schede taskboard. Le impostazioni del pannello delle attività non vengono ereditate da altri team che possono condividere parti di percorsi di area.
Informazioni sulla sequenza di personalizzazione di Taskboard
Prima di configurare l'Elenco attività, è necessario assicurarsi che le attività seguenti siano il più complete possibile. In caso contrario, ci si troverà a rivedere la configurazione.
Amministratore processo:
- Aggiungere tipi di elementi di lavoro personalizzati che si desidera visualizzare nella Lavagna attività. Per altre informazioni, vedere Aggiungere e gestire i tipi di elementi di lavoro.
- Personalizzare il backlog di iterazione per assicurarsi che tutti i tipi di elemento di lavoro desiderati vengano visualizzati nelle schede attività. Per altre informazioni, vedere Personalizzare backlog e bacheche.
- Personalizzare ogni tipo di elemento di lavoro in modo da visualizzare tutti i campi personalizzati da visualizzare. Per altre informazioni, vedere Personalizzare un flusso di lavoro.
Nota
È possibile personalizzare un tipo di elemento di lavoro diverso dalla personalizzazione della scheda visualizzata nella Scheda attività. È possibile personalizzare un WIT aggiungendo campi, modificando il flusso di lavoro, aggiungendo regole personalizzate e altro ancora. È anche possibile aggiungere tipi di elemento di lavoro personalizzati e livelli di backlog personalizzati. Per altre informazioni, vedere Personalizzare un processo di ereditarietà.
Amministratore del team:
- Incontrare il team e determinare come il team vuole gestire i bug, in modo simile ai requisiti o alle attività.
- Aggiungere tag agli elementi di lavoro da usare per supportare le regole di stile.
Visualizzare i bug nella lavagna delle attività
Se si desidera che i bug vengano visualizzati nella lavagna delle attività, modificare le impostazioni del team per visualizzare i bug nei backlog e nelle bacheche.
Aggiungi colonne
È possibile aggiungere colonne o rinominare colonne visualizzate nella Lavagna attività. Verranno visualizzati titoli e scelte di colonna diversi in base al processo usato per creare il progetto e se il team ha scelto di gestire bug come requisiti o attività simili.
Nota
Le colonne aggiunte a una lavagna non sono supportate con i campi corrispondenti, ad esempio le colonne della scheda aggiunte, supportate con il campo Colonna scheda.
Le modifiche apportate si applicano a tutti gli sprint Taskboard per il team selezionato.
Dal Web browser aprire lo sprint del team Taskboard come descritto in Aggiornare e monitorare il taskboard. Tenere presente che solo gli amministratori del team o del progetto possono personalizzare la lavagna delle attività.
Scegliere Column Options (Opzioni colonne).

Nella finestra di dialogo Personalizza colonne scegliere la colonna da rinominare oppure scegliere Aggiungi colonna.
In questo esempio si aggiunge una colonna denominata Rivedi e si imposta Task su In corso.
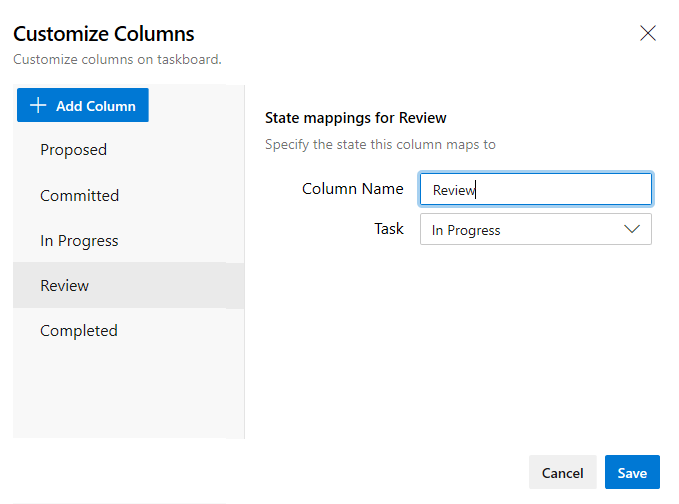
Analogamente alla scheda, ogni colonna deve essere mappata a uno stato di categoria. Esistono quattro stati di categoria: Proposto, Commit, In corso e Completato. Almeno una colonna deve essere mappata a Proposta e una colonna deve essere mappata a Completato. Per altre informazioni su ogni stato, vedere Stati del flusso di lavoro e categorie di stato.
Per modificare l'ordine delle colonne, passare il puntatore del mouse sulla colonna e scegliere l'icona
 di afferramento e trascinarla verso l'alto o verso il basso all'interno dell'elenco di colonne.
di afferramento e trascinarla verso l'alto o verso il basso all'interno dell'elenco di colonne.
Per eliminare una colonna, assicurarsi innanzitutto che la colonna non contenga elementi di lavoro. In caso affermativo, spostare gli elementi in un'altra colonna. Passare quindi il puntatore del mouse sulla colonna e scegliere l'icona
 di eliminazione.
di eliminazione.
Aggiungere campi alle schede in un taskboard sprint
I team scrum usano il Pannello attività per bruciare il lavoro e segnalare lo stato di avanzamento durante le attività quotidiane. Ogni sprint Taskboard mostra le schede che corrispondono sia ai requisiti che alle attività.
Fornire schede avanzate di informazioni
Le schede avanzate di informazioni non forniscono solo informazioni di interesse immediato per l'utente e il team. Forniscono anche un modo per aggiornare un campo senza aprire l'elemento di lavoro. Inoltre, con le regole di stile, è possibile evidenziare gli elementi di lavoro con i colori selezionati in base ai criteri impostati.
Ogni scheda corrisponde a un elemento di lavoro usato per condividere informazioni, tenere traccia dello stato e assegnare il lavoro.
Nota
Per altre informazioni, vedere Backlog, bacheche e piani. Se non vengono visualizzati gli elementi di lavoro desiderati nel backlog o nella scheda, vedere Configurare i backlog e le bacheche.
In questo esempio, il tipo di elemento di lavoro bug (WIT) mostra tutti i campi principali. Mostra anche altri tre campi e tag. Per far risaltare i bug di gravità 1, è stata aggiunta una regola di stile per fare in modo che la scheda sia visualizzata come gialla.
Nella scheda illustrata di seguito sono state impostate le personalizzazioni seguenti per il tipo di elemento di lavoro dell'attività (WIT):
- Mostra tutti i campi principali: ID, Assegnato a, Lavoro rimanente, Tag
- Mostra tre campi aggiuntivi: Priorità
- Applicare la regola di stile per visualizzare le attività con Priority=1 come verde
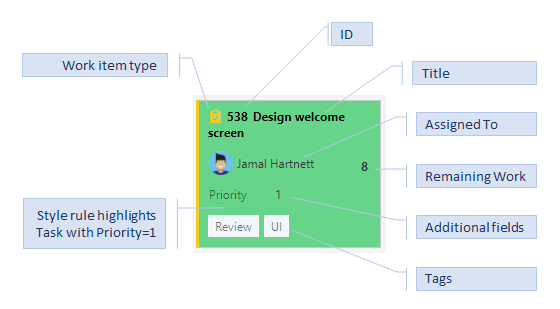
È possibile aumentare o semplificare le informazioni visualizzate nelle schede. Tutto dipende da ciò che è di interesse per il team. Il team vuole fare riferimento agli elementi di lavoro in base al relativo ID? Vogliono vedere le stime? Vogliono evidenziare gli elementi di lavoro in base ai criteri impostati? O, bastano le ossa nude del titolo e dell'assegnazione?
La scelta migliore consiste nel mostrare i campi sulle schede in base a ciò a cui fa spesso riferimento il team. In alternativa, è possibile visualizzare i campi in base agli aggiornamenti quando si usano le schede attività. Aggiungere anche campi con informazioni che è possibile usare per filtrare la scheda. Se non si ha familiarità con questi strumenti, vedere Pianificazione sprint.
Aggiungere o rimuovere campi dalle schede nella Lavagna attività
Si cambia il modo in cui le schede vengono visualizzate nella lavagna nello stesso modo in cui si modifica l'aspetto delle schede nelle schede. Solo qui, si inizia da Taskboard.
Aprire il taskboard per lo sprint che si vuole personalizzare. Tenere presente che solo gli amministratori del team o del progetto possono personalizzare la lavagna delle attività.
Scegliere l'icona
 a forma di ingranaggio per aprire la finestra di dialogo Impostazioni.
a forma di ingranaggio per aprire la finestra di dialogo Impostazioni.
Scegliere Campi e quindi un tipo di elemento di lavoro per visualizzare tutte le impostazioni che è possibile modificare.
Posizionare un segno di spunta nella casella di controllo per i campi da visualizzare sulla lavagna.
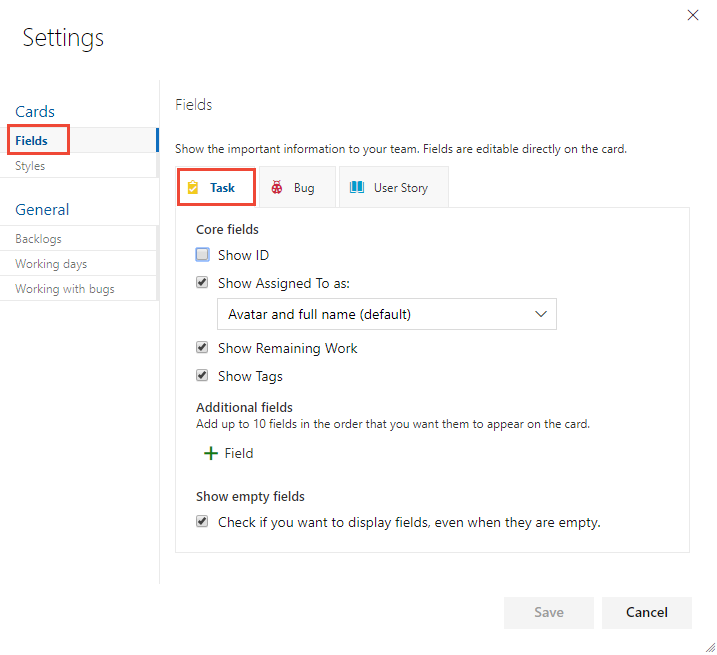
Ripetere questo passaggio per ogni tipo di elemento di lavoro da modificare. Non sorprendersi se le opzioni cambiano quando si sceglie un tipo di elemento di lavoro diverso. Ad esempio, Mostra lavoro rimanente si applica solo alle attività e ad alcuni bug, ma non alle storie utente o agli elementi di backlog del prodotto.
Per aggiungere un campo, scegliere l'icona con il
 segno più e immettere il nome di un campo da aggiungere.
segno più e immettere il nome di un campo da aggiungere.Per rimuovere un campo, scegliere l'icona
 elimina accanto al campo.
elimina accanto al campo.Al termine delle modifiche, scegliere Salva.
Aggiornare i campi dalle schede
L'uso delle visualizzazioni della bacheca offre modi rapidi e semplici per aggiornare gli elementi di lavoro man mano che il lavoro procede. L'esecuzione di aggiornamenti giornalieri o frequenti consente a tutti i membri del team di rimanere sincronizzati con le operazioni eseguite e con le esigenze successive.
Per aggiornare lo stato di un elemento di lavoro, è sufficiente trascinare le schede in una colonna diversa. Per modificare l'ordine o la classificazione dello stack di un elemento di lavoro, trascinare una scheda verso l'alto o verso il basso all'interno di una colonna.
Spostare la scheda da In corso alla colonna Fine nella scheda Attività, ad esempio aggiorna il campo Stato corrispondente. In questo caso, il campo Stato viene aggiornato da In corso a Fine.
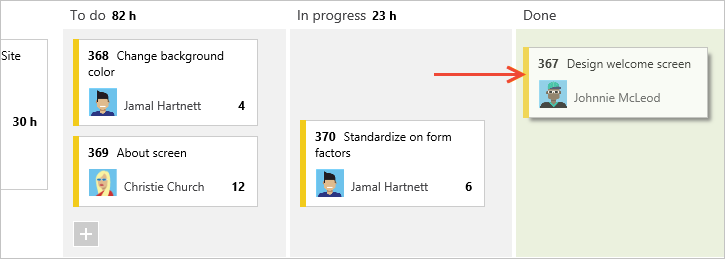
Un'altra funzionalità utile consiste nell'aggiornare un campo senza dover aprire l'elemento di lavoro. È possibile aggiornare la maggior parte dei campi visualizzati nella scheda. In questo caso si riassegna un'attività.
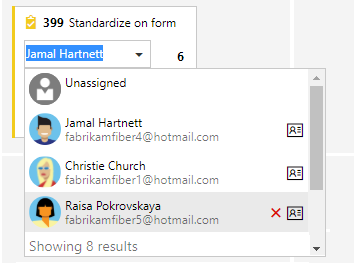
Questa funzionalità di aggiornamento rapido è utile quando è necessario aggiornare più elementi di lavoro contemporaneamente. Ad esempio, è possibile aggiungere stime o aggiornare lavoro rimanente.
Per modificare il titolo, scegliere l'icona ![]() azioni e quindi scegliere Modifica titolo.
azioni e quindi scegliere Modifica titolo.
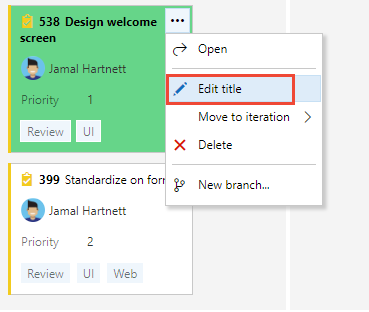
Per aggiungere tag, fare doppio clic sull'elemento di lavoro per aprirlo. E, solo un promemoria, non è possibile modificare gli ID per un elemento di lavoro, non dalla scheda e non dall'interno del modulo.
Definire le regole di stile, evidenziare le schede
Con le regole di stile, è possibile che le schede cambino colore quando gli elementi di lavoro corrispondenti soddisfano i criteri impostati. In questo caso, evidenziamo le attività priorità 1 visualizzando le schede come verdi.
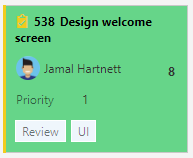
Regole di stile di esempio
Quali regole è necessario applicare per evidenziare gli elementi di lavoro? Ecco alcuni esempi e i relativi criteri associati.
| Elementi di lavoro | Criteri |
|---|---|
| Elementi con priorità elevata | Priority = 1 |
| Elementi di lavoro elevato | Remaining Work>=12 |
| Elementi non aggiornati negli ultimi 5 giorni | Changed Date @Today-5 |
| Il titolo contiene una parola chiave | Title Contains Yes |
| Bug di gravità 1 | Severity = 1 - Critical AND Work Item Type = Bug |
| Elementi aziendali di valore elevato | Business Value 50 |
| Elementi assegnati a un'area di funzionalità specifica | Area Path Under Fabrikam Fiber\Phone |
| Contiene un tag specifico | Tags Contain RTM |
| Attività bloccate (solo processo Scrum) | Blocked = Yes |
Aggiungere o rimuovere una regola di stile
È possibile applicare regole di stile per modificare il colore delle schede taskboard in base ai criteri di campo specificati.
Aprire la Lavagna da personalizzare.
Scegliere l'icona
 a forma di ingranaggio per aprire la finestra di dialogo Impostazioni .
a forma di ingranaggio per aprire la finestra di dialogo Impostazioni .Scegliere Stili per specificare una regola di stile. Scegliere l'icona
 del segno più per aggiungere uno stile. Selezionare il colore da applicare alla scheda e definire i criteri per la regola di stile.
del segno più per aggiungere uno stile. Selezionare il colore da applicare alla scheda e definire i criteri per la regola di stile.In questo esempio viene visualizzata la finestra di dialogo Stili per la lavagna delle attività.
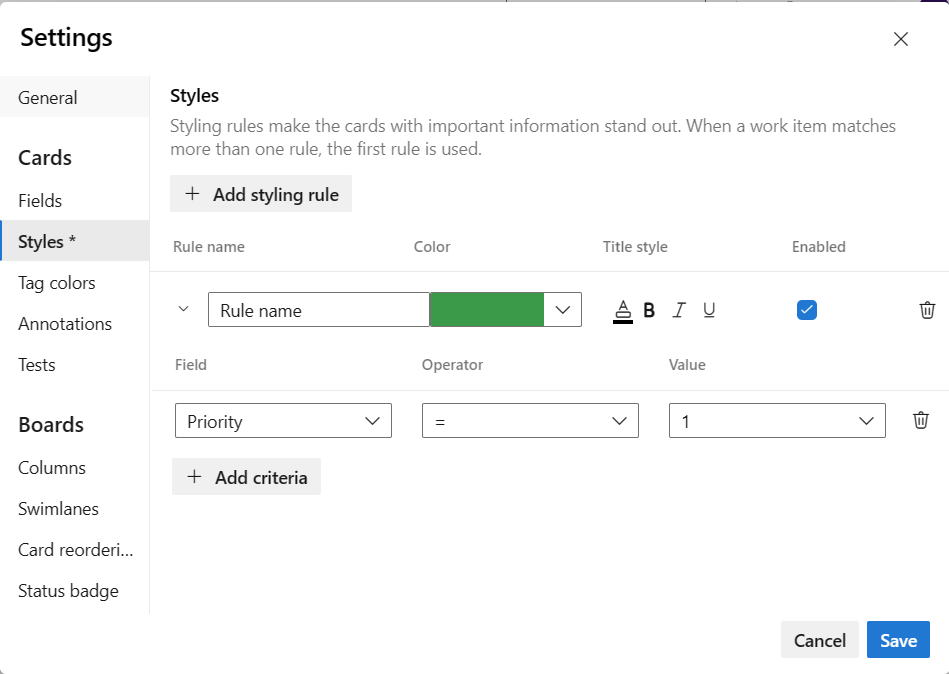
Segui queste regole durante la creazione e l'ordinamento delle regole di stile:
I criteri specificati funzionano in modo simile a quando si crea una query.
Tutte le clausole sono considerate clausole AND, le clausole di raggruppamento non sono supportate.
Le regole delle schede si applicano a tutti gli elementi di lavoro che soddisfano i criteri delle regole
Il colore della regola si applica agli elementi di lavoro in base all'ordine in cui sono elencate le regole. Se si aggiungono più regole di stile, assicurarsi di spostarle nell'ordine di maggiore importanza. Trascinarli nell'ordine in cui si desidera applicarli.
È possibile abilitare e disabilitare rapidamente una regola di stile.
Qui viene aggiunta una regola attività non aggiornata che evidenzia le attività che non sono state modificate negli ultimi cinque giorni.
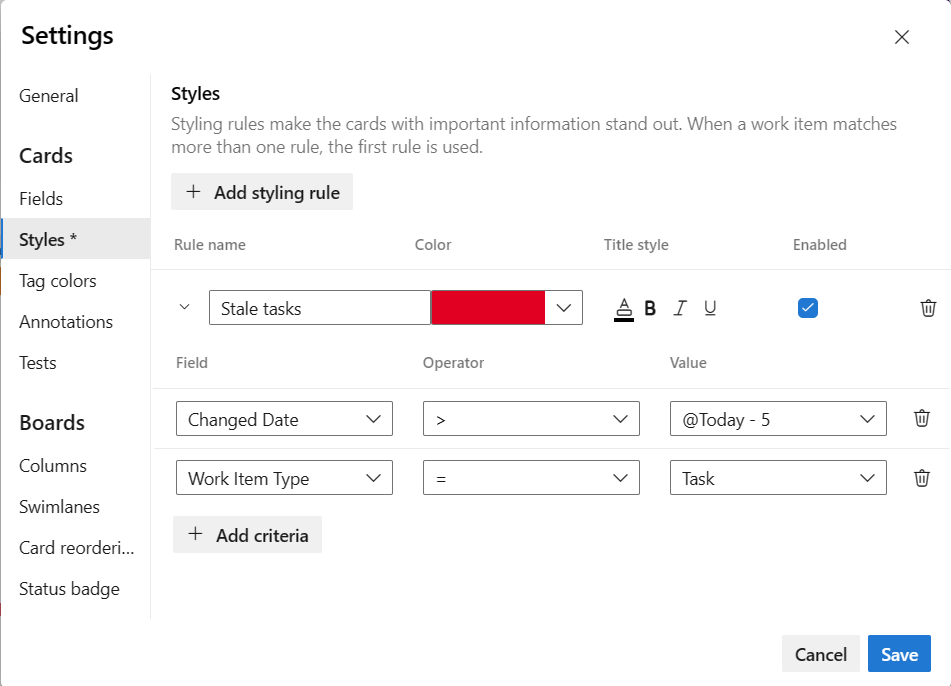
Per copiare o eliminare una regola di stile, scegliere rispettivamente l'icona
 delle azioni e selezionare Clona o Elimina.
delle azioni e selezionare Clona o Elimina.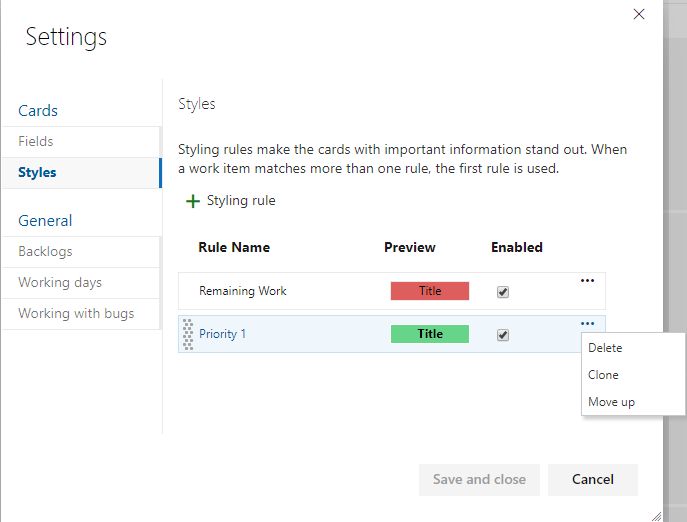
Al termine delle modifiche, scegliere Salva.
Le modifiche causano aggiornamenti automatici della lavagna delle attività
L'oggetto Taskboard viene aggiornato automaticamente quando si verificano modifiche. Non esiste alcun controllo degli aggiornamenti live, ma avviene semplicemente in background. Man mano che altri membri del team spostano o riordinano le schede nella lavagna delle attività, l'Elenco attività viene aggiornato automaticamente con queste modifiche. Non è necessario premere F5 per visualizzare le modifiche più recenti.