Aggiungere notifiche di stato per il repository GitHub
Azure DevOps Services | Azure DevOps Server 2022 - Azure DevOps Server 2019
È possibile aggiungere la sintassi Markdown a un file di repository README.md GitHub per visualizzare lo stato della scheda nel repository. Visualizzare lo stato aggiungendo la sintassi scelta dalle impostazioni della scheda.
Nota
Richiede Azure DevOps Server 2019 Update 1 o versione successiva.
La sintassi mostrata funziona indipendentemente dal fatto che il progetto sia connesso a un GitHub.com o al repository GitHub Enterprise Server. Per GitHub Enterprise Server, il server deve essere accessibile in rete ad Azure DevOps Services.
Prerequisiti
- Autorizzazioni: essere un amministratore del team per le impostazioni del team da modificare o essere membro del gruppo Project Administrators .
- Integrazione con GitHub: connettere il progetto al repository GitHub in cui esistono i commit e le richieste pull da collegare a/da.
- Configurazione della scheda: disporre di una scheda che si vuole configurare. Quando si aggiunge un team, si aggiunge una bacheca per il team. Per altre informazioni, vedere Informazioni sui team e sugli strumenti Agile.
- Accesso al repository: per aggiungere il badge di stato al repository GitHub.com, essere un collaboratore del repository.
Aggiungere una notifica di stato
Accedere ad Azure Boards e aprire la scheda.
Selezionare l'icona
 a forma di ingranaggio per configurare la lavagna e impostare le impostazioni generali del team.
a forma di ingranaggio per configurare la lavagna e impostare le impostazioni generali del team.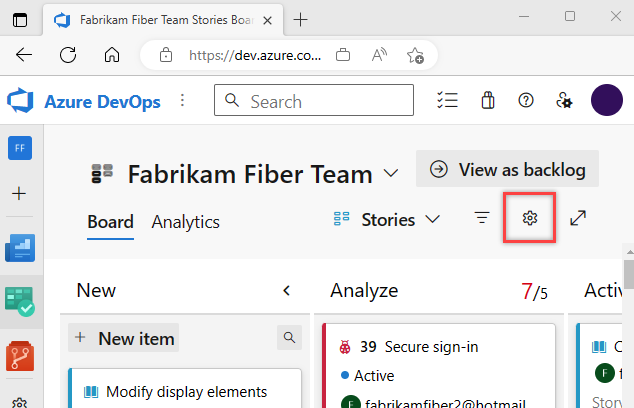
Selezionare Notifica di stato e quindi selezionare o deselezionare la notifica Consenti agli utenti anonimi di accedere al badge di stato. Quando è deselezionata, gli utenti che non hanno eseguito l'accesso possono comunque visualizzare la notifica di stato.
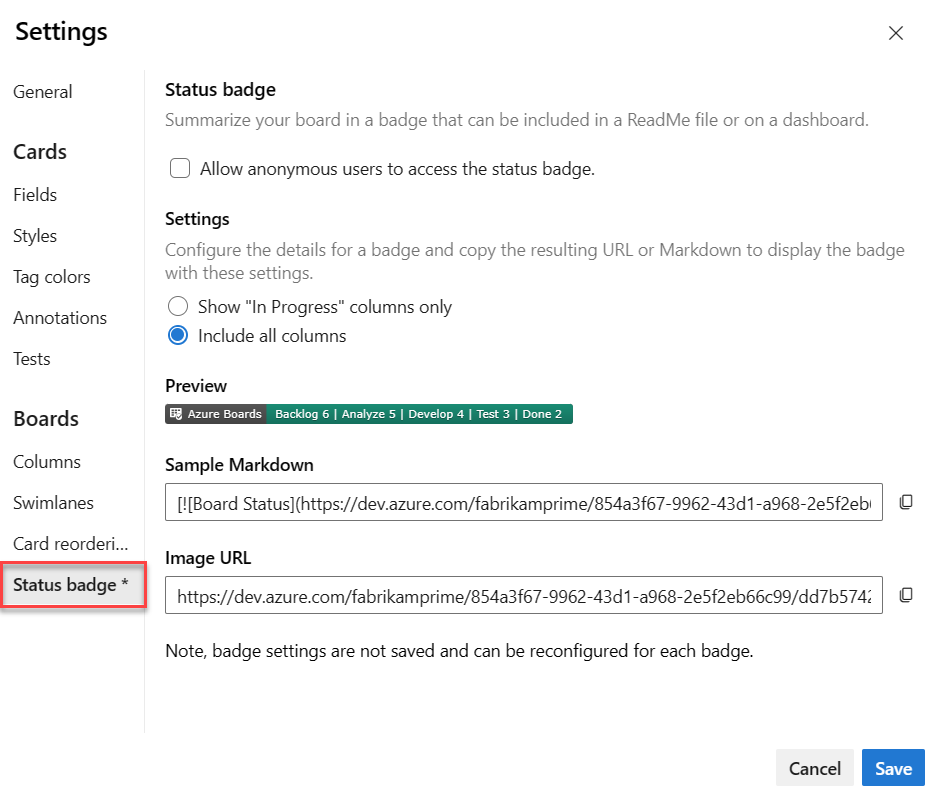
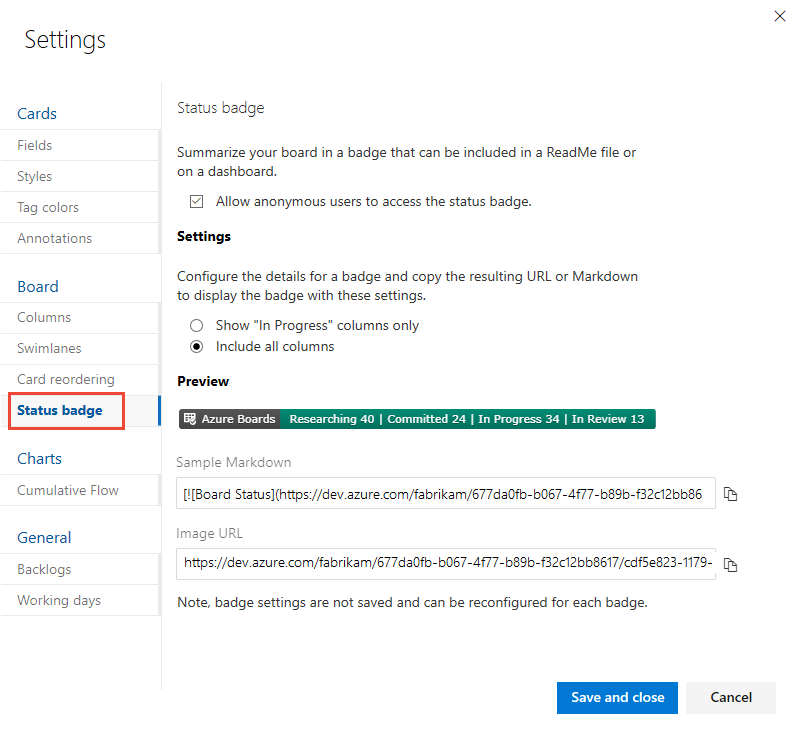
Scegliere il tipo di badge desiderato e scegliere l'icona
 di copia per copiare la sintassi Markdown per il badge.
di copia per copiare la sintassi Markdown per il badge.- Mostra colonne "In corso" ignora solo le prime e le ultime colonne.
- Includere tutte le colonne che includono le prime e le ultime colonne della scheda.
- È possibile personalizzare il set di colonne specificando
2per columnOptions e quindi visualizzando un elenco delimitato da virgole delle colonne della scheda. Ad esempio,?columnOptions=2&columns=Proposed,Committed,In%20Progress,In%20Review, come illustrato nella sintassi seguente. Per le etichette di colonna che includono spazi, è necessario codificare lo spazio con%20. Ad esempio:In%20Progress.
[](https://dev.azure.com/fabrikam/677da0fb-b067-4f77-b89b-f32c12bb8617/_boards/board/t/cdf5e823-1179-4503-9fb1-a45e2c1bc6d4/Microsoft.RequirementCategory/)Viene visualizzata una notifica simile alla seguente.

Al termine, seleziona Salva.
L'unica impostazione che è possibile configurare è consentire agli utenti anonimi di accedere alla notifica di stato. Il tipo di badge in Impostazioni cambia solo la sintassi Markdown da copiare dai valori Di esempio Markdown e URL immagine.
Aprire il file README nel repository GitHub e incollare la sintassi copiata per visualizzare la notifica.
Verrà visualizzata la stessa immagine di anteprima selezionata con i valori corrispondenti alla scheda.