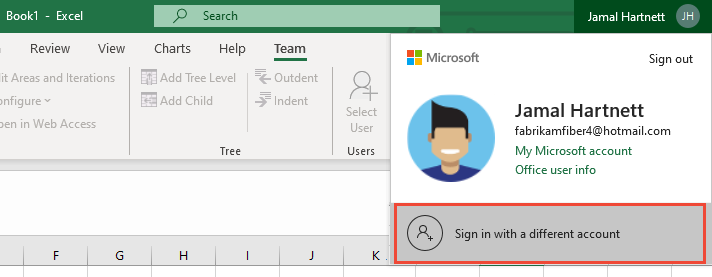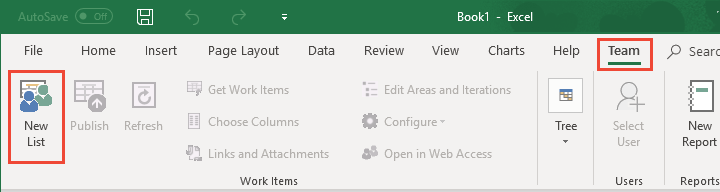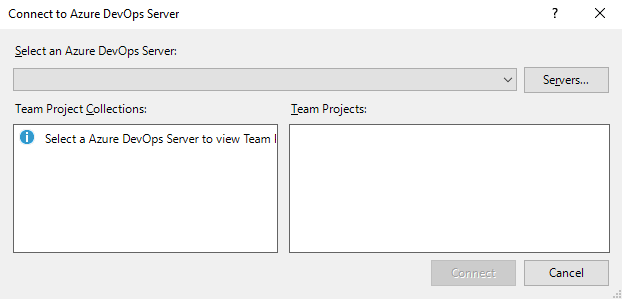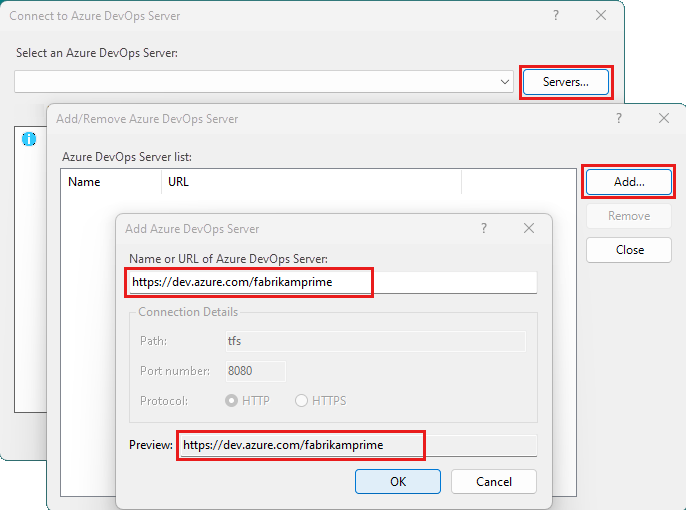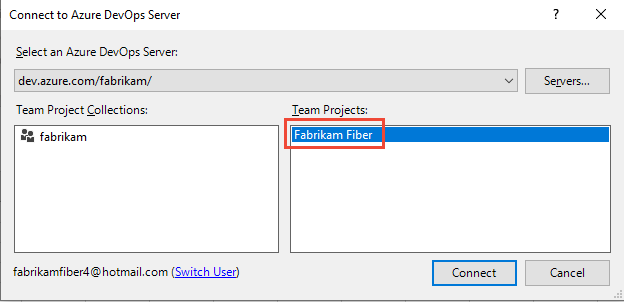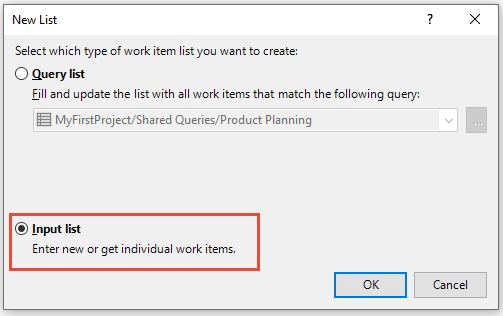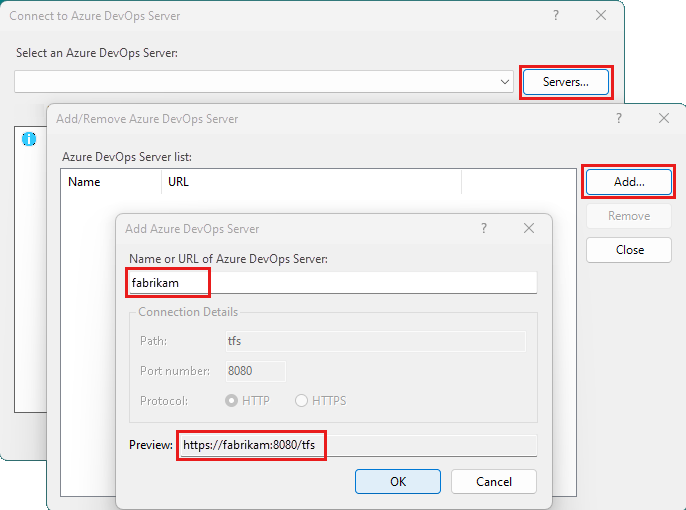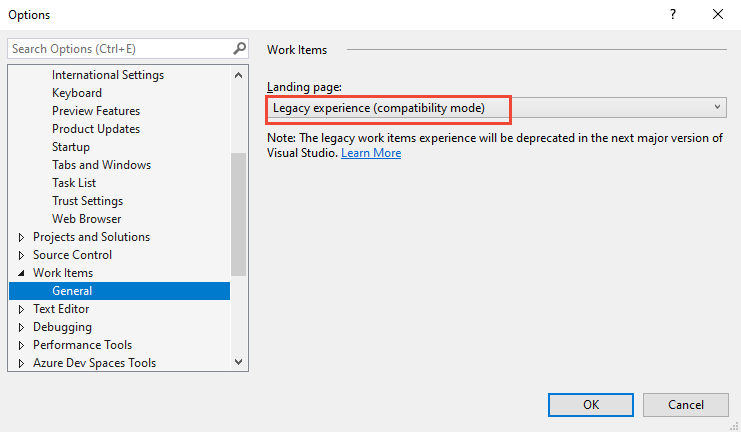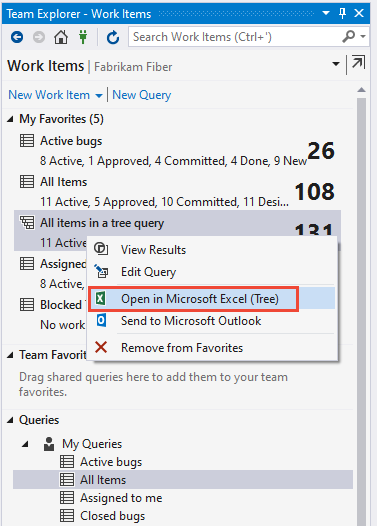Connettere Azure Boards a un client di Office
Azure DevOps Services | Azure DevOps Server 2022 - Azure DevOps Server 2019
Per supportare le attività di monitoraggio del lavoro, è possibile utilizzare Microsoft Excel. È possibile lavorare in modalità online, in cui si è connessi ad Azure Boards o a Azure DevOps Server. In alternativa, lavorare in modalità offline, in cui si accede al computer locale e al documento.
Suggerimento
Per l'importazione in blocco o per aggiornare gli elementi di lavoro, usare il portale Web o l'importazione CSV.
Client di Office supportati e versioni di Azure DevOps
La tabella seguente indica i client di Office supportati per ogni versione di Azure DevOps.
macOS non è supportato. Anche se è stato installato Visual Studio per Mac, la connessione ad Azure DevOps da Excel o a qualsiasi altro client di Office non è supportata.
Versione di Azure DevOps/Visual Studio
Excel
Progetto1
Storyboardingdi PowerPoint 2
Servizi di Azure DevOps
Azure DevOps Server 2020
Azure DevOps Server 2019 Visual Studio 2022
Visual Studio 2019
Integrazione di Office in Azure DevOps 2019
✔️
TFS 2018
Visual Studio 2017
✔️
✔️
✔️
Nota
- Il supporto per l'integrazione di Project e il comando TFSFieldMapping è deprecato per Azure DevOps Server 2019 e versioni successive. È possibile trovare supporto con una delle estensioni del Marketplace.
- Il supporto per il collegamento di file di PowerPoint agli elementi di lavoro da PowerPoint è deprecato a partire da Visual Studio 2019 e Azure DevOps Office Integration 2019. È comunque possibile collegarsi a PowerPoint usando il collegamento Storyboard dall'interno di un elemento di lavoro. Inoltre, Visual Studio Gallery per PowerPoint Storyboarding è deprecato.
Prerequisiti
La connessione da un client di Office a un progetto di Azure Boards richiede il software e le autorizzazioni seguenti.
- Per connettere Excel ad Azure Boards, installare Office Excel 2010 o versione successiva, incluso Office Excel 365.
- Tutte le attività di integrazione di Office richiedono una versione installata di Visual Studio o l'integrazione gratuita di Azure DevOps Office 2019.
- L'unico modo per ottenere il plug-in Azure DevOps Office Integration consiste nell'installare una delle edizioni più recenti di Visual Studio o Integrazione di Azure DevOps per Office. Il plug-in supporta la connessione ad Azure DevOps da Excel.
- Per connettersi a un progetto di Azure Boards, è necessario essere membri del progetto. Se non si ha ancora un progetto di Azure Boards, è possibile crearne uno.
- Per connettere Excel ad Azure Boards, è necessario installare Office Excel 2010 o versione successiva, incluso Microsoft 365.
- Tutte le attività di integrazione di Office richiedono l'installazione di una versione di Visual Studio o l'integrazione gratuita di Azure DevOps Office 2019
- L'unico modo per ottenere il plug-in Team Foundation consiste nell'installare una delle edizioni più recenti di Visual Studio o Azure DevOps Office Integration 2019. Il plug-in Azure DevOps Office Integration 2019 supporta la connessione ad Azure DevOps da Excel.
- Per connettersi a un progetto di Azure Boards, è necessario essere membri del progetto. Se non si ha ancora un progetto di Azure Boards, è possibile crearne uno.
- Microsoft Excel 2010 o versione successiva, incluso Microsoft Office Excel 365
- Visual Studio 2013 o versione successiva o Team Foundation Server 'integrazione autonoma di Office (gratuito)
- Autorizzazioni per connettersi al progetto in Azure Boards. Se non si ha ancora un progetto di Azure Boards, è possibile crearne uno.
Per informazioni sui requisiti di compatibilità, vedere Compatibilità del client Azure DevOps.
Importante
È possibile che venga visualizzato l'errore seguente se si installa Microsoft Office 2010 nello stesso computer di una versione precedente di Office.
Errore di Team Foundation, interfaccia non registrata (eccezione da HRESULT: 0x80040155)
È possibile risolvere l'errore ripristinando Office. Accedere all'opzione Ripristina aprendo il Pannello di controllo, scegliere Disinstalla o modificare un programma, aprire il menu di scelta rapida per Office 2010 e quindi scegliere Cambia. Per altre informazioni, vedere Risolvere i problemi di integrazione di Azure DevOps e Office.
Pubblicare e aggiornare gli elementi di lavoro
Quando si aggiungono o aggiornano elementi di lavoro da Excel, vengono create copie locali degli elementi di lavoro. Per mantenere sincronizzati i dati, aggiornare il file locale quando lo si apre e si pubblica e si aggiorna frequentemente durante una lunga sessione online.
In un primo momento, i dati nel documento locale corrispondono ai dati nel database. Tuttavia, l'utente o altri membri del team possono modificare i dati relativi agli elementi di lavoro e causare differenze tra i due elementi. Per visualizzare le modifiche più recenti dal database, aggiornare il documento. L'aggiornamento scarica i valori più recenti nell'archivio dati nel documento locale. Per scrivere modifiche dal documento al database, pubblicare le modifiche. La pubblicazione carica le modifiche apportate all'archivio dati di rilevamento degli elementi di lavoro.
Per mantenere sincronizzati gli elementi di lavoro dall'archivio dati locale e da Azure Boards, pubblicare e aggiornare spesso.
Azure DevOps ed Excel

Per lavorare in Excel, vedere Aggiungere in blocco elementi di lavoro con Excel.
Connettere un progetto Azure DevOps a Excel
Per aggiungere o modificare elementi di lavoro tramite Excel, connettere il foglio di lavoro a un progetto. Stabilire questa connessione per associare il documento al progetto Azure DevOps per scambiare informazioni.
Nota
- Questa sezione illustra come connettere Excel a un progetto di Azure Boards. I passaggi per connettersi a PowerPoint sono simili.
- Quando ci si connette ad Azure Boards nel cloud, la raccolta di progetti team viene selezionata automaticamente, perché è presente una sola raccolta associata all'organizzazione di Azure DevOps Services. Quando ci si connette ad Azure Boards in un server locale, scegliere la raccolta di progetti team prima di scegliere il progetto.
È possibile iniziare a lavorare dal portale Web, Da Excel o Visual Studio/Team Explorer. Il foglio di lavoro è associato a un elenco di elementi di lavoro o a una query dell'elemento di lavoro.
- Aprire una query in Excel (portale Web)
- Connettersi dal client ad Azure Boards
- Connettere il client ad Azure DevOps in locale
- Aprire Excel da Visual Studio
Questo metodo di connessione richiede l'installazione di Azure DevOps Open in Excel. Richiede anche Visual Studio 2017 o versione successiva.
Nel Web browser verificare di aver selezionato il progetto corretto, scegliere Boards Queries (Query boards>) e quindi scegliere Tutti.
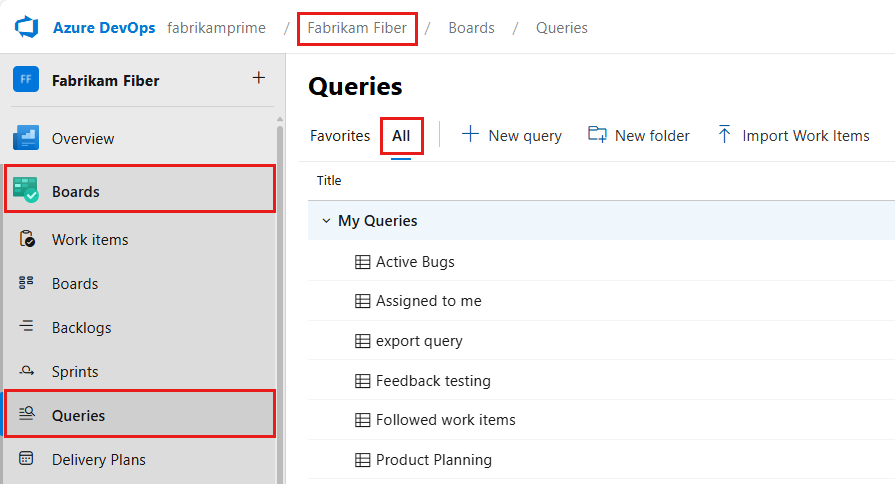
Scegliere la query da aprire in Excel.
Nella scheda Risultati scegliere l'icona
 azioni.
azioni.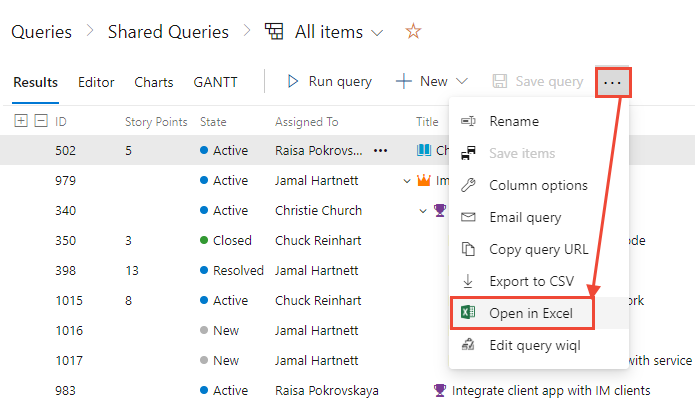
Per altre informazioni, vedere Aggiungere in blocco elementi di lavoro con Excel.
Suggerimento
È possibile usare più fogli di lavoro all'interno di una cartella di lavoro di Excel per lavorare con elenchi di input o query diversi. È possibile connettersi a un solo progetto per cartella di lavoro.
Se si sposta il progetto Azure DevOps in una raccolta di progetti diversa nella stessa istanza di Azure DevOps, i documenti si riconnettono automaticamente. Se il progetto passa a un'istanza diversa di Azure DevOps, è necessario riconnettere manualmente i documenti al nuovo server.
Lavorare offline e riconnettersi ad Azure Boards
Un vantaggio dell'uso in Excel è che è possibile lavorare offline e aggiungere o modificare elementi di lavoro. Le procedure seguenti illustrano come disconnettere un elenco di elementi di lavoro di Excel da Azure Boards. È quindi possibile riconnettersi in un secondo momento per sincronizzare il documento con il database dell'elemento di lavoro.
Nota
Se il progetto che contiene elementi di lavoro per il documento di Excel viene spostato in un'organizzazione diversa o in un'istanza di Azure DevOps Server, è necessario riconfigurare il server a cui si connette il documento. Per altre informazioni, vedere Connettere il progetto Azure DevOps a Excel in precedenza in questo articolo.
Disconnettere un file di documento dalla rete
Per disconnettere un file di documento di Excel dalla rete:
Aprire il documento che si desidera modificare mentre si è offline.
Aggiornare l'elenco degli elementi di lavoro per recuperare le informazioni più recenti dal database dell'elemento di lavoro. Nella barra multifunzione Team in Excel scegliere Aggiorna nel gruppo Elementi di lavoro.
Aggiungere all'elenco elementi di lavoro le colonne per tutti i campi da modificare. Non è possibile aggiungere colonne quando l'elenco degli elementi di lavoro è disconnesso dal server.
Disconnettere il computer dalla rete o salvare il file dell'elenco degli elementi di lavoro e copiarlo in un altro computer.
Potrebbe essere visualizzato un messaggio di errore che indica che il programma Office non è riuscito a stabilire una connessione con un server Azure DevOps.
Modificare o aggiornare l'elenco degli elementi di lavoro in base alle esigenze.
Non è possibile creare la maggior parte dei tipi di collegamenti tra gli elementi di lavoro quando il documento dell'elemento di lavoro viene disconnesso dal sistema. Le eccezioni sono collegamenti padre-figlio in un elenco di alberi di Excel.
Riconnettere un file ad Azure Boards
Per riconnettere un file di documento di Excel:
Riconnettere il computer alla rete o copiare il file in un computer connesso ad Azure Boards.
Se il documento è stato modificato offline, in Excel, nella barra multifunzione Team , nel gruppo Elementi di lavoro scegliere Pubblica.
Se il documento non è stato modificato offline, nella barra multifunzione Team della barra multifunzione Team scegliere Aggiorna nel gruppo Elementi di lavoro.
Risolvere eventuali errori o conflitti di convalida dei dati che si verificano.
Estensioni del Marketplace
Le estensioni del Marketplace seguenti supportano l'integrazione tra Azure DevOps e i prodotti Office.
- Azure DevOps Open in Excel: apre una query selezionata in Excel.
- Integrazione di Office 365: esegue il push delle notifiche degli eventi di Azure DevOps configurabili in un gruppo di Office 365.