Azure DevOps Services | Azure DevOps Server 2022 - Azure DevOps Server 2019
Risposte alle domande frequenti sull'uso di Microsoft Excel per aggiungere o modificare elementi di lavoro in Azure DevOps.
Se si verificano problemi di connessione, assicurarsi di soddisfare i prerequisiti in Aggiungere o modificare elementi di lavoro in blocco con Excel. Esaminare anche le informazioni in Azure Boards e l'integrazione di Office.
Suggerimento
Per l'importazione o l'aggiornamento bulk degli elementi di lavoro, è consigliabile usare il portale Web o l'importazione CSV.
Supporto per la connessione e il controllo delle versioni
Cosa è necessario usare Excel per aggiungere o modificare elementi di lavoro?
È necessario ottenere il componente aggiuntivo Integrazione di Office di Azure DevOps disponibile nella pagina Download, altri strumenti e framework. Questo componente aggiuntivo viene in genere installato quando si installa qualsiasi versione di Visual Studio o Team Explorer. Inoltre, è necessario usare Microsoft Excel 2010 o versione successiva, incluso Microsoft Office Excel 365.
Importante
L'integrazione di Microsoft Project e il comando TFSFieldMapping non sono supportati per:
- Integrazione di Office® in Visual Studio 2019 e Azure DevOps 2019
- Azure DevOps Server 2019 e versioni successive, tra cui Azure DevOps Services
Tuttavia, è supportata completamente l'integrazione di Microsoft Excel, che è l'alternativa consigliata.
Dopo aver installato il componente aggiuntivo, aprire Excel e cercare la barra multifunzione Team .
È possibile usare Excel sul Mac?
Nr. macOS non è supportato. Anche se si installa Visual Studio per Mac, la connessione ad Azure DevOps da Excel o da un altro client di Office non è supportata.
È possibile aprire una query in Excel dal portale Web?
Sì. Per aprire Excel dal portale Web, installare l'estensione Azure DevOps Open in Excel Marketplace. In caso contrario, è possibile aprire Excel e quindi aprire una query creata nel portale Web o da Team Explorer.
È possibile importare o aggiornare gli elementi di lavoro senza usare Excel?
Sì. È possibile eseguire un'importazione bulk di nuovi elementi di lavoro o aggiornare gli elementi di lavoro esistenti senza usare Excel. Vedere Importare elementi di lavoro.
Nr. Per Azure DevOps Server 2019, Excel è l'unico metodo supportato.
Ricerca per categorie connettere una cartella di lavoro di Excel esistente ad Azure DevOps?
Vedere Connettere Azure Boards a un client di Office.
Ricerca per categorie condividere una cartella di lavoro di Excel con altri utenti?
Per condividere una cartella di lavoro di Excel con elementi di lavoro elencati al suo interno, è possibile disconnettere la connessione ad Azure DevOps per impedire la pubblicazione accidentale di modifiche da parte di altri utenti. È possibile disconnettere la cartella di lavoro, condividerla o lavorare offline e successivamente riconnettere la cartella di lavoro. Per altre informazioni, vedere Connettere Azure Boards a un client di Office, Disconnettere un file di documento dalla rete.
Ricerca per categorie connettersi quando sono in uso protocolli speciali nella rete?
Se la rete usa il protocollo di sicurezza TLS 1.1 o TLS 1.2, potrebbero verificarsi problemi di connessione di rete. Per risolvere questi problemi, vedere Elenchi di indirizzi consentiti e connessioni di rete, URL di dominio da consentire.
Ricerca per categorie disabilitare il menu Team?
Per disabilitare il componente aggiuntivo, vedere Aggiungere o rimuovere un componente aggiuntivo.
Query non supportate
Quali macro di query non sono supportate in Excel?
Le macro seguenti sono supportate solo dal portale Web: @CurrentIteration, @CurrentIteration +/- n, @Follows, @MyRecentActivity, @RecentMentions, @RecentProjectActivity, @TeamAreas. Le query che contengono queste macro non funzionano quando vengono aperte in Visual Studio/Team Explorer, Microsoft Excel o Microsoft Project.
È possibile visualizzare le query che elencano gli elementi di lavoro di progetti team diversi?
Nr. Viene visualizzato un messaggio di errore con codice di errore TF208015. È possibile visualizzare solo gli elementi di lavoro definiti nel progetto team a cui ci si connette da Excel. Per visualizzare gli elementi di lavoro di altri progetti team, creare una query e aprirla in una cartella di lavoro di Excel separata. Ogni cartella di lavoro di Excel può connettersi a un solo progetto team alla volta.
Usare gli elementi di lavoro collegati
Ricerca per categorie pubblicare in un albero?
Seguire le istruzioni fornite in Aggiungere o modificare elementi di lavoro in blocco con Excel, Importa elementi di lavoro, elenco ad albero
Perché la query direct-links viene visualizzata come elenco flat in Excel?
Quando si apre una query direct-links in Excel, il componente aggiuntivo converte l'elenco in un elenco flat. Anche se è possibile modificare i valori per i campi e aggiungere elementi di lavoro, non è possibile visualizzare né modificare le relazioni di collegamento.
È possibile modificare in blocco i tipi di collegamento diversi dai tipi di collegamento della topologia ad albero?
Nr. Excel supporta solo l'aggiunta e la modifica di collegamenti gerarchici. Per modificare in blocco i collegamenti di altri tipi, è possibile usare i client seguenti:
- Usare il portale Web per eseguire il mapping degli elementi di backlog agli elementi backlog del portfolio che creano collegamenti padre-figlio.
- Usare il portale Web o Team Explorer per modificare i collegamenti padre-figlio trascinando gli elementi all'interno di una pagina backlog gerarchica o all'interno di una query albero.
::: intervallo di moniker "azure-devops"
- Usare il comando az boards work-item relation add . ::: moniker-end
Usare gli elementi di lavoro di test
È possibile aggiungere o modificare in blocco test case con Excel?
Nr. Non è possibile usare Excel per esportare e importare passaggi del test case o altri artefatti di test. Usare invece la visualizzazione griglia per modificare in blocco i test case supportati tramite il portale Web.
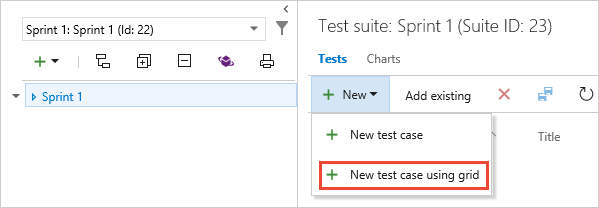
Pubblicare e aggiornare
Come è possibile visualizzare altri campi?
Se si avvia il foglio di lavoro con un nuovo elenco, viene visualizzato solo un set di colonne di campo predefinite. È possibile aggiungere colonne usando il menu Scegli colonne nel menu Team.
Se si avvia il foglio di lavoro da una query esistente, vengono visualizzati tutti i campi di colonna definiti per la query. Da qui è possibile aggiungere colonne usando il menu Scegli colonne nel menu Team. Tuttavia, le aggiunte non modificano la query sottostante.
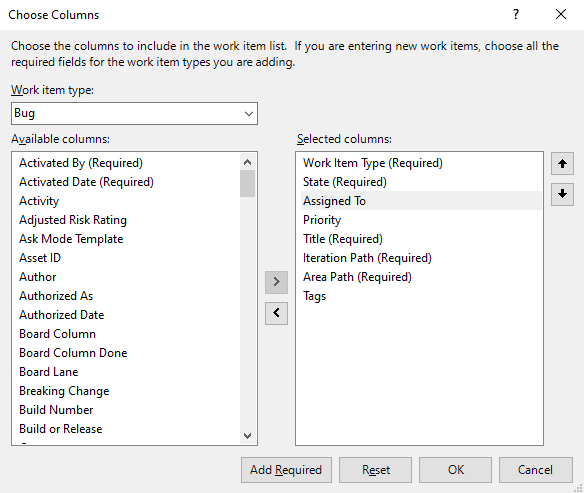
Ricerca per categorie risolvere i problemi di pubblicazione?
Per risolvere gli errori di pubblicazione che si verificano quando si lavora in Excel, vedere uno degli articoli seguenti:
Risolvere i conflitti di dati: si verifica un conflitto di dati quando un membro del team modifica un valore di campo in Excel nello stesso momento in cui un altro membro del team modifica lo stesso campo in Azure Boards.
Risolvere gli errori di convalida dei dati: si verifica un errore di convalida dei dati se un membro del team modifica un elemento di lavoro in modo da violare le regole per quel tipo di elemento di lavoro.
Risolvere le imprecisioni pubblicate per i valori di riepilogo: se le ore vengono conteggiate due volte nei report contenenti ore di attività, è possibile risolvere il problema usando la query del team Elementi di lavoro con valori di riepilogo.
Ricerca per categorie risolvere l'elenco di alberi dei collegamenti non validi in Excel?
Se si tenta di pubblicare un elenco ad albero contenente un collegamento non valido, viene visualizzata la finestra di dialogo Errori di pubblicazione degli elementi di lavoro con un messaggio di errore che indica perché l'albero non è valido. Quando si lavora con gli elementi di lavoro in un albero in Excel, l'albero deve essere in uno stato valido prima di poter essere pubblicato. In Excel si verifica un collegamento non valido in un elenco ad albero di elementi di lavoro. Si verifica se il titolo di un titolo dell'elemento di lavoro è mancante o si verifica nella colonna del titolo errata.
Per aggiornare gli elementi di lavoro, è necessario essere membri del gruppo Collaboratori o visualizzare gli elementi di lavoro in questo nodo e le autorizzazioni Modifica elementi di lavoro in questo nodo sono impostate su Consenti. Per altre informazioni, vedere le Modifica autorizzazioni a livello di progetto.
Messaggio di errore TF208000: Titoli duplicati
Se si aggiunge un valore a più colonne Title di un elemento di lavoro, quando si tenta di pubblicare l'albero, il messaggio di errore TF208000 viene visualizzato nella finestra di dialogo Errori di pubblicazione degli elementi di lavoro. Il messaggio di errore specifica il numero di riga del collegamento non valido.
- Prendere nota del numero di riga visualizzato nella finestra di dialogo.
- Chiudere la finestra di dialogo Errori di pubblicazione degli elementi di lavoro.
- Nell'elenco degli elementi di lavoro individuare la riga specificata dal messaggio di errore.
- Eliminare il titolo o i titoli duplicati in modo che una sola colonna del titolo abbia un valore.
- Nel gruppo Elementi di lavoro della scheda Team scegliere Pubblica.
Messaggio di errore TF208001: elemento di lavoro figlio disconnesso dall'elemento padre
Se si rimuove il titolo di un elemento di lavoro figlio, quando si tenta di pubblicare l'elenco degli elementi di lavoro, viene visualizzato il messaggio di errore TF208001 nella finestra di dialogo Errori di pubblicazione degli elementi di lavoro. Il messaggio di errore specifica il numero di riga del collegamento non valido. Questo messaggio di errore viene visualizzato anche se si crea una struttura di collegamento non valida inserendo il titolo di un elemento di lavoro figlio nella colonna errata.
Se si inserisce un titolo nella colonna errata, la struttura ad albero risultante potrebbe essere valida ma non corrisponde alla finalità. Il sistema non riesce a rilevare questo problema, pertanto non viene visualizzato un messaggio di errore.
Risolvere un elemento di lavoro orfano
- Prendere nota del numero di riga visualizzato nella finestra di dialogo.
- Chiudere la finestra di dialogo Errori di pubblicazione degli elementi di lavoro.
- Trovare la riga specificata dal messaggio di errore. Il titolo spostato potrebbe trovarsi in questa riga oppure potrebbe trovarsi nella riga successiva.
- Per correggere il collegamento non valido, spostare il titolo nella colonna corretta.
- Nel gruppo Elementi di lavoro della scheda Team scegliere Pubblica.
Messaggio di errore TF208017: Titolo mancante 1 nella prima riga
Se il primo elemento di lavoro nell'elenco non ha alcun valore nella colonna Titolo 1 , il messaggio di errore TF208017 viene visualizzato nella finestra di dialogo Errori di pubblicazione degli elementi di lavoro quando si tenta di pubblicare l'elenco degli elementi di lavoro.
- Chiudere la finestra di dialogo Errori di pubblicazione degli elementi di lavoro.
- Determinare il motivo per cui il primo elemento di lavoro non dispone di un valore Title 1 . L'analisi della causa dell'errore determina le operazioni da eseguire per ripristinare l'elenco degli elementi di lavoro.
- Se il primo elemento di lavoro deve trovarsi nella parte superiore dell'elenco, spostare il relativo valore del titolo nella colonna Titolo 1 .
- Se il primo elemento di lavoro deve essere inferiore nell'elenco, spostare l'elemento di lavoro corretto all'inizio dell'elenco. Per altre informazioni su come spostare gli elementi di lavoro, vedere Aggiungere elementi di lavoro in blocco con Excel.
- Nel gruppo Elementi di lavoro della scheda Team scegliere Pubblica.
Messaggio di errore TF208022: elenco di alberi ordinati
Se non è stato installato Service Pack 1 per Visual Studio 2010 o versione successiva, viene visualizzato il messaggio di errore seguente quando si sceglie Pubblica dopo aver ordinato gli elementi di lavoro in un elenco ad albero:
TF208022: non è possibile pubblicare un elenco di alberi ordinati. Prima di poter pubblicare, è necessario cancellare tutti i criteri di ordinamento applicati a questo elenco di elementi di lavoro. L'ordine degli elementi di lavoro è stato modificato. La rimozione dei criteri di ordinamento non restituisce l'elenco nell'ordine originale. Verificare che tutte le relazioni padre-figlio nell'albero siano corrette prima della pubblicazione.
Non è possibile pubblicare le modifiche fino a quando non si stabilisce nuovamente la gerarchia dell'albero. È possibile risolvere questo errore rimuovendo le modifiche e aggiornando l'elenco o ripristinando manualmente la gerarchia e quindi pubblicando l'elenco.
Risolvere i problemi relativi all'elenco di alberi ordinati
Scegliere Aggiorna per rimuovere le modifiche e ripristinare la gerarchia dell'albero. Se si aggiorna l'elenco di alberi, rimuovere tutte le modifiche diverse dall'ordinamento. Per aggiornare l'elenco ad albero, nel gruppo Elementi di lavoro della scheda Team scegliere Aggiorna.
Ripristinare manualmente la gerarchia dell'albero spostando le voci di riga degli elementi figlio nei relativi elementi padre. Quindi, nel gruppo Elementi di lavoro della scheda Team scegliere Pubblica.
Messaggio di errore TF208102: ordinamento di Excel in un elenco ad albero
Se si ordinano gli elementi di lavoro in un elenco ad albero in Excel, viene visualizzato il messaggio di errore seguente:
TF208102: è stato eseguito un ordinamento di Excel in un elenco di alberi. Questa azione ha rimosso le relazioni di collegamento gerarchico modificate o appena introdotte dell'albero. È comunque possibile pubblicare le modifiche apportate ai singoli elementi di lavoro. Dopo la pubblicazione, l'elenco viene ripristinato nella gerarchia precedente. In generale, non è consigliabile ordinare un elenco di alberi la cui gerarchia è stata modificata.|
Questo messaggio indica che è possibile pubblicare le modifiche apportate ai campi, ma tutte le modifiche apportate alla gerarchia dei collegamenti sono state rimosse. La gerarchia dell'albero ripristina automaticamente la struttura originale.
Pubblicare le modifiche e recuperare la gerarchia dell'albero
- Nel gruppo Elementi di lavoro della scheda Team scegliere Pubblica.
- Scegliere Aggiorna.
Messaggio di errore TF208104: Relazione di collegamento gerarchica bloccata
Se si pubblica un foglio di lavoro contenente elementi di lavoro sincronizzati con Project Server e le cui relazioni di collegamento gerarchico sono bloccate (![]() ), potrebbe essere visualizzato il messaggio di errore seguente:
), potrebbe essere visualizzato il messaggio di errore seguente:
TF208104: è stata modificata una o più relazioni di collegamento gerarchico che potrebbero essere bloccate da altri processi, ad esempio Project Server. Le modifiche apportate ai singoli elementi di lavoro sono state pubblicate. Le modifiche apportate ai collegamenti bloccati sono state corrette automaticamente.
Questo errore viene visualizzato quando si modifica la gerarchia dei collegamenti che contiene collegamenti bloccati. Questo messaggio indica che le modifiche apportate ai campi vengono pubblicate. Tutte le modifiche apportate alla gerarchia dei collegamenti, bloccate o non bloccate, non vengono pubblicate e vengono ripristinate le assegnazioni originali.
Per modificare la gerarchia bloccata, apportare le modifiche nel piano di progetto dell'organizzazione mappato al progetto. Per altre informazioni, vedere Gestire i dettagli del progetto.
Per pubblicare le modifiche ai collegamenti che non sono bloccati:
Per gli elementi di lavoro non sincronizzati, è possibile modificare la relazione di collegamento gerarchica da Team Explorer o dal portale Web. Per altre informazioni, vedere Aggiungere o modificare in blocco elementi di lavoro con Excel.
Per modificare le relazioni di collegamento gerarchico sbloccate in Excel, rivedere la query usata per esportare gli elementi di lavoro per escludere tutti gli elementi di lavoro con collegamenti bloccati. Ad esempio, è possibile aggiungere una clausola ai criteri di filtro per omettere gli elementi il cui campo Project Server è collegato è impostato su Sì.
È possibile eliminare elementi di lavoro da Excel?
Nr. Non è possibile eliminare elementi di lavoro da Excel. L'unico modo per eliminare gli elementi di lavoro è dal portale Web o dallo az boards work-item delete strumento da riga di comando. Per altre informazioni, vedere Spostare, modificare o eliminare elementi di lavoro.
Nr. Non è possibile eliminare elementi di lavoro da Excel. L'unico modo per eliminare gli elementi di lavoro è dal portale Web o dagli strumenti da riga di comando witadmin . Per altre informazioni, vedere Rimuovere o eliminare elementi di lavoro.
Usare le funzioni predefinite di Excel
È possibile usare più fogli di lavoro in Excel?
Sì. Ogni foglio di lavoro in Excel può contenere un elenco di input o una query diverso. Tuttavia, tutti i fogli di lavoro all'interno della cartella di lavoro devono connettersi allo stesso progetto all'interno di un'organizzazione o di una raccolta di progetti.
Per aggiungere o modificare in blocco elementi di lavoro in un progetto diverso, aprire una nuova cartella di lavoro di Excel.
È possibile usare le funzioni taglia e incolla di Excel?
Sì. È possibile usare molte funzionalità di Excel, ad esempio taglia, incolla, riempimento automatico, formato, ordinamento (solo elenco piatto), filtro e aggiunta di formule. È possibile tagliare e incollare righe per reinquery degli elementi all'interno di un elenco e modificare le relazioni di collegamento tra gli elementi di lavoro.
Per trascinare un elemento di lavoro, selezionare l'elemento di lavoro o il set contiguo di elementi di lavoro da spostare. Aprire il menu di scelta rapida e scegliere Seleziona, Riga tabella, puntare al bordo della selezione e, quando il puntatore diventa un puntatore![]() di spostamento, trascinare la riga in un'altra posizione.
di spostamento, trascinare la riga in un'altra posizione.
Suggerimento
Quando si aggiorna l'elenco degli elementi di lavoro, non tutti i formati potrebbero essere conservati. Ad esempio, i formati di data vengono impostati dall'archivio dati del server. Le modifiche apportate a un campo formato data vengono sovrascritte con il formato di data utilizzato dal server.