Usare pacchetti dalla raccolta NuGet
Azure DevOps Services | Azure DevOps Server 2022 - Azure DevOps Server 2019
Con le origini upstream di Azure Artifacts, gli sviluppatori possono usare pacchetti da registri pubblici, ad esempio nuget.org e npmjs.com. Questo articolo illustra il processo di configurazione del progetto e l'uso della riga di comando per usare in modo efficace i pacchetti NuGet dalla raccolta NuGet. In questo articolo si apprenderà come:
- Abilitare le origini upstream per il feed
- Aggiungere la raccolta NuGet come origine upstream
- Connetti al tuo feed
- Installare pacchetti da nuget.org
Prerequisiti
Un'organizzazione Di Azure DevOps e un progetto. Creare un'organizzazione o un progetto, se non è già stato fatto.
Feed di Azure Artifacts.
Scarica NuGet.
Scaricare e installare Provider delle credenziali di Azure Artifacts.
Abilitare le sorgenti a monte sul tuo feed
Se non è ancora stato creato un feed, seguire i passaggi seguenti per crearne uno nuovo e assicurarsi di selezionare la casella di controllo origini upstream per abilitarle. Se si dispone già di un feed, procedere con il passaggio successivo per aggiungere la raccolta NuGet come origine upstream.
Accedere all'organizzazione di Azure DevOps e passare al progetto.
Seleziona Artefatti e quindi Crea Feed.
Specificare un Nome per il feed, scegliere l'opzione Visibilità che definisce chi può visualizzare i pacchetti, selezionare Includi pacchetti da origini pubbliche comuni se si desidera includere pacchetti da fonti come nuget.org o npmjs.com, e per l'opzione Ambitodecidere se il feed deve essere limitato al progetto o all'intera organizzazione.
Al termine, fare clic su Crea.
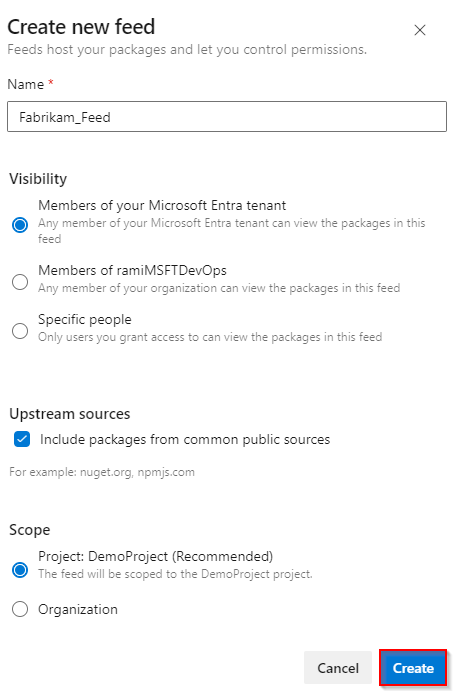
Accedere al server Azure DevOps e quindi passare al progetto.
Selezionare Artefatti e quindi selezionare Crea feed.
Specificare un Nome per il feed, scegliere l'opzione Visibilità che definisce chi può visualizzare i pacchetti, selezionare Includi pacchetti da origini pubbliche comuni se si desidera includere pacchetti da fonti come nuget.org o npmjs.com, e per l'opzione Ambitodecidere se il feed deve essere limitato al progetto o all'intera organizzazione.
Al termine, fare clic su Crea.
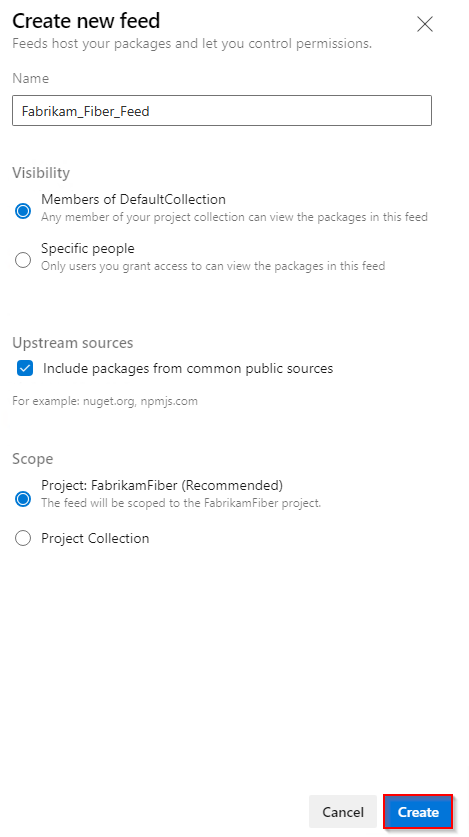
Al termine, fare clic su Crea.
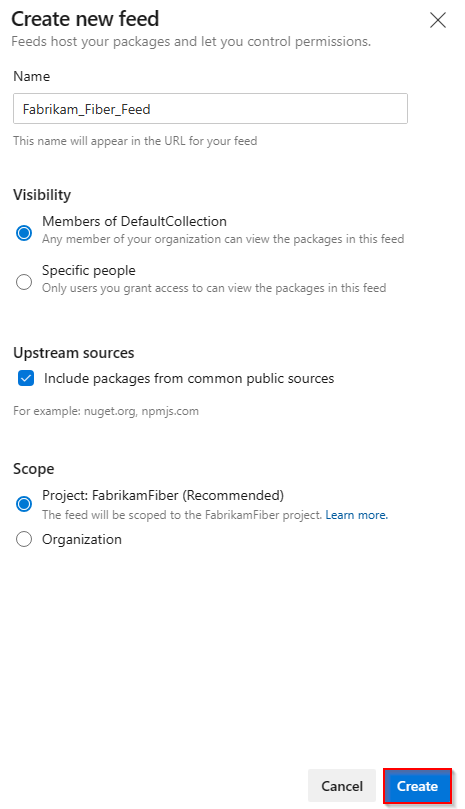
Nota
Per impostazione predefinita, i feed appena creati hanno il valore del Build Service del progetto impostato su Feed e lettore upstream (Collaboratore).
Aggiungere un'origine upstream della raccolta NuGet
Se hai selezionato la casella di controllo delle origini upstream durante la creazione del feed, NuGet Gallery dovrebbe essere stata aggiunta automaticamente. In caso contrario, aggiungerlo manualmente seguendo questa procedura:
Accedere all'organizzazione di Azure DevOps e passare al progetto.
Seleziona Artefatti e poi seleziona il tuo feed.
Selezionare il
 per accedere alle impostazioni del feed.
per accedere alle impostazioni del feed.Selezionare Origini upstream, e quindi selezionare Aggiungi Upstream per aggiungere una nuova origine upstream.
Selezionare Origine pubblica e quindi selezionare Raccolta NuGet dal menu a discesa.
Selezionare Aggiungi al termine e quindi selezionare Salva ancora una volta nell'angolo in alto a destra per salvare le modifiche.
Accedere al server Azure DevOps e quindi passare al progetto.
Seleziona Artefatti, e poi seleziona il feed.
Selezionare il pulsante
 per passare alle impostazioni del feed.
per passare alle impostazioni del feed.Selezionare Origini Upstream e quindi Aggiungi Origine Upstream.
Selezionare Origine pubblica e quindi selezionare Raccolta NuGet dal menu a discesa.
Selezionare Salva al termine e quindi selezionare Salva ancora una volta nell'angolo in alto a destra per salvare le modifiche.
Accedere al server Azure DevOps e quindi passare al progetto.
Seleziona Artefatti e quindi seleziona il feed.
Selezionare il pulsante
 per passare alle impostazioni del feed.
per passare alle impostazioni del feed.Selezionare Origini upstream e quindi selezionare Aggiungi origine upstream.
Selezionare Origine pubblica e quindi selezionare Raccolta NuGet dal menu a discesa.
Al termine, selezionare Aggiungi .
Connetti al feed
Accedere all'organizzazione di Azure DevOps e passare al progetto.
Seleziona Artefatti, quindi seleziona il tuo feed.
Selezionare Connetti al feed e quindi selezionare NuGet.exe.
Aggiungere un file nuget.config nella stessa cartella del .csproj o .sln. Incolla il frammento XML specificato nel tuo file. Se si usano gli esempi seguenti, assicurarsi di sostituire i segnaposto con i valori appropriati per lo scenario.
Feed dell'ambito organizzativo:
<?xml version="1.0" encoding="utf-8"?> <configuration> <packageSources> <clear /> <add key="<SOURCE_NAME>" value="https://pkgs.dev.azure.com/<ORGANIZATION_NAME>/_packaging/<FEED_NAME>/nuget/v3/index.json" /> </packageSources> </configuration>Feed con ambito di progetto
<?xml version="1.0" encoding="utf-8"?> <configuration> <packageSources> <clear /> <add key="<SOURCE_NAME>" value="https://pkgs.dev.azure.com/<ORGANIZATION_NAME>/<PROJECT_NAME>/_packaging/<FEED_NAME>/nuget/v3/index.json" /> </packageSources> </configuration>
Accedere al server Azure DevOps e quindi passare al progetto.
Selezionare Artefatti e quindi selezionare il feed.
Selezionare Connetti al feed e quindi selezionare NuGet.exe nel riquadro di spostamento a sinistra.
Seguire le istruzioni nella sezione Configurazione del progetto per connettersi al feed.
Installare pacchetti dalla Galleria NuGet
Con il nostro progetto ora configurato per autenticarsi con il nostro feed, è ora possibile procedere all'installazione di pacchetti dalla NuGet Gallery, a monte. In questo esempio verrà installata la libreria di registrazione diagnostica Serilog :
Navigare verso la raccolta NuGet all'indirizzo
https://www.nuget.org/.Cercare il pacchetto Serilog e quindi selezionarlo per passare alla pagina dei dettagli.
Selezionare la scheda Gestione pacchetti e copiare il comando. In questo esempio il comando è il seguente:
NuGet\Install-Package Serilog -Version 3.1.2-dev-02097Aprire il progetto in Visual Studio e quindi selezionare Strumenti>> Gestione pacchetti Console per aprire la finestra della console.
Incollare il comando nella finestra della console di Gestione pacchetti e premere INVIO per installare il pacchetto.
Nota
Per salvare i pacchetti dagli upstream, è necessario avere il ruolo Feed e lettore upstream (collaboratore) o superiore. Per altri dettagli, vedere Gestire le autorizzazioni .
Visualizzare i pacchetti salvati
- Accedere all'organizzazione di Azure DevOps e passare al progetto.
- Accedere al server Azure DevOps e quindi passare al progetto.
Selezionare Artefatti e quindi selezionare il tuo feed dal menu a discesa.
Selezionare la sorgente NuGet Gallery dal menu a discesa per filtrare i pacchetti da questo upstream.
Il pacchetto Serilog , installato nel passaggio precedente, è ora disponibile nel feed. Azure Artifacts ha salvato automaticamente una copia nel feed quando è stato eseguito il comando di installazione.
