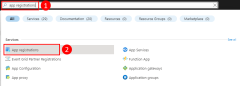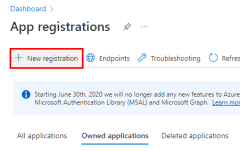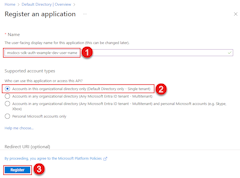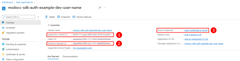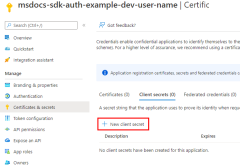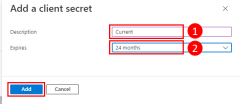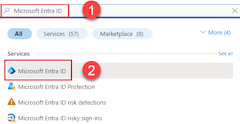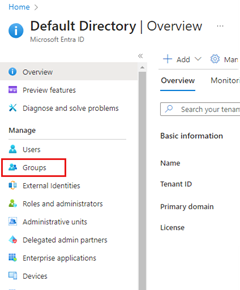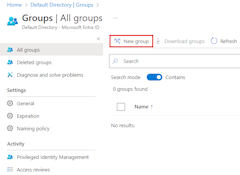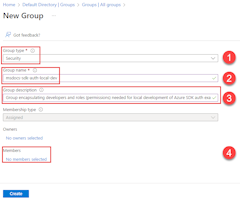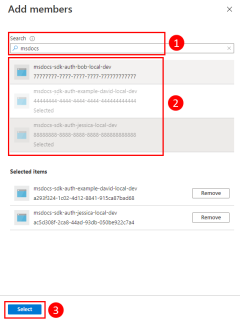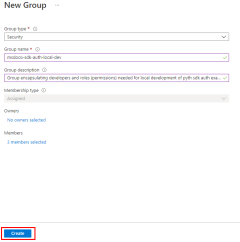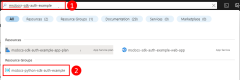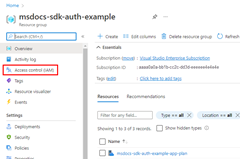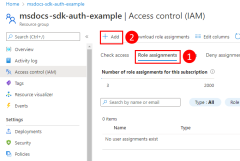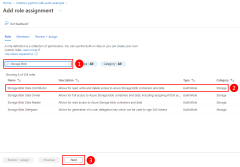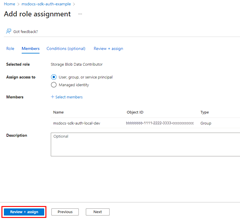Autenticare le app JavaScript nei servizi di Azure durante lo sviluppo locale usando le entità servizio
Quando si creano applicazioni cloud, gli sviluppatori devono eseguire il debug e il test delle applicazioni nella workstation locale. Quando un'applicazione viene eseguita nella workstation di uno sviluppatore durante lo sviluppo locale, deve comunque eseguire l'autenticazione a tutti i servizi di Azure usati dall'app. Questo articolo illustra come configurare oggetti entità servizio dell'applicazione dedicati da usare durante lo sviluppo locale.
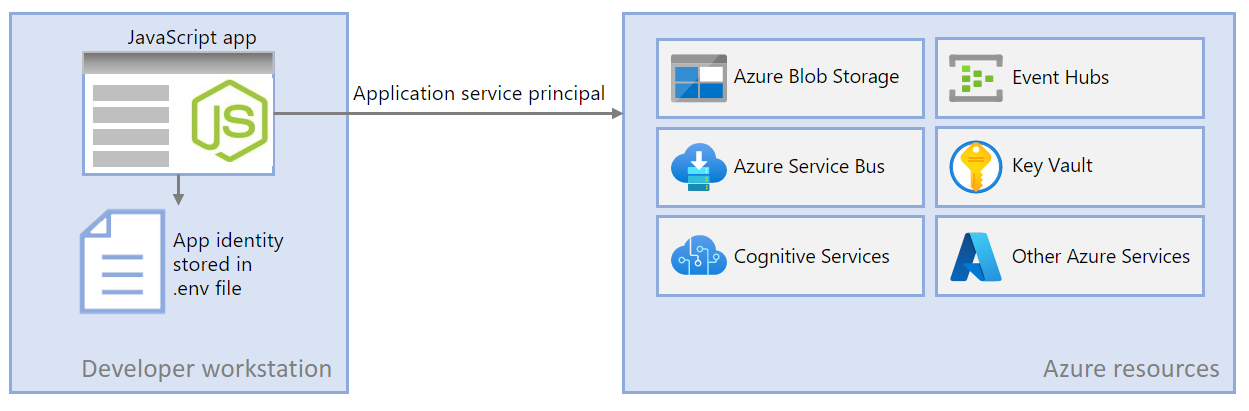
Le entità servizio dell'applicazione dedicate per lo sviluppo locale consentono di seguire il principio dei privilegi minimi durante lo sviluppo di app. Poiché l'ambito delle autorizzazioni è esattamente quello necessario per l'app durante lo sviluppo, il codice dell'app non può accedere accidentalmente a una risorsa di Azure destinata all'uso da parte di un'app diversa. Questo metodo impedisce inoltre che si verifichino bug quando l'app viene spostata nell'ambiente di produzione perché l'app è stata priva di privilegi nell'ambiente di sviluppo.
Un'entità servizio dell'applicazione viene configurata per l'app quando l'app viene registrata in Azure. Quando si registrano app per lo sviluppo locale, è consigliabile:
- Creare registrazioni app separate per ogni sviluppatore che lavora sull'app. Questo metodo crea entità servizio applicazione separate per ogni sviluppatore da usare durante lo sviluppo locale ed evitare la necessità per gli sviluppatori di condividere le credenziali per una singola entità servizio dell'applicazione.
- Creare registrazioni di app separate per ogni app. Questo definisce l'ambito delle autorizzazioni dell'app solo a ciò che è necessario per l'app.
Durante lo sviluppo locale, le variabili di ambiente vengono impostate con l'identità dell'entità servizio dell'applicazione. Azure SDK per JavaScript legge queste variabili di ambiente e usa queste informazioni per autenticare l'app nelle risorse di Azure necessarie.
1 - Registrare l'applicazione in Azure
Gli oggetti entità servizio dell'applicazione vengono creati con una registrazione dell'app in Azure. È possibile creare entità servizio usando il portale di Azure o l'interfaccia della riga di comando di Azure.
Accedere al portale di Azure e seguire la procedura seguente.
2 - Creare un gruppo di sicurezza Microsoft Entra per lo sviluppo locale
Poiché in genere più sviluppatori che lavorano su un'applicazione, è consigliabile creare un gruppo Microsoft Entra per incapsulare i ruoli (autorizzazioni) necessari per l'app nello sviluppo locale anziché assegnare i ruoli ai singoli oggetti entità servizio. Questo offre i vantaggi seguenti:
- Ogni sviluppatore ha la certezza di avere gli stessi ruoli assegnati perché i ruoli vengono assegnati a livello di gruppo.
- Se è necessario un nuovo ruolo per l'app, deve essere aggiunto solo al gruppo Microsoft Entra per l'app.
- Se un nuovo sviluppatore si aggiunge al team, viene creata una nuova entità servizio dell'applicazione per lo sviluppatore e aggiunta al gruppo, assicurando che lo sviluppatore disponga delle autorizzazioni appropriate per lavorare sull'app.
3 - Assegnare ruoli all'applicazione
Successivamente, è necessario determinare i ruoli (autorizzazioni) necessari per l'app in base alle risorse e assegnare tali ruoli all'app. In questo esempio i ruoli vengono assegnati al gruppo Microsoft Entra creato nel passaggio 2. I ruoli possono essere assegnati a una risorsa, a gruppo di risorse o a una sottoscrizione. Questo esempio illustra come assegnare ruoli nell'ambito del gruppo di risorse perché la maggior parte delle applicazioni raggruppa tutte le risorse di Azure in un singolo gruppo di risorse.
4 - Impostare le variabili di ambiente di sviluppo locale
L'oggetto DefaultAzureCredential cerca le informazioni sull'entità servizio in un set di variabili di ambiente in fase di esecuzione. Poiché la maggior parte degli sviluppatori lavora su più applicazioni, è consigliabile usare un pacchetto come dotenv per accedere all'ambiente da un .env file archiviato nella directory dell'applicazione durante lo sviluppo. In questo modo le variabili di ambiente usate per autenticare l'applicazione in Azure possono essere usate solo da questa applicazione.
Il .env file non viene mai archiviato nel controllo del codice sorgente perché contiene la chiave privata dell'applicazione per Azure. Il file .gitignore standard per JavaScript esclude automaticamente il file dall'archiviazione.env.
Per usare il dotenv pacchetto, installare prima di tutto il pacchetto nell'applicazione.
npm install dotenv
Creare quindi un .env file nella directory radice dell'applicazione. Impostare i valori delle variabili di ambiente con i valori ottenuti dal processo di registrazione dell'app come indicato di seguito:
AZURE_CLIENT_ID→ Il valore dell'ID dell'app.AZURE_TENANT_ID→ Il valore dell'ID del tenant.AZURE_CLIENT_SECRET→ Password/credenziali generate per l'app.
AZURE_CLIENT_ID=00001111-aaaa-2222-bbbb-3333cccc4444
AZURE_TENANT_ID=ffffaaaa-5555-bbbb-6666-cccc7777dddd
AZURE_CLIENT_SECRET=Aa1Bb~2Cc3.-Dd4Ee5Ff6Gg7Hh8Ii9_Jj0Kk1Ll2
Infine, nel codice di avvio per l'applicazione usare la dotenv libreria per leggere le variabili di ambiente dal file all'avvio .env .
import 'dotenv/config'
5 - Implementare DefaultAzureCredential nell'applicazione
Per autenticare gli oggetti client di Azure SDK in Azure, l'applicazione deve usare la DefaultAzureCredential classe del @azure/identity pacchetto. In questo scenario, DefaultAzureCredential rileva le variabili AZURE_CLIENT_IDdi ambiente , AZURE_TENANT_IDe vengono impostate e AZURE_CLIENT_SECRET leggono tali variabili per ottenere le informazioni sull'entità servizio dell'applicazione con cui connettersi ad Azure.
Per iniziare, aggiungere il pacchetto di @azure/identità all'applicazione.
npm install @azure/identity
Successivamente, per qualsiasi codice JavaScript che crea un oggetto client azure SDK nell'app, è necessario:
- Importare la
DefaultAzureCredentialclasse dal@azure/identitymodulo. - Creare un oggetto
DefaultAzureCredential. - Passare l'oggetto al costruttore dell'oggetto
DefaultAzureCredentialclient di Azure SDK.
Un esempio è illustrato nel segmento di codice seguente.
// Azure authentication dependency
import { DefaultAzureCredential } from '@azure/identity';
// Azure resource management dependency
import { SubscriptionClient } from "@azure/arm-subscriptions";
// Acquire credential
const tokenCredential = new DefaultAzureCredential();
async function listSubscriptions() {
try {
// use credential to authenticate with Azure SDKs
const client = new SubscriptionClient(tokenCredential);
// get details of each subscription
for await (const item of client.subscriptions.list()) {
const subscriptionDetails = await client.subscriptions.get(
item.subscriptionId
);
/*
Each item looks like:
{
id: '/subscriptions/aaaa0a0a-bb1b-cc2c-dd3d-eeeeee4e4e4e',
subscriptionId: 'aaaa0a0a-bb1b-cc2c-dd3d-eeeeee4e4e4e',
displayName: 'YOUR-SUBSCRIPTION-NAME',
state: 'Enabled',
subscriptionPolicies: {
locationPlacementId: 'Internal_2014-09-01',
quotaId: 'Internal_2014-09-01',
spendingLimit: 'Off'
},
authorizationSource: 'RoleBased'
},
*/
console.log(subscriptionDetails);
}
} catch (err) {
console.error(JSON.stringify(err));
}
}
listSubscriptions()
.then(() => {
console.log("done");
})
.catch((ex) => {
console.log(ex);
});
DefaultAzureCredential rileverà automaticamente il meccanismo di autenticazione configurato per l'app e otterrà i token necessari per autenticare l'app in Azure. Se un'applicazione usa più client SDK, è possibile usare lo stesso oggetto credenziale con ogni oggetto client SDK.