Gestire le macchine virtuali usando Azure Explorer per IntelliJ
Azure Explorer, che fa parte di Azure Toolkit for IntelliJ, offre agli sviluppatori Java una soluzione facile da usare per la gestione delle macchine virtuali nel proprio account Azure dall'interno dell'ambiente di sviluppo integrato (IDE) in IntelliJ.
Questo articolo illustra come creare e gestire macchine virtuali tramite Azure Explorer in IntelliJ.
Prerequisiti
- Un Kit di Sviluppo Java (JDK) supportato. Per altre informazioni sui JDK disponibili per lo sviluppo in Azure, vedere supporto Java in Azure e Azure Stack.
- IntelliJ IDEA, Ultimate o Community Edition.
- The Azure Toolkit for IntelliJ. Per ulteriori informazioni, consultare Installare Azure Toolkit for IntelliJ. Sarà anche necessario accedere all'account Azure per Azure Toolkit for IntelliJ. Per altre informazioni, vedere istruzioni di accesso per Azure Toolkit for IntelliJ.
Visualizzazione della finestra degli strumenti di Azure Explorer
Se la finestra degli strumenti di Azure Explorer
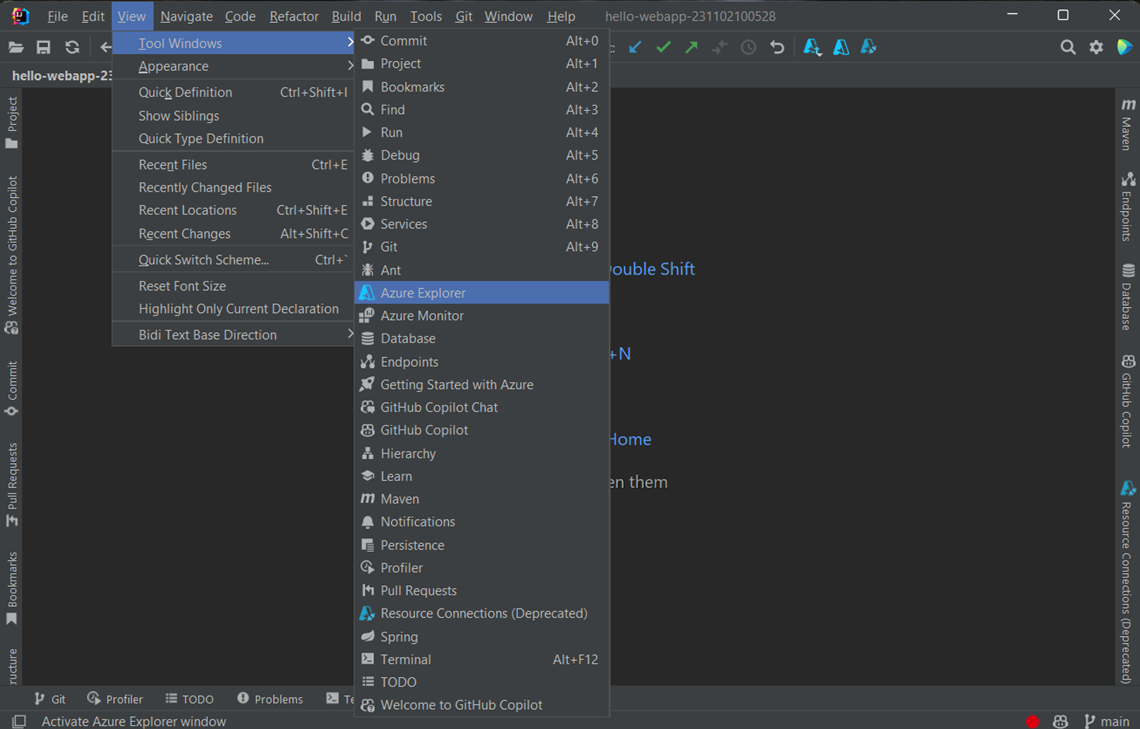
Creare una macchina virtuale
Per creare una macchina virtuale usando Azure Explorer, seguire questa procedura:
Accedere all'account Azure seguendo la procedura descritta in istruzioni di accesso per Azure Toolkit for IntelliJ.
Nella visualizzazione di Azure Explorer, espandere il nodo Azure, fare clic con il pulsante destro del mouse su Macchine virtualie quindi selezionare Crea.
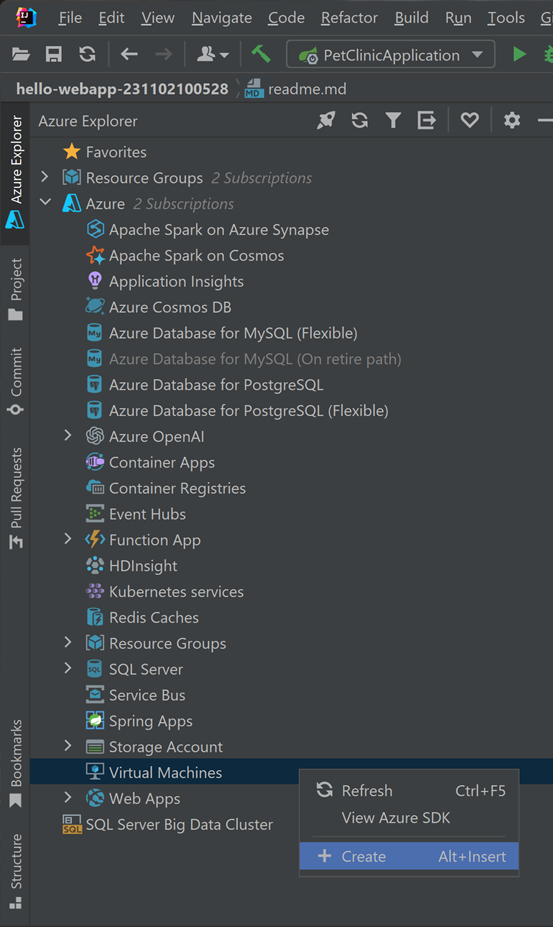
Nella finestra Basic immettere le informazioni seguenti:
Dettagli Progetto:
Sottoscrizione: Specifica le sottoscrizioni da utilizzare per la macchina virtuale.
gruppo di risorse: specifica il gruppo di risorse per la macchina virtuale. Selezionare una delle opzioni seguenti:
Crea nuovo: specifica che si vuole creare un nuovo gruppo di risorse e fare clic su + per completare.
Usaesistente: specifica che si vuole selezionare da un elenco di gruppi di risorse associati all'account Azure.
Dettagli Istanza:
Nome macchina virtuale: specifica il nome della nuova macchina virtuale, che deve iniziare con una lettera e contenere solo lettere, numeri e trattini.
Regione: specifica dove verrà creata la tua macchina virtuale, ad esempio West US.
Opzioni di disponibilità: specifica un set di disponibilità facoltativo a cui può appartenere la macchina virtuale. È possibile selezionare un set di disponibilità esistente oppure, se la macchina virtuale non farà parte di un set di disponibilità, selezionare (Nessuna ridondanza dell'infrastruttura necessaria).
Image: specifica che si sceglierà un'immagine del marketplace specificando le informazioni seguenti (usare MAIUSC+INVIO per spostarsi tra i campi):
Publisher: specifica l'autore che ha creato l'immagine che verrà usata per la macchina virtuale, ad esempio Microsoft.
Offerta: specifica l'offerta di macchina virtuale da usare dall'editore selezionato, ad esempio JDK.
Sku: specifica l'unità di archiviazione (SKU) da usare dall'offerta selezionata, ad esempio JDK_8.
Image: specifica la versione dell'immagine selezionata da usare.
Dimensioni: specifica il numero di core e memoria da allocare per la macchina virtuale.
Account Amministratore:
tipo di autenticazione: specifica che l'account amministratore userà la chiave pubblica SSH o la password per l'autenticazione.
nome utente: specifica l'account amministratore da creare per la gestione della macchina virtuale.
Password: specifica la password per l'account amministratore. Immettere nuovamente la password nella casella di Conferma password per convalidare le credenziali se si usa la password per l'autenticazione.
Regole porta d'ingresso:
- Selezionare le porte in ingresso: specifica le porte di rete delle macchine virtuali accessibili dalla rete Internet pubblica.
Nella finestra Rete immettere le informazioni seguenti:
interfaccia di rete:
Rete Virtuale e Sottorete: Specifica la rete virtuale e la sottorete a cui si connetterà la macchina virtuale. È possibile usare una rete e una subnet esistenti oppure creare una nuova rete e una nuova subnet.
IP Pubblico: Specifica l'indirizzo IP esterno per la macchina virtuale. È possibile scegliere di creare un nuovo indirizzo IP oppure, se la macchina virtuale non avrà un indirizzo IP pubblico, è possibile selezionare (Nessuno).
gruppo di sicurezza: specifica un firewall di rete facoltativo per la macchina virtuale. È possibile selezionare un firewall esistente o, se la macchina virtuale non userà un firewall di rete, è possibile selezionare (Nessuno).
Selezionare le porte in ingresso: specifica le porte di rete delle macchine virtuali accessibili dalla rete Internet pubblica.
Nella finestra avanzate immettere le informazioni seguenti:
account di archiviazione:
- account di archiviazione: specifica l'account da usare per memorizzare la tua macchina virtuale. È possibile scegliere un account di archiviazione esistente o creare un nuovo account. Scegliendo Crea nuovo, è necessario specificare tutte le opzioni necessarie. Per ulteriori informazioni, vedere l'account di archiviazione .
dell'istanza spot di Azure:
- Abilitare l'istanza spot di Azure: specifica le macchine virtuali spot di Azure per sfruttare la capacità inutilizzata con un notevole risparmio sui costi. Per altre informazioni, vedere Usare le macchine virtuali di tipo Spot di Azure.
Fare clic su Fine. La nuova macchina virtuale viene visualizzata nella finestra degli strumenti di Azure Explorer.
Riavviare una macchina virtuale
Per riavviare una macchina virtuale usando Azure Explorer in IntelliJ, seguire questa procedura:
Nella visualizzazione Azure Explorer, fare clic con il pulsante destro del mouse sulla macchina virtuale e quindi selezionare Riavvia.
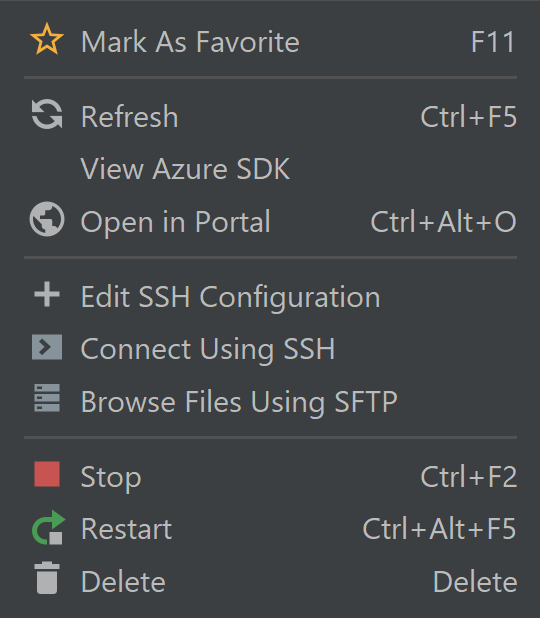
Arrestare una macchina virtuale
Per arrestare una macchina virtuale in esecuzione usando Azure Explorer in IntelliJ, seguire questa procedura:
- Nella visualizzazione Azure Esplora, fare clic con il pulsante destro del mouse sulla macchina virtuale e quindi selezionare Arresta.
Eliminare una macchina virtuale
Per eliminare una macchina virtuale usando Azure Explorer in IntelliJ, seguire questa procedura:
Nella visualizzazione Esplora Azure
, fare clic con il pulsante destro del mouse sulla macchina virtuale e quindi selezionare Elimina .Nella finestra di conferma fare clic su Sì.
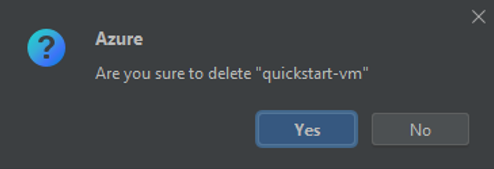
Passaggi successivi
Per altre informazioni sulle dimensioni e i prezzi delle macchine virtuali di Azure, vedere le risorse seguenti:
- Dimensioni delle macchine virtuali di Azure
- Prezzi delle macchine virtuali di Azure
Per segnalare bug o richiedere nuove funzionalità, creare problemi in repository GitHuboppure porre domande su Stack Overflow con tag azure-java-tools.
Per altre informazioni sull'uso di Java con Azure, vedere i collegamenti seguenti: