Gestire le macchine virtuali usando Azure Explorer per Eclipse
Azure Explorer, che fa parte di Azure Toolkit for Eclipse, offre agli sviluppatori Java una soluzione facile da usare per la gestione delle macchine virtuali nel proprio account Azure dall'interno dell'ambiente di sviluppo integrato (IDE) di Eclipse.
Prerequisiti
Per completare i passaggi descritti in questo articolo, è necessario installare Azure Toolkit for Eclipse, che richiede i componenti software seguenti:
- Un Java Development Kit (JDK) supportato da Azure
- Un IDE di Eclipse
- Toolkit di Azure per Eclipse, vedere guida all'installazione per ulteriori informazioni
- Essere connesso all'account Azure per Azure Toolkit for Eclipse
Nota
La pagina Azure Toolkit for Eclipse su Eclipse Marketplace elenca le versioni compatibili con il toolkit.
Vista di Azure Explorer
Se la visualizzazione di Azure Explorer non è visibile in Eclipse, visualizzarla eseguendo le operazioni seguenti:
Fare clic su Finestra, passare il puntatore del mouse su Visualizza Vistae quindi fare clic su Altro.
Nella finestra di dialogo della Visualizzazione Mostra, espandere Azure, selezionare Azure Explorere quindi fare clic su Apri.
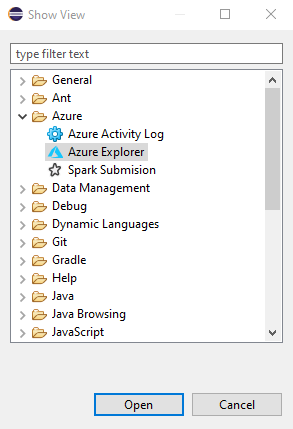
Creare una macchina virtuale
Accedi al tuo account Azure utilizzando le istruzioni di accesso per l'Azure Toolkit per Eclipse.
Nella visualizzazione Azure Explorer, espandere il nodo Azure, fare clic con il pulsante destro del mouse su Macchine Virtualie quindi scegliere Crea Macchina Virtuale.
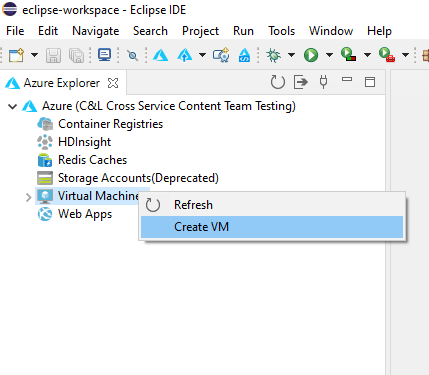
Nella finestra Scegliere un abbonamento selezionare l'abbonamento e quindi fare clic su Avanti.
Nella finestra Selezionare un'immagine di macchina virtuale selezionare il percorso, ad esempio Stati Uniti occidentali. Sarà possibile procedere con un'immagine consigliata o selezionare un'immagine personalizzata. Per questa guida introduttiva si procederà con l'immagine consigliata.
Se si sceglie di selezionare un'immagine personalizzata, immettere le informazioni seguenti:
Publisher: specifica l'autore che ha creato l'immagine che verrà usata per creare la macchina virtuale, ad esempio Microsoft.
offerta: specifica l'offerta di macchina virtuale da usare dal publisher selezionato, ad esempio JDK.
Sku: specifica l'unità di archiviazione (SKU) da usare dall'offerta selezionata, ad esempio JDK_8.
Version #: specifica la versione dello SKU selezionato da usare.
Fare clic su Avanti.
Nella finestra impostazioni di base della macchina virtuale
immettere le informazioni seguenti: Nome macchina virtuale: specifica il nome della nuova macchina virtuale, che deve iniziare con una lettera e contenere solo lettere, numeri e trattini.
Dimensioni: specifica il numero di core e memoria da allocare per la macchina virtuale.
nome utente: specifica l'account amministratore da creare per la gestione della macchina virtuale.
Password : specifica la password per l'account amministratore. Immettere nuovamente la password nella casella Conferma per convalidare le credenziali.
Fare clic su Avanti.
Nella finestra Risorse associate immettere le informazioni seguenti:
gruppo di risorse: specifica il gruppo di risorse per la macchina virtuale. Selezionare una delle opzioni seguenti:
- Crea nuovo: specifica che si vuole creare un nuovo gruppo di risorse.
- Usaesistente: specifica che si vuole selezionare un gruppo di risorse già associato all'account Azure.
account di archiviazione: specifica l'account di archiviazione da usare per salvare la macchina virtuale. È possibile usare un account di archiviazione esistente o creare un nuovo account.
rete virtuale e subnet: specifica la rete virtuale e la subnet a cui si connetterà la macchina virtuale. È possibile usare una rete e una subnet esistenti oppure creare una nuova rete e una nuova subnet. Se si seleziona Crea nuovo, viene visualizzata la finestra di dialogo seguente:
indirizzo IP pubblico: specifica un indirizzo IP esterno per la macchina virtuale. È possibile scegliere di creare un nuovo indirizzo IP oppure, se la macchina virtuale non avrà un indirizzo IP pubblico, è possibile selezionare (Nessuno).
gruppo di sicurezza di rete: specifica un firewall di rete facoltativo per la macchina virtuale. È possibile selezionare un firewall esistente oppure, se la macchina virtuale non userà un firewall di rete, è possibile selezionare (Nessuno).
Set di disponibilità: Specifica un set di disponibilità facoltativo a cui la tua macchina virtuale può appartenere. È possibile selezionare un set di disponibilità esistente o creare un nuovo set di disponibilità oppure, se la macchina virtuale non appartiene a un set di disponibilità, è possibile selezionare (Nessuno).
Fare clic su Fine.
Nota
È possibile controllare lo stato di avanzamento della creazione nell'angolo in basso a destra dell'area di lavoro eclipse.
Riavviare una macchina virtuale
Per riavviare una macchina virtuale usando Azure Explorer in Eclipse, eseguire le operazioni seguenti:
Nella visualizzazione Esplora Azure, clic con il tasto destro sulla macchina virtuale e quindi selezionare Riavvia.
Nella finestra di conferma fare clic su OK.
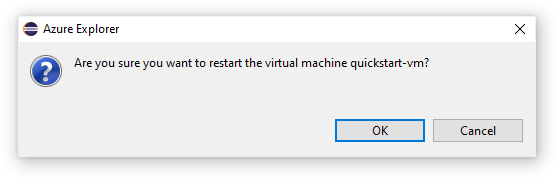
Spegnere una macchina virtuale
Per arrestare una macchina virtuale in esecuzione usando Azure Explorer in Eclipse, eseguire le operazioni seguenti:
Nella visualizzazione
Esplora azure fare clic con il pulsante destro del mouse sulla macchina virtuale e quindi selezionare Arresta .Nella finestra di conferma fare clic su OK.
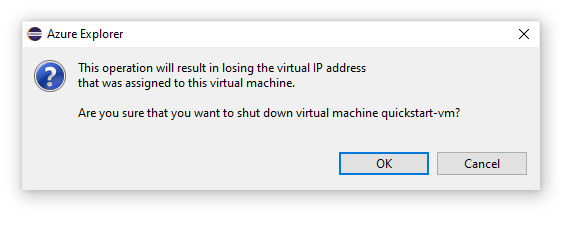
Eliminare una macchina virtuale
Per eliminare una macchina virtuale usando Azure Explorer in Eclipse, eseguire le operazioni seguenti:
Nella visualizzazione Esplora Azure , fare clic con il pulsante destro del mouse sulla macchina virtuale e quindi selezionare Elimina.
Nella finestra di conferma fare clic su ok.
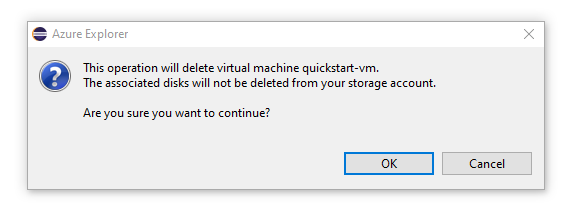
Passaggi successivi
Per altre informazioni sulle dimensioni e i prezzi delle macchine virtuali di Azure, vedere le risorse seguenti:
- Dimensioni delle macchine virtuali di Azure
- dimensioni per le macchine virtuali Windows in Azure
- dimensioni per le macchine virtuali Linux in Azure
- Prezzi delle macchine virtuali di Azure
Per segnalare bug o richiedere nuove funzionalità, creare problemi in repository GitHub. In alternativa, porre domande su Stack Overflow con tag azure-java-tools.
Per altre informazioni sull'uso di Java con Azure, vedere i collegamenti seguenti: