Gestione delle cache Redis con Azure Explorer per Eclipse
Azure Explorer, che fa parte di Azure Toolkit for Eclipse, offre agli sviluppatori Java una soluzione facile da usare per la gestione delle cache Redis nel proprio account Azure dall'interno dell'IDE di Eclipse.
Prerequisiti
Per completare i passaggi descritti in questo articolo, è necessario installare Azure Toolkit for Eclipse, che richiede i componenti software seguenti:
- Un Java Development Kit (JDK) supportato da Azure
- Un IDE di Eclipse
- Toolkit di Azure per Eclipse, consultare guida all'installazione per ulteriori informazioni
- Accedi connessi al tuo account Azure per l'Azure Toolkit per Eclipse
Nota
La pagina Azure Toolkit for Eclipse su Eclipse Marketplace elenca le build compatibili con il toolkit.
Visualizzazione del pannello di Azure Explorer
Se la visualizzazione di Azure Explorer non è visibile in Eclipse, visualizzarla eseguendo le operazioni seguenti:
Fare clic su Finestra, passare il puntatore del mouse su Mostra vistae quindi fare clic su Altro.
Nella finestra di dialogo Visualizzazione , espandere Azure, selezionare Azure Explorere quindi fare clic su Apri.
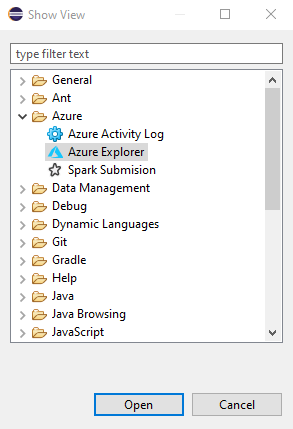
Creare una cache Redis usando Eclipse
La procedura seguente illustra i passaggi per creare una cache Redis usando Azure Explorer.
Accedere all'account Azure seguendo la procedura descritta nell'articolo [Istruzioni di accesso per Azure Toolkit for Eclipse].
Nella finestra degli strumenti di Azure Explorer
espandere il nodo di Azure , fare clic con il pulsante destro del mouse su Cache Redis e quindi scegliereCrea cache Redis .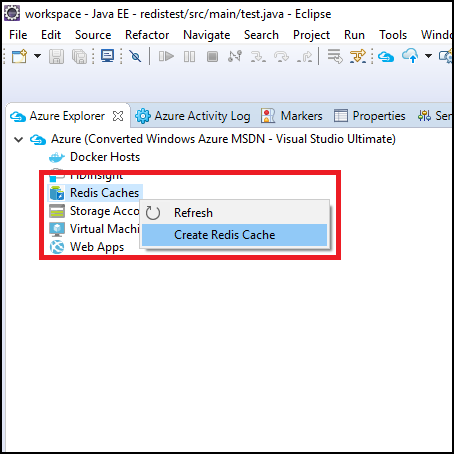 di menu Crea cache Redis
di menu Crea cache RedisQuando viene visualizzata la finestra di dialogo nuova cache Redis, specificare le opzioni seguenti:
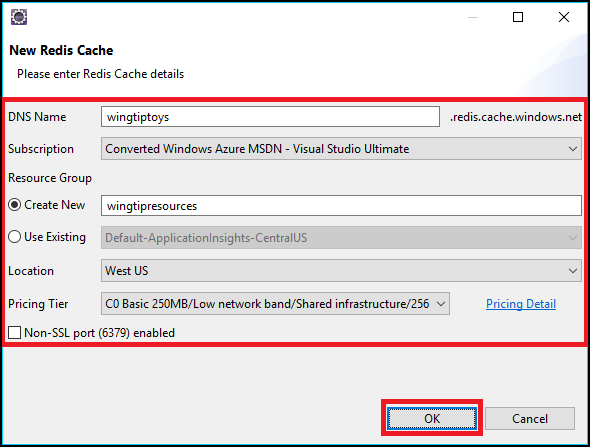
un. Nome DNS: specifica il sottodominio DNS per la nuova cache Redis, che viene anteposto a .redis.cache.windows.net, ad esempio wingtiptoys.redis.cache.windows.net.
b. Sottoscrizione: Specifica la sottoscrizione Azure da utilizzare per la nuova cache Redis.
c. gruppo di risorse: specifica il gruppo di risorse per la cache Redis; è necessario scegliere una delle opzioni seguenti:
- Crea nuovo gruppo: Indica che si vuole creare un nuovo gruppo di risorse.
- Usaesistente: specifica che scegli da un elenco di gruppi di risorse associati all'account di Azure.
d. Posizione: specifica la posizione in cui viene creata la cache Redis; ad esempio, West degli Stati Uniti.
e. Piano Tariffario: Specifica quale piano tariffario usa la tua cache Redis; questa impostazione determina il numero di connessioni client. Per ulteriori informazioni, vedere i prezzi di Cache Redis.
f. porta non SSL: specifica se la cache Redis consente connessioni non SSL; per impostazione predefinita, sono consentite solo le connessioni SSL.
Dopo aver specificato tutte le impostazioni della cache Redis, fare clic su OK.
Dopo aver creato la cache Redis, verrà visualizzata in Azure Explorer.
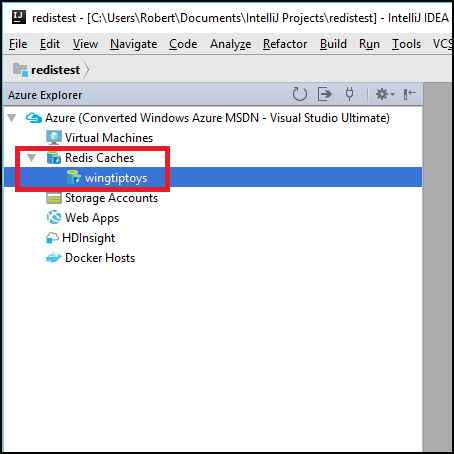
Nota
Per altre informazioni sulla configurazione delle impostazioni della cache Redis di Azure, vedere Come configurare Cache Redis di Azure.
Visualizzare le proprietà della cache Redis in Eclipse
In Azure Explorer fare clic con il pulsante destro del mouse sulla cache Redis e scegliere Mostra proprietà.
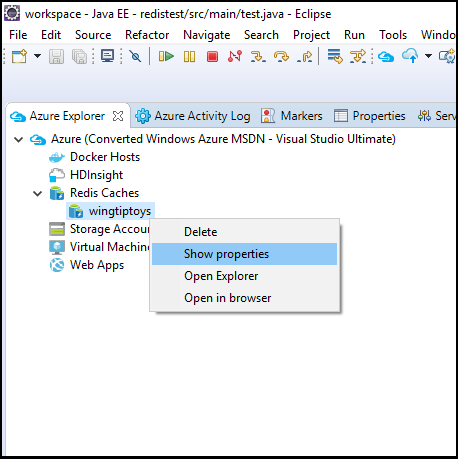
L'Azure Explorer visualizza le proprietà della cache Redis.
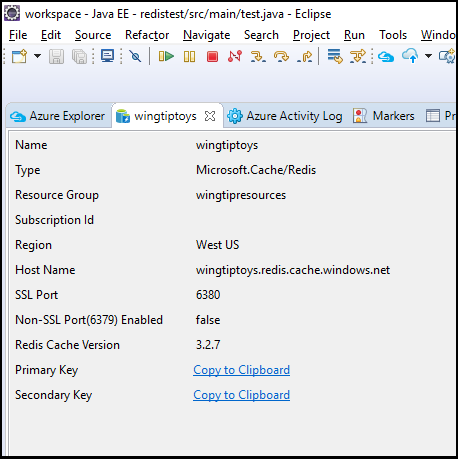
Eliminare la cache Redis usando Eclipse
In Azure Explorer fare clic con il pulsante destro del mouse sulla cache Redis e scegliere Elimina.
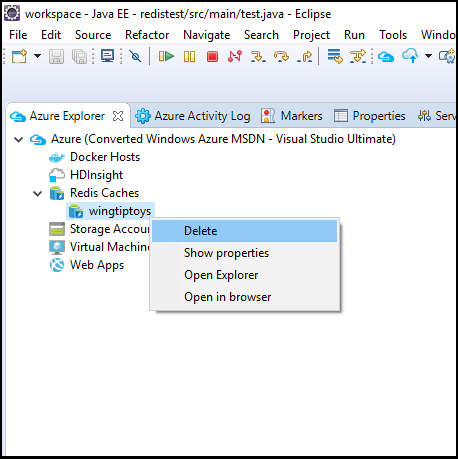
Fare clic su OK quando viene richiesto di eliminare la cache Redis.
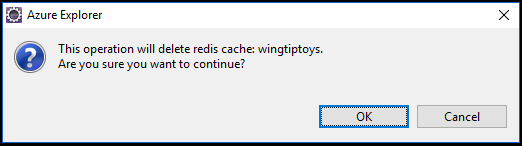
Passaggi successivi
Per altre informazioni sulle cache redis di Azure, sulle impostazioni di configurazione e sui prezzi, vedere i collegamenti seguenti:
- cache Redis di Azure
- documentazione di Cache Redis
- Prezzi per la Cache Redis
- Come configurare cache Redis di Azure
Per segnalare bug o richiedere nuove funzionalità, creare problemi in repository GitHub. In alternativa, porre domande su Stack Overflow con tag azure-java-tools.
Per altre informazioni sull'uso di Java con Azure, vedere i collegamenti seguenti: