Esercitazione: Installare manualmente WebLogic Server in Azure Macchine virtuali (VM)
Questa esercitazione illustra i passaggi per installare Oracle WebLogic Server (WLS) e configurare un cluster WebLogic in Azure Macchine virtuali (VM) in Windows o GNU/Linux.
In questa esercitazione apprenderai a:
- Creare una rete virtuale personalizzata e creare le macchine virtuali all'interno della rete.
- Effettuare il provisioning di macchine virtuali con Java Development Kit (JDK) e WLS installati.
- Configurare un dominio WebLogic Server e un cluster WebLogic Server usando la Configurazione guidata Oracle.
- Distribuire ed eseguire un'applicazione Java nel cluster.
- Esporre l'applicazione a Internet pubblico tramite app Azure lication Gateway.
- Convalidare la configurazione corretta.
Se si preferisce una soluzione completamente automatizzata che esegue tutti questi passaggi per conto delle macchine virtuali GNU/Linux, direttamente dalla portale di Azure, vedere Avvio rapido: Distribuire WebLogic Server in una macchina virtuale di Azure usando il portale di Azure.
Se si è interessati a fornire commenti e suggerimenti o lavorare strettamente sugli scenari di migrazione con il team di progettazione che sviluppa WebLogic nelle soluzioni di Azure, compilare questo breve sondaggio sulla migrazione di WebLogic e includere le informazioni di contatto. Il team di responsabili del programma, architetti e ingegneri si metterà immediatamente in contatto con l'utente per avviare una stretta collaborazione.
Prerequisiti
- Un computer locale con un sistema operativo simile a Unix installato, ad esempio Ubuntu, macOS o sottosistema Windows per Linux.
- Una sottoscrizione di Azure. Se non si ha una sottoscrizione di Azure, creare un account gratuito prima di iniziare.
- Installare l'interfaccia della riga di comando di Azure versione 2.46.0 o successiva per eseguire i comandi dell'interfaccia della riga di comando di Azure.
- Quando richiesto, installare le estensioni dell'interfaccia della riga di comando di Azure al primo utilizzo. Per altre informazioni sulle estensioni, vedere Usare le estensioni con l'interfaccia della riga di comando di Azure.
- Eseguire az version per trovare la versione e le librerie dipendenti installate. Per eseguire l'aggiornamento alla versione più recente, eseguire az upgrade.
- È necessario disporre di un account Oracle. Per creare un account Oracle e accettare il contratto di licenza per le immagini di WebLogic Server, seguire la procedura descritta in Oracle Container Registry. Prendere nota della password e del messaggio di posta elettronica dell'account Oracle.
Preparare l'ambiente
In questa sezione viene configurata l'infrastruttura in cui si installa JDK e WebLogic Server.
Presupposti
In questa esercitazione viene configurato un cluster WebLogic Server con un server di amministrazione e due server gestiti in un totale di tre macchine virtuali. Per configurare il cluster, è necessario creare le tre macchine virtuali di Azure seguenti all'interno dello stesso set di disponibilità:
- La macchina virtuale di amministrazione (nome
adminVMmacchina virtuale ) ha il server di amministrazione in esecuzione. - Le macchine virtuali gestite (nomi
mspVM1di vm emspVM2) hanno due server gestiti in esecuzione.
Accedere ad Azure
Se non è già stato fatto, accedere alla sottoscrizione di Azure usando il comando az login e seguire le istruzioni visualizzate.
az login
Nota
Se più tenant di Azure sono associati alle credenziali di Azure, è necessario specificare il tenant a cui si vuole accedere. A tale scopo, usare l'opzione --tenant . Ad esempio: az login --tenant contoso.onmicrosoft.com.
Creare un gruppo di risorse
Come prima cosa creare un gruppo di risorse con az group create. I nomi dei gruppi di risorse devono essere univoci a livello globale all'interno di una sottoscrizione. Per questo motivo, prendere in considerazione la pre-attesa di un identificatore univoco per tutti i nomi creati che devono essere univoci. Una tecnica utile consiste nell'usare le iniziali seguite dalla data odierna in mmdd formato. Questo esempio crea un gruppo di risorse denominato abc1110rg nel eastus percorso:
export RESOURCE_GROUP_NAME=abc1110rg
az group create \
--name ${RESOURCE_GROUP_NAME} \
--location eastus
Creare una rete virtuale
Le risorse che comprendono il cluster WebLogic Server devono comunicare tra loro e la rete Internet pubblica, usando una rete virtuale. Per una guida completa alla pianificazione della rete virtuale, vedere la guida di Cloud Adoption Framework per Azure Pianificare le reti virtuali. Per altre informazioni, vedere Azure Rete virtuale domande frequenti.
L'esempio in questa sezione crea una rete virtuale con spazio 192.168.0.0/16 indirizzi e crea una subnet usata per le macchine virtuali.
Creare prima di tutto una rete virtuale usando az network vnet create. L'esempio seguente crea una rete denominata myVNet:
az network vnet create \
--resource-group ${RESOURCE_GROUP_NAME} \
--name myVNet \
--address-prefixes 192.168.0.0/24
Creare una subnet per il cluster WebLogic Server usando az network vnet subnet create. Nell'esempio seguente viene creata una subnet denominata mySubnet:
az network vnet subnet create \
--resource-group ${RESOURCE_GROUP_NAME} \
--name mySubnet \
--vnet-name myVNet \
--address-prefixes 192.168.0.0/25
Creare una subnet per gateway applicazione usando az network vnet subnet create. Nell'esempio seguente viene creata una subnet denominata mySubnet:
az network vnet subnet create \
--resource-group ${RESOURCE_GROUP_NAME} \
--name wlsVMGateway \
--vnet-name myVNet \
--address-prefixes 192.168.0.128/25
Creare un set di disponibilità
Creare un set di disponibilità usando az vm availability-set create, come illustrato nell'esempio seguente. Creare un set di disponibilità è un'operazione facoltativa, ma consigliata. Per altre informazioni, vedere Procedura dettagliata dell'infrastruttura di Azure di esempio per le macchine virtuali Windows.
az vm availability-set create \
--resource-group ${RESOURCE_GROUP_NAME} \
--name myAvailabilitySet \
--platform-fault-domain-count 2 \
--platform-update-domain-count 2
Le sezioni seguenti descrivono i passaggi per l'installazione di WebLogic Server in GNU/Linux o Windows Server. È possibile scegliere il sistema operativo, la versione JDK e la versione WebLogic in base ai requisiti, ma è necessario verificare che siano disponibili in Configurazioni di sistema supportate da Oracle Fusion Middleware. Considerare inoltre attentamente i requisiti specifici del sistema e della piattaforma prima di procedere. Per altre informazioni, vedere Requisiti di sistema e specifiche. Selezionare la scheda per il sistema operativo scelto.
Questo articolo usa un'immagine di macchina virtuale di Azure gestita da Oracle e Microsoft contenente la versione supportata più recente del software. Per l'elenco completo delle immagini di base di WebLogic Server gestite da Oracle e Microsoft, vedere Azure Marketplace. Se si vuole usare il sistema operativo Windows, le istruzioni iniziano con una macchina virtuale Windows di base e illustrano la procedura di installazione di tutte le dipendenze necessarie.
L'immagine del Marketplace usata per creare le macchine virtuali in questo articolo è Oracle:weblogic-141100-jdk11-ol91:owls-141100-jdk11-ol91:latest.
Nota
È possibile eseguire query su tutte le immagini Oracle WebLogic disponibili fornite da Oracle con az vm image listaz vm image list --publisher oracle --output table --all | grep "weblogic". Per altre informazioni, vedere Immagini di macchine virtuali Oracle e la relativa distribuzione in Microsoft Azure.
Creare un computer Oracle Linux per il server di amministrazione
In questa sezione vengono creati computer Oracle Linux con JDK 11 e WebLogic 14.1.1.0 installati per il server di amministrazione e i server gestiti.
Creare una macchina virtuale usando il comando az vm create. Si esegue il server di amministrazione in questa macchina virtuale.
L'esempio seguente crea macchine virtuali Oracle Linux usando una coppia di chiavi SSH per l'autenticazione. Se lo si desidera, è possibile usare invece l'autenticazione della password.
Se non si dispone di una coppia di chiavi SSH, è possibile generarla usando il comando seguente:
ssh-keygen -t rsa -b 2048 -f ~/.ssh/wls-vm-key
Questo comando crea i file seguenti:
- ~/.ssh/wls-vm-key: chiave privata.
- ~/.ssh/wls-vm-key.pub: chiave pubblica.
export VM_URN=Oracle:weblogic-141100-jdk11-ol91:owls-141100-jdk11-ol91:latest
az vm create \
--resource-group ${RESOURCE_GROUP_NAME} \
--name adminVM \
--availability-set myAvailabilitySet \
--image ${VM_URN} \
--size Standard_DS1_v2 \
--admin-username azureuser \
--ssh-key-value ~/.ssh/wls-vm-key.pub \
--public-ip-address "" \
--nsg ""
Nota
L'uso di credenziali di nome utente e password per concedere l'accesso a una macchina virtuale è sconsigliato. Se i requisiti di utilizzo specifici suggeriscono che l'accesso basato sulle credenziali è l'approccio migliore, è possibile creare la macchina virtuale con nome utente e password:
export VM_URN=Oracle:weblogic-141100-jdk11-ol91:owls-141100-jdk11-ol91:latest
az vm create \
--resource-group ${RESOURCE_GROUP_NAME} \
--name adminVM \
--availability-set myAvailabilitySet \
--image ${VM_URN} \
--size Standard_DS1_v2 \
--admin-username azureuser \
--admin-password <your-password> \
--public-ip-address "" \
--nsg ""
Creare una macchina virtuale Windows e configurare X-server
Questa esercitazione usa l'interfaccia grafica di WebLogic Server per completare l'installazione e la configurazione. Si usa una macchina virtuale Windows come "jump box" ed è possibile eseguire un server di sistema X Windows per visualizzare i programmi di installazione grafici nelle tre macchine virtuali del cluster WebLogic Server.
Seguire questa procedura per effettuare il provisioning di un computer Windows 10 e installare un server X. Se si ha già un computer Windows nella stessa rete del computer Oracle Linux, non è necessario effettuarne il provisioning da Azure. È possibile passare alla sezione che installa il server X.
Usare la procedura seguente per creare una macchina virtuale Windows 10 dalla portale di Azure:
- Aprire il gruppo di risorse creato prima nella portale di Azure.
- Selezionare Crea per creare la risorsa.
- Selezionare Calcolo, cercare Windows 10 e quindi selezionare Microsoft Windows 10.
- Selezionare il piano desiderato e quindi selezionare Crea.
- Usare i valori seguenti per configurare la macchina virtuale:
- Nome macchina virtuale: myWindowsVM
- Immagine: Windows 10 Pro
- Nome utente: azureuser
- Password: Secret123456
- Selezionare la casella di controllo in Licenze.
- Seleziona Rivedi e crea e quindi seleziona Crea.
La creazione della macchina virtuale e delle risorse di supporto richiede alcuni minuti.
Al termine della distribuzione, installare il server X e usarlo per configurare il server applicazioni nei computer Linux usando un'interfaccia grafica.
Per installare e avviare il server X, seguire questa procedura:
- Usare Desktop remoto per connettersi a
myWindowsVM. Per una guida dettagliata, vedere Come connettersi con Desktop remoto e accedere a una macchina virtuale di Azure che esegue Windows. È necessario eseguire i passaggi rimanenti in questa sezione inmyWindowsVM. - Scaricare e installare VcXsrv Windows X Server.
- Disabilitare il firewall. Per consentire la comunicazione dalle macchine virtuali Linux, seguire questa procedura per disattivare Windows Defender Firewall:
- Cercare e aprire Windows Defender Firewall.
- Trova Attiva o disattiva Windows Defender Firewall e quindi seleziona Disattiva nelle impostazioni di rete privata. È possibile lasciare invariate le impostazioni di rete pubblica.
- Seleziona OK.
- Chiudere il pannello delle impostazioni di Windows Defender Firewall .
- Selezionare X-launch dal desktop.
- Per le impostazioni di visualizzazione, impostare il numero di visualizzazione su -1 per usare più finestre e quindi selezionare Avanti.
- Per Selezionare come avviare i client, selezionare Avvia nessun client e quindi selezionare Avanti.
- Per impostazioni aggiuntive, selezionare Appunti e Selezione primaria, Opengl nativo e Disabilita controllo di accesso.
- Seleziona Avanti per terminare.
È possibile che venga visualizzata una finestra di dialogo di avviso Sicurezza di Windows con questo messaggio: "Consenti a VcXsrv windows X-server di comunicare su queste reti". Selezionare Consenti l'accesso.
- Usare Desktop remoto per connettersi a
- Copiare la chiave SSH ~/.ssh/wls-vm-key nella macchina virtuale Windows e salvarla in C:\Users\azureuser.ssh.
Creare computer Oracle Linux per server gestiti
Creare due macchine virtuali usando az vm create. I server gestiti vengono eseguiti in queste macchine virtuali.
L'esempio seguente crea macchine virtuali Oracle Linux usando il nome utente e la coppia di password per l'autenticazione. Se necessario, è invece possibile usare l'autenticazione TLS/SSL.
export VM_URN=Oracle:weblogic-141100-jdk11-ol91:owls-141100-jdk11-ol91:latest
az vm create \
--resource-group ${RESOURCE_GROUP_NAME} \
--name mspVM1 \
--availability-set myAvailabilitySet \
--image ${VM_URN} \
--size Standard_DS1_v2 \
--admin-username azureuser \
--ssh-key-value ~/.ssh/wls-vm-key.pub \
--public-ip-address "" \
--nsg ""
az vm create \
--resource-group ${RESOURCE_GROUP_NAME} \
--name mspVM2 \
--availability-set myAvailabilitySet \
--image ${VM_URN} \
--size Standard_DS1_v2 \
--admin-username azureuser \
--ssh-key-value ~/.ssh/wls-vm-key.pub \
--public-ip-address "" \
--nsg ""
Usare i comandi seguenti per ottenere e visualizzare gli indirizzi IP privati, usati nelle sezioni successive:
export ADMINVM_NIC_ID=$(az vm show \
--resource-group ${RESOURCE_GROUP_NAME} \
--name adminVM \
--query networkProfile.networkInterfaces'[0]'.id \
--output tsv)
export ADMINVM_IP=$(az network nic show \
--ids ${ADMINVM_NIC_ID} \
--query ipConfigurations'[0]'.privateIPAddress \
--output tsv)
export MSPVM1_NIC_ID=$(az vm show \
--resource-group ${RESOURCE_GROUP_NAME} \
--name mspVM1 \
--query networkProfile.networkInterfaces'[0]'.id \
--output tsv)
export MSPVM1_IP=$(az network nic show \
--ids ${MSPVM1_NIC_ID} \
--query ipConfigurations'[0]'.privateIPAddress \
--output tsv)
export MSPVM2_NIC_ID=$(az vm show \
--resource-group ${RESOURCE_GROUP_NAME} \
--name mspVM2 \
--query networkProfile.networkInterfaces'[0]'.id \
--output tsv)
export MSPVM2_IP=$(az network nic show \
--ids ${MSPVM2_NIC_ID} \
--query ipConfigurations'[0]'.privateIPAddress \
--output tsv)
echo "Private IP of adminVM: ${ADMINVM_IP}"
echo "Private IP of mspVM1: ${MSPVM1_IP}"
echo "Private IP of mspVM2: ${MSPVM2_IP}"
A questo punto, è possibile connettersi al computer Oracle Linux per configurare un cluster WebLogic con interfaccia grafica.
Configurare il dominio e il cluster WebLogic Server
Un dominio WebLogic Server è un gruppo logico correlato a istanze di WebLogic Server e le risorse in esecuzione e connesse a tali istanze, che possono essere gestite come una singola unità amministrativa. Per altre informazioni, vedere Domini di WebLogic Server.
La base della disponibilità elevata in WebLogic Server è il cluster. Un cluster WebLogic Server è un gruppo di istanze di WebLogic Server in esecuzione simultaneamente e collabora per offrire maggiore scalabilità e affidabilità. Per altre informazioni, vedere Oracle WebLogic Cluster.
Esistono due tipi di cluster, come descritto nell'elenco seguente. Per altre informazioni, vedere Informazioni sui cluster dinamici.
- Cluster dinamico: un cluster che contiene una o più istanze del server generate (dinamiche) basate su un singolo modello di server condiviso. Quando si crea un cluster dinamico, i server dinamici vengono preconfigurati e generati automaticamente, consentendo di aumentare facilmente il numero di istanze del server nel cluster dinamico quando è necessaria un'altra capacità del server. È possibile avviare i server dinamici senza dover prima configurarli manualmente e aggiungerli al cluster.
- Cluster configurato: un cluster in cui è possibile configurare e aggiungere manualmente ogni istanza del server. È necessario configurare e aggiungere una nuova istanza del server per aumentare la capacità del server.
Per illustrare come creare un cluster WebLogic, questa esercitazione illustra il processo di creazione di un cluster configurato.
Creare il dominio usando la configurazione guidata
Per creare il dominio WebLogic Server, continuare a usare la Configurazione guidata X-server e Oracle.
La sezione seguente illustra come creare un nuovo dominio WebLogic Server in adminVM. Assicurarsi di essere ancora nel computer Windows, in caso contrario, connettersi in remoto a myWindowsVM.
Connettersi a
adminVMda un prompt dei comandi.Eseguire i comandi seguenti nel computer
myWindowsVMWindows. Sostituire192.168.0.4con l'indirizzoadminVMIP privato:set SSH_KEY="C:\Users\azureuser\.ssh\wls-vm-key" set ADMINVM_IP="192.168.0.4" ssh -i %SSH_KEY% azureuser@%ADMINVM_IP%Usare i comandi seguenti per inizializzare la cartella per la configurazione del dominio:
sudo su export DOMAIN_PATH="/u01/domains" mkdir -p ${DOMAIN_PATH} chown oracle:oracle -R ${DOMAIN_PATH}Usare i comandi seguenti per installare la dipendenza per X-server:
# install dependencies for X-server sudo yum install -y libXtst libSM libXrender # install dependencies to run a Java GUI client sudo yum install -y fontconfig urw-base35-fontsUsare i comandi seguenti per diventare l'utente
oraclee impostare laDISPLAYvariabile:sudo su - oracle export DISPLAY=<my-windows-vm-private-ip>:0.0 #export DISPLAY=192.168.0.5:0.0Eseguire il comando seguente per avviare la Configurazione guidata Oracle:
bash /u01/app/wls/install/oracle/middleware/oracle_home/oracle_common/common/bin/config.sh
La Configurazione guidata Oracle avvia e indirizza l'utente alla configurazione del dominio. Nella pagina seguente viene richiesto il tipo di dominio e la posizione. Selezionare Crea un nuovo dominio e impostare il percorso di dominio su /u01/domains/wlsd. La configurazione del dominio viene salvata in questa cartella.
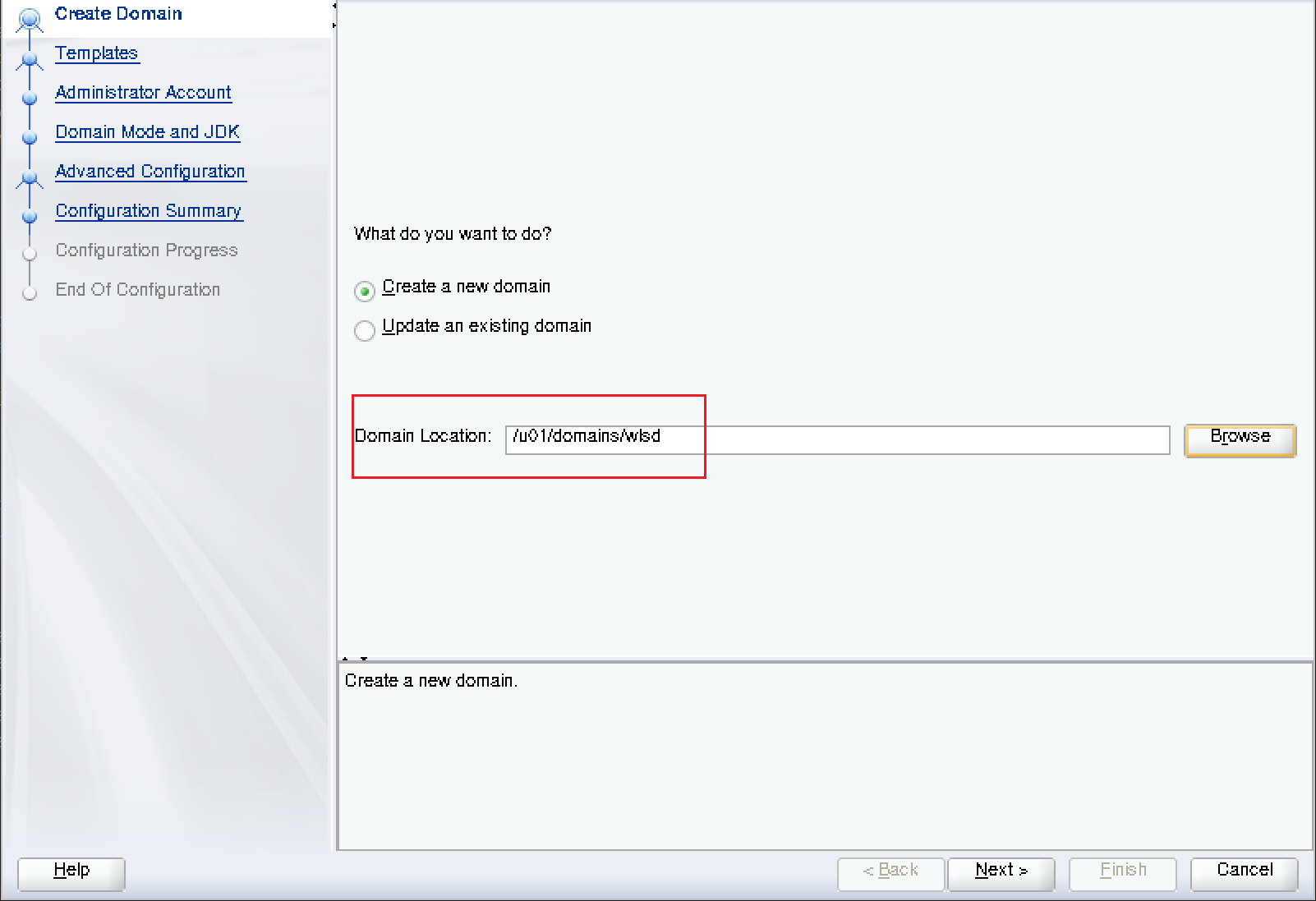 Screenshot della Configurazione guidata Oracle - Crea dominio.
Screenshot della Configurazione guidata Oracle - Crea dominio.
Selezionare Avanti e quindi Crea dominio usando i modelli di prodotto. Mantenere il modello selezionato predefinito, come illustrato nello screenshot seguente:
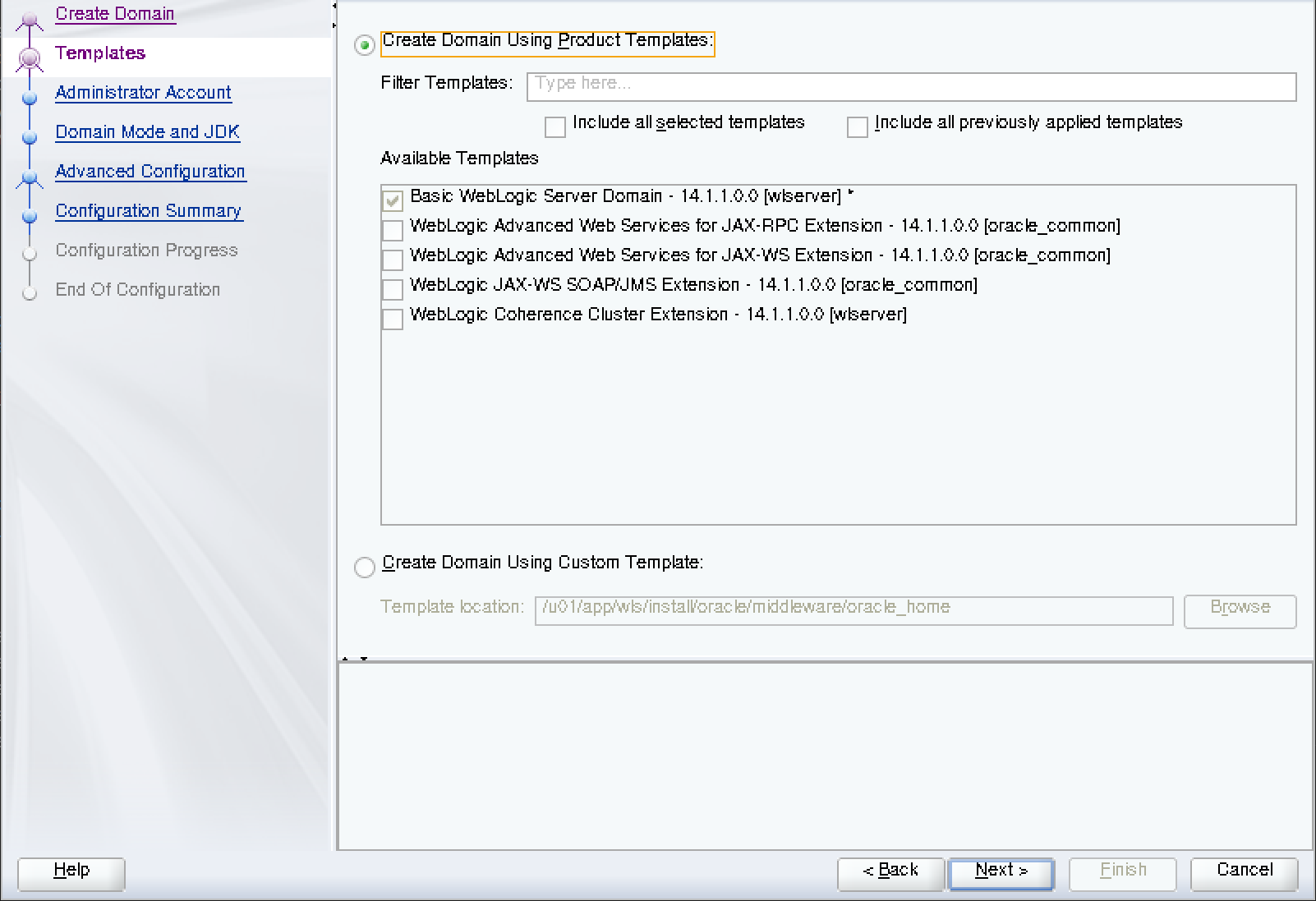 Screenshot della Configurazione guidata Oracle - Modelli.
Screenshot della Configurazione guidata Oracle - Modelli.
Selezionare Avanti, quindi immettere Account di amministrazione. Impostare Nome come weblogic e Password come Secret123456.
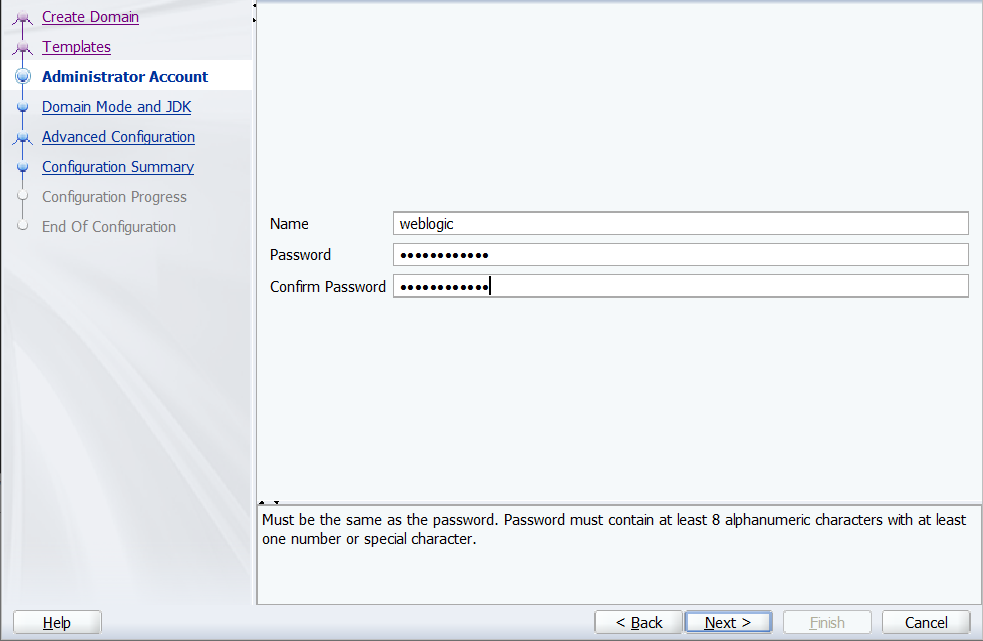 Screenshot della Configurazione guidata Oracle - Account di amministrazione.
Screenshot della Configurazione guidata Oracle - Account di amministrazione.
Selezionare Avanti. Per modalità di dominio selezionare Produzione. Per JDK mantenere l'opzione predefinita.
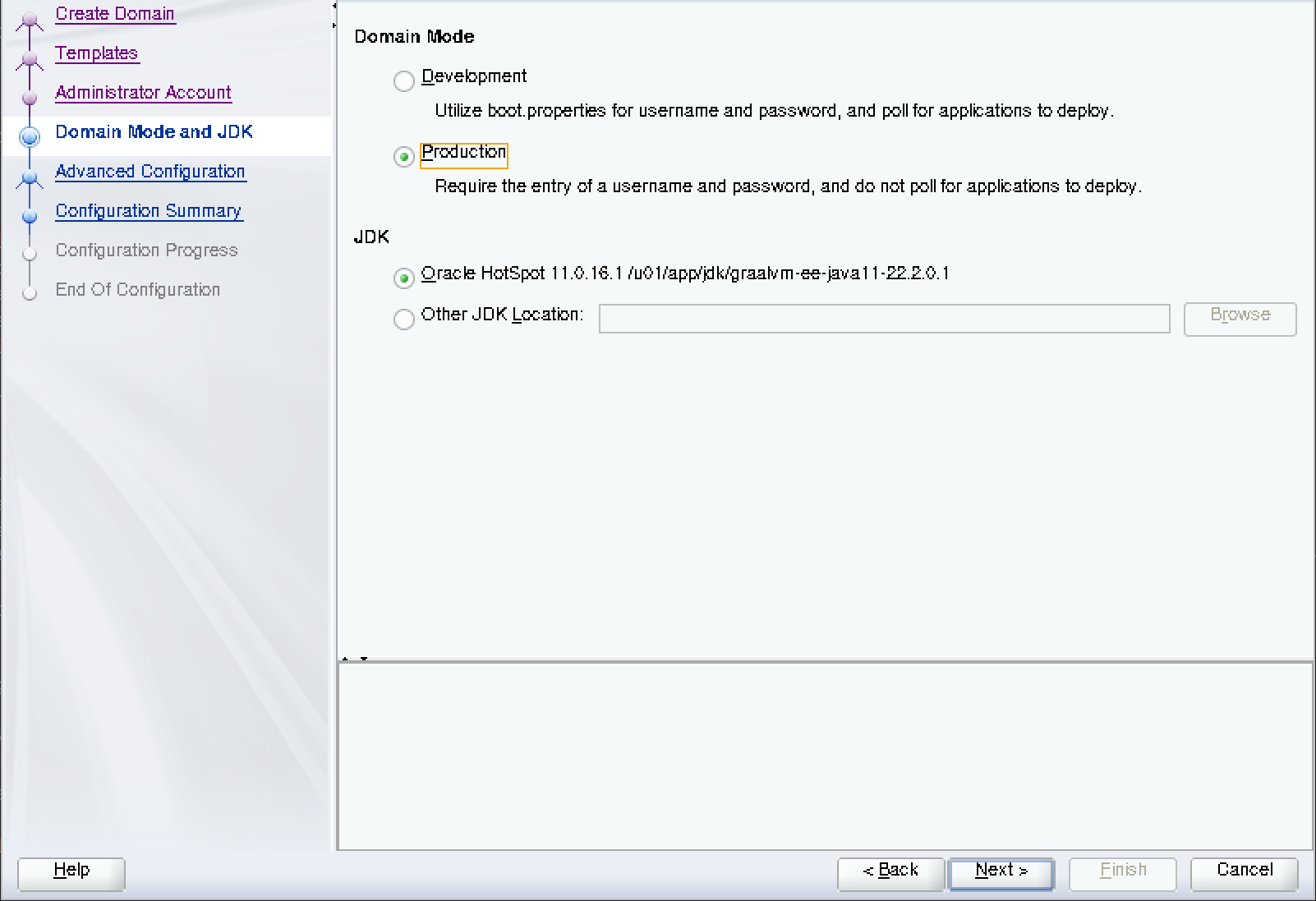 Screenshot della Configurazione guidata Oracle - Modalità dominio e JDK.
Screenshot della Configurazione guidata Oracle - Modalità dominio e JDK.
Selezionare Avanti. Per le configurazioni avanzate, selezionare Server di amministrazione, Gestione nodi e Topologia.
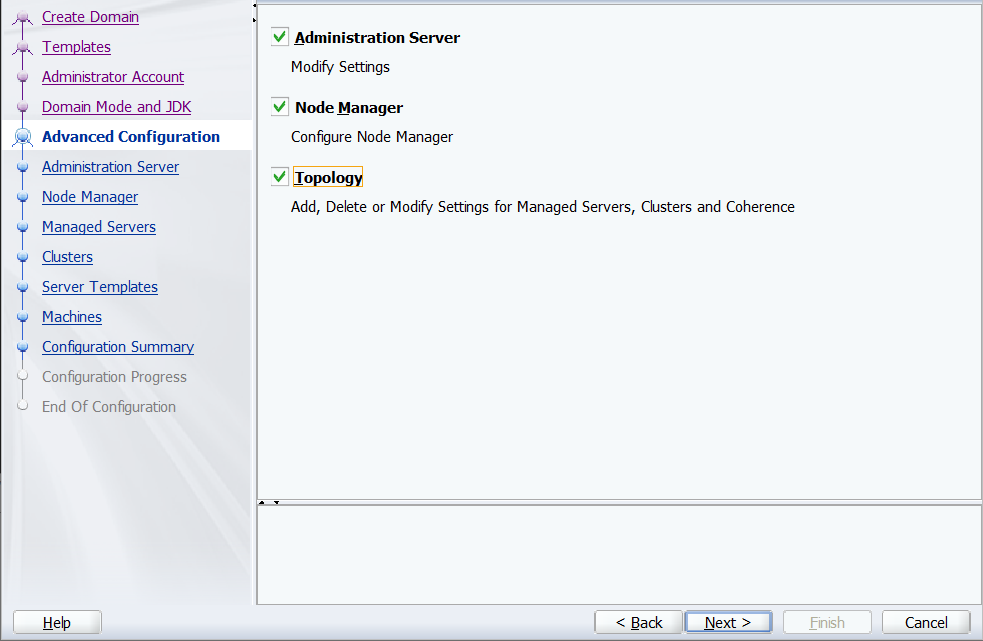 Screenshot della Configurazione guidata Oracle - Configurazioni avanzate.
Screenshot della Configurazione guidata Oracle - Configurazioni avanzate.
Selezionare Avanti e immettere il nome del server di amministrazione con l'amministratore. Compilare l'indirizzo IP di ascolto con l'indirizzo IP privato di adminVM. Il valore è 192.168.0.4 in questo esempio.
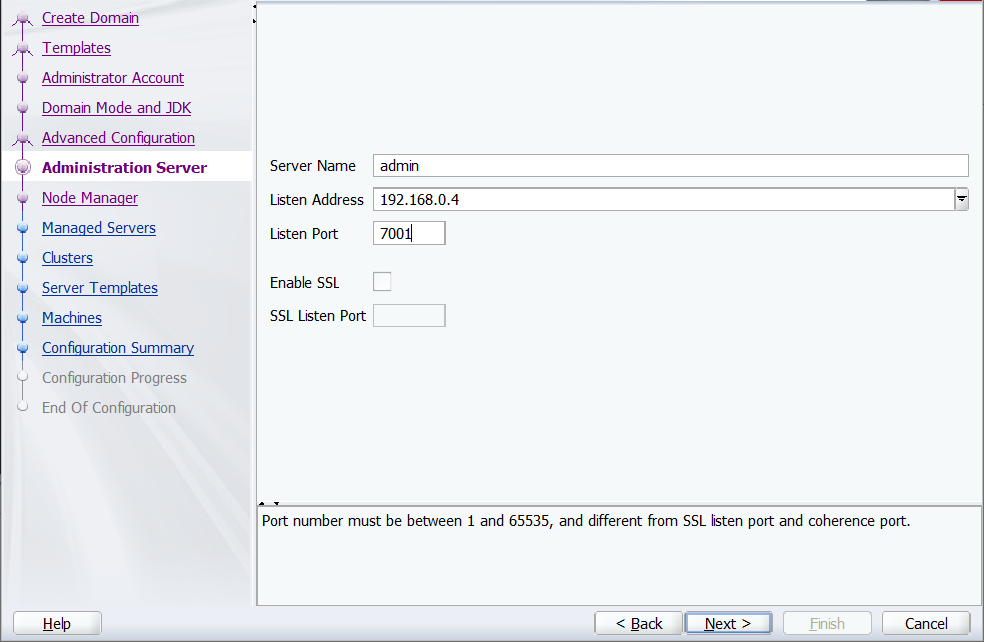 Screenshot della Configurazione guidata Oracle - Server di amministrazione.
Screenshot della Configurazione guidata Oracle - Server di amministrazione.
Selezionare Avanti. Per Tipo di gestione nodi selezionare Per dominio Percorso personalizzato e compilare il percorso con /u01/domains/wlsd/nodemanager. Per Le credenziali di Node Manager, il nome utente è weblogic e la password è Secret123456.
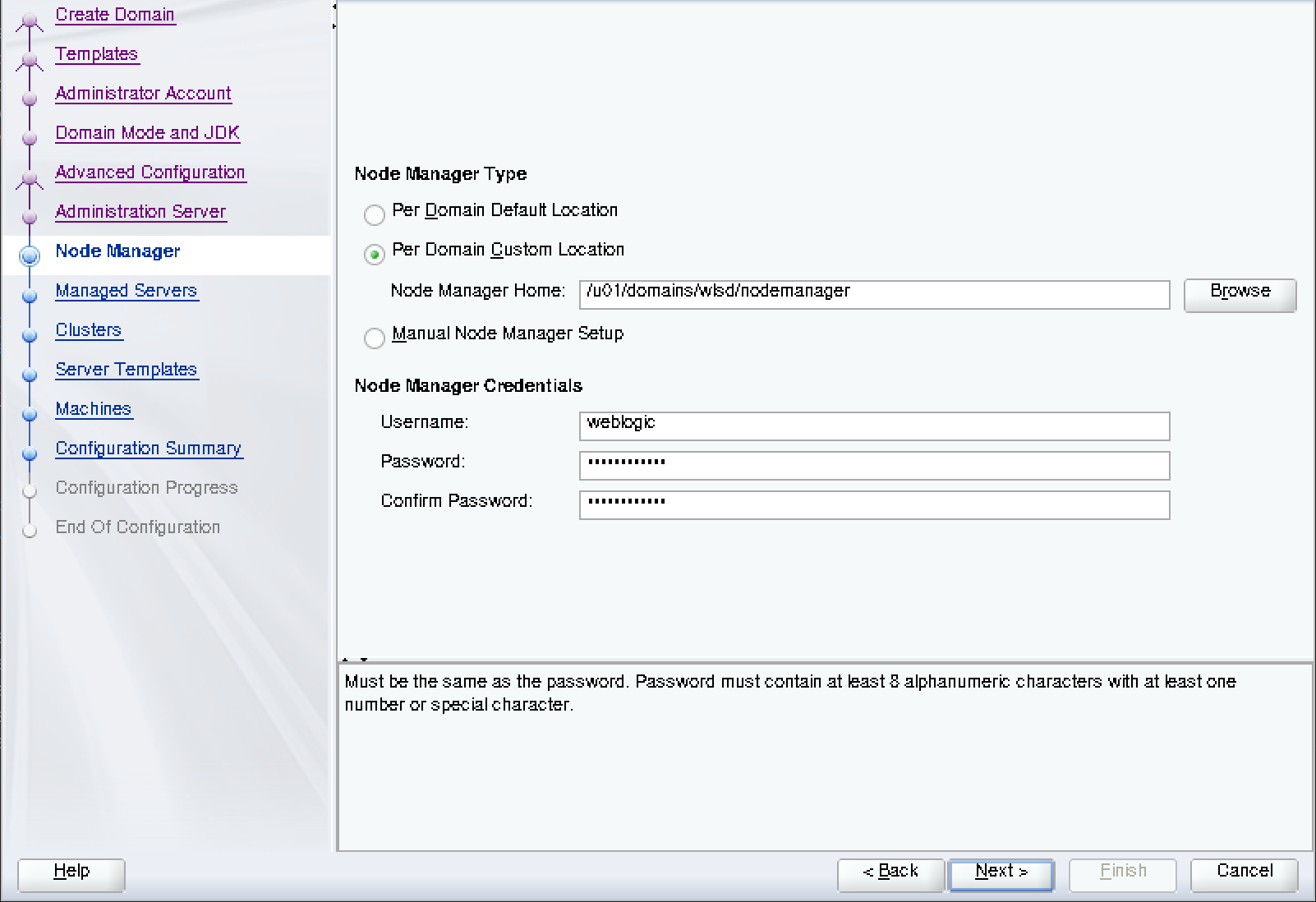 Screenshot della Configurazione guidata Oracle - Gestione nodi.
Screenshot della Configurazione guidata Oracle - Gestione nodi.
Selezionare Avanti. Per i server gestiti, aggiungere gli elementi seguenti. Usare gli indirizzi IP individuati in precedenza:
| Nome del server | Indirizzo di ascolto | Porta di ascolto |
|---|---|---|
msp1 |
Indirizzo IP privato di mspVM1. |
8001 |
msp2 |
Indirizzo IP privato di mspVM1. |
8001 |
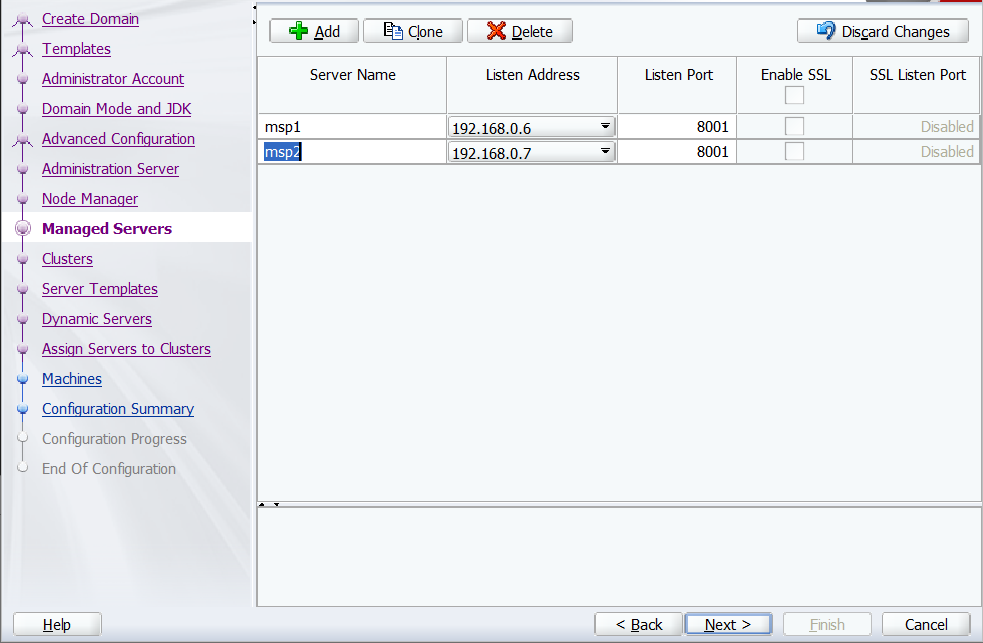 Screenshot della Configurazione guidata Oracle - Server gestiti.
Screenshot della Configurazione guidata Oracle - Server gestiti.
Selezionare Avanti, quindi creare un cluster con il nome cluster1.
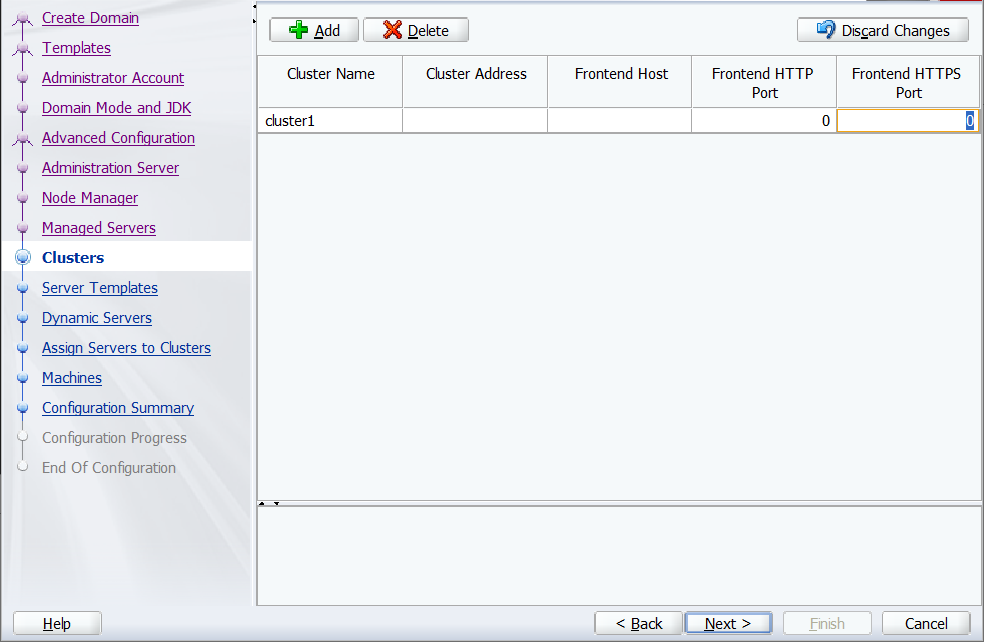 Screenshot della Configurazione guidata Oracle - Cluster.
Screenshot della Configurazione guidata Oracle - Cluster.
Selezionare Avanti. Non modificare i valori per i modelli di server e i server dinamici. Le impostazioni predefinite sono accettabili per un cluster dinamico.
Per Assegnare server ai cluster, assegnare sia msp1 a msp2 che a cluster1.
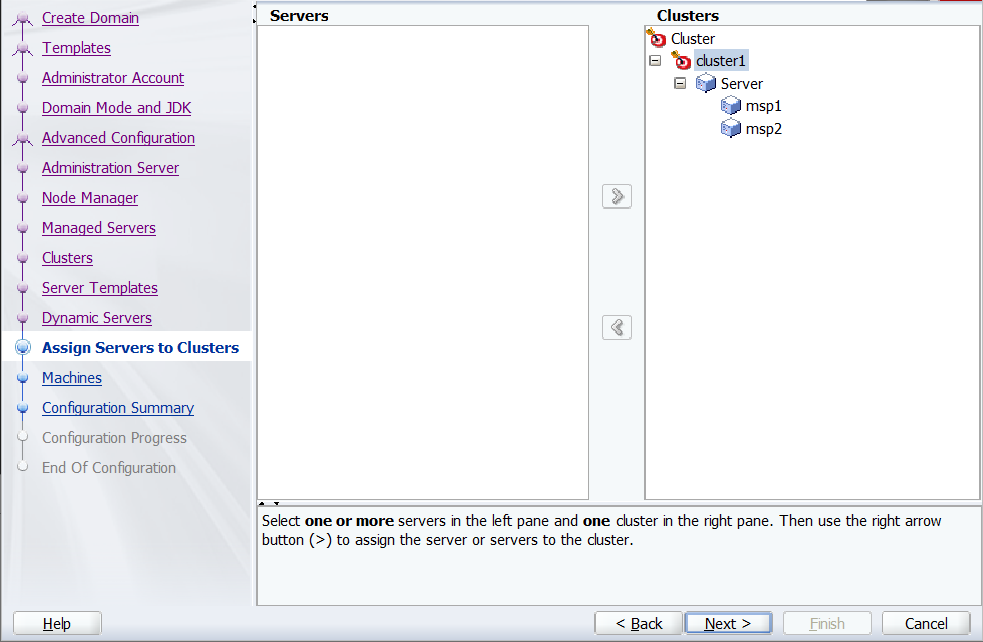 Screenshot della Configurazione guidata Oracle - Assegnare server ai cluster.
Screenshot della Configurazione guidata Oracle - Assegnare server ai cluster.
Selezionare Avanti. Aggiungere i computer adminVM, mspVM1e mspVM2. Usare gli indirizzi IP individuati in precedenza.
| Nome | Indirizzo di ascolto di Gestione nodi | Porta di ascolto di Gestione nodi |
|---|---|---|
mspVM1 |
Indirizzo IP privato di mspVM1. |
5556 |
mspVM2 |
Indirizzo IP privato di mspVM1. |
5556 |
adminVM |
Indirizzo IP privato di mspVM1. |
5556 |
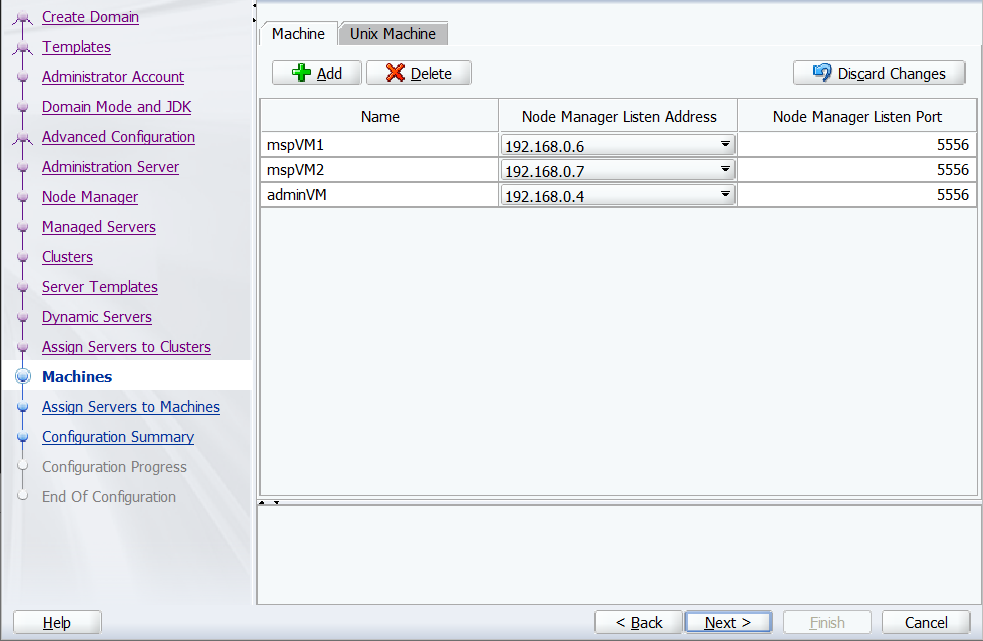 Screenshot della Configurazione guidata Oracle - Computer.
Screenshot della Configurazione guidata Oracle - Computer.
Selezionare Avanti. Per Assegnare server a computer, assegnare il server admin a adminVM, msp1 a mspVM1e msp2 a mspVM2.
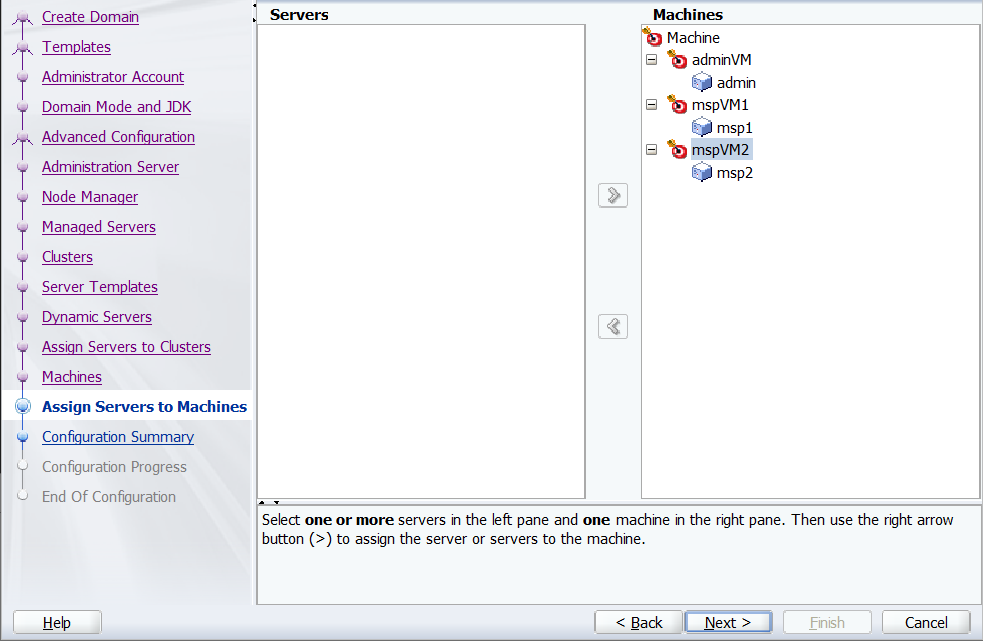 Screenshot della Configurazione guidata Oracle - Assegnare server ai computer.
Screenshot della Configurazione guidata Oracle - Assegnare server ai computer.
Selezionare Avanti. Viene visualizzato il riepilogo della configurazione, simile allo screenshot seguente:
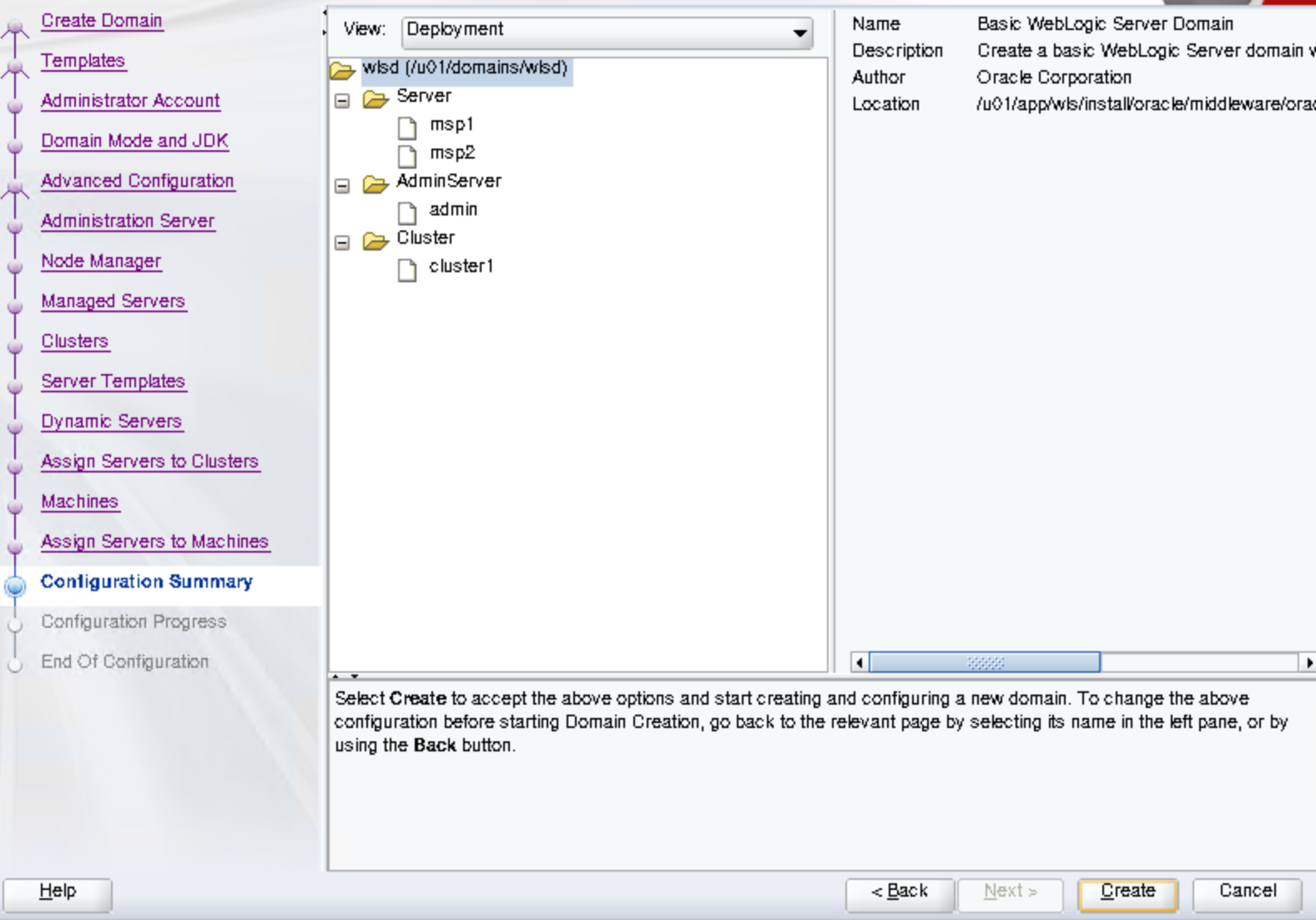 Screenshot della Configurazione guidata Oracle - Riepilogo configurazione.
Screenshot della Configurazione guidata Oracle - Riepilogo configurazione.
Seleziona Crea. La pagina Stato configurazione mostra lo stato di avanzamento. Tutti gli elementi elencati devono essere configurati correttamente.
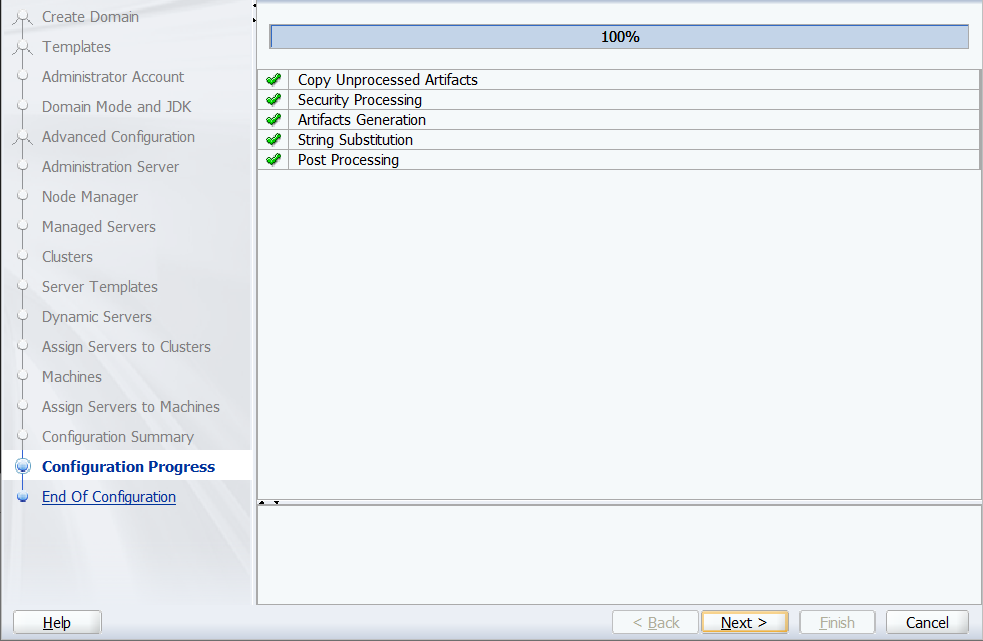 Screenshot della Configurazione guidata Oracle - Stato della configurazione.
Screenshot della Configurazione guidata Oracle - Stato della configurazione.
Infine, è disponibile una pagina Fine configurazione per visualizzare l'URL del server di amministrazione.
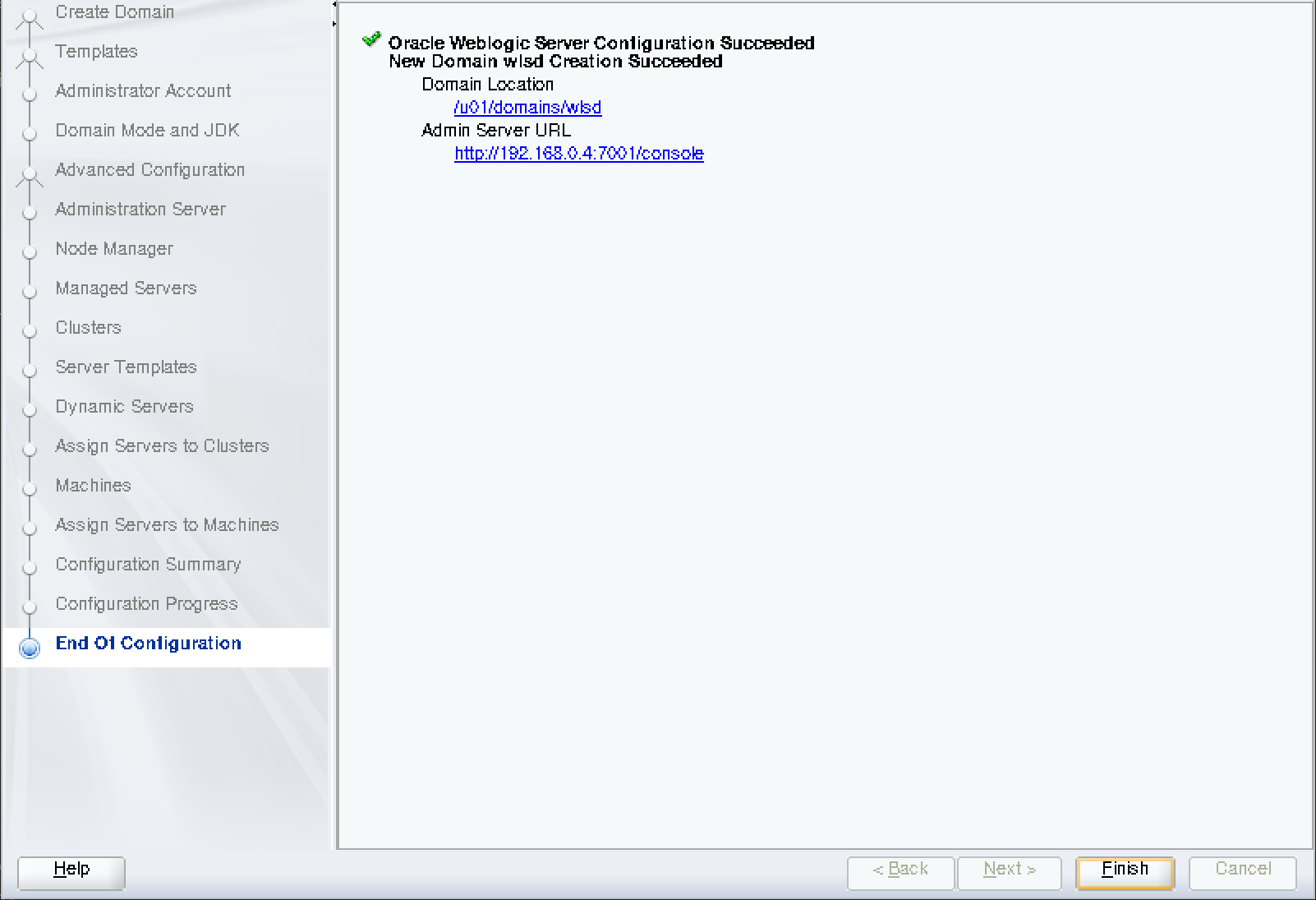 Screenshot della Configurazione guidata Oracle - Fine.
Screenshot della Configurazione guidata Oracle - Fine.
Il server di amministrazione non è in esecuzione, quindi l'URL non viene risolto. Selezionare Avanti, quindi Fine. È stata completata la configurazione del wlsd dominio con un cluster cluster1, inclusi due server gestiti.
Successivamente, si applica la configurazione del dominio a mspVM1 e mspVM2.
Creare repliche usando il comando pack e decomprimere
Questa esercitazione usa il pacchetto WebLogic Server e decomprimere il comando per estendere il dominio. Per altre informazioni, vedere Panoramica dei comandi Pack e Decomprimi.
Comprimere la configurazione del dominio su
adminVMcon i passaggi seguenti, presupponendo che l'utente sia ancora attivoadminVMeoracleconnesso:cd /u01/app/wls/install/oracle/middleware/oracle_home/oracle_common/common/bin bash pack.sh -domain=/u01/domains/wlsd -managed=true -template=/tmp/cluster.jar -template_name="wlsd"Se il comando viene completato correttamente, viene visualizzato un output simile all'esempio seguente:
[oracle@adminVM bin]$ bash pack.sh -domain=/u01/domains/wlsd -managed=true -template=/tmp/cluster.jar -template_name="wlsd" << read domain from "/u01/domains/wlsd" >> succeed: read domain from "/u01/domains/wlsd" << set config option Managed to "true" >> succeed: set config option Managed to "true" << write template to "/tmp/cluster.jar" .............................. >> succeed: write template to "/tmp/cluster.jar" << close template >> succeed: close templateUsare i comandi seguenti per copiare /tmp/cluster.jar in
mspVM1emspVM2usandoscp. Se viene richiesta l'impronta digitale della chiave, digitareyes. Immettere la password Secret123456 quando richiesto.scp /tmp/cluster.jar azureuser@<mspvm1-private-ip>:/tmp/cluster.jar scp /tmp/cluster.jar azureuser@<mspvm2-private-ip>:/tmp/cluster.jar #scp /tmp/cluster.jar azureuser@192.168.0.6:/tmp/cluster.jar #scp /tmp/cluster.jar azureuser@192.168.0.7:/tmp/cluster.jarUsare le istruzioni seguenti per applicare la configurazione del dominio a
mspVM1:Aprire un nuovo prompt dei comandi e usare i comandi seguenti per connettersi a
mspVM1. Sostituire192.168.0.4con l'indirizzoadminVMIP privato:set SSH_KEY="C:\Users\azureuser\.ssh\wls-vm-key" set MSPVM1_IP="192.168.0.6" ssh -i %SSH_KEY% azureuser@%MSPVM1_IP%Immettere la password per la connessione. Per questo esempio, la password è
Secret123456.È stato eseguito l'accesso
mspVM1con l'utenteazureuser. Usare quindi i comandi seguenti per diventare l'utente radice e aggiornare la proprietà del file di /tmp/cluster.jar inoracle:sudo su chown oracle:oracle /tmp/cluster.jar export DOMAIN_PATH="/u01/domains" mkdir -p ${DOMAIN_PATH} chown oracle:oracle -R ${DOMAIN_PATH}oracleCome utente, usare i comandi seguenti per applicare la configurazione del dominio:sudo su - oracle cd /u01/app/wls/install/oracle/middleware/oracle_home/oracle_common/common/bin bash unpack.sh -domain=/u01/domains/wlsd -template=/tmp/cluster.jarSe il comando viene completato correttamente, viene visualizzato un output simile all'esempio seguente:
[oracle@mspVM1 bin]$ bash unpack.sh -domain=/u01/domains/wlsd -template=/tmp/cluster.jar << read template from "/tmp/cluster.jar" >> succeed: read template from "/tmp/cluster.jar" << set config option DomainName to "wlsd" >> succeed: set config option DomainName to "wlsd" >> validateConfig "KeyStorePasswords" >> succeed: validateConfig "KeyStorePasswords" << write Domain to "/u01/domains/wlsd" .................................................. >> succeed: write Domain to "/u01/domains/wlsd" << close template >> succeed: close templateUsare le istruzioni seguenti per applicare la configurazione del dominio a
mspVM1:Connettersi
mspVM2in un nuovo prompt dei comandi. Sostituire192.168.0.4con l'indirizzoadminVMIP privato:set SSH_KEY="C:\Users\azureuser\.ssh\wls-vm-key" set MSPVM2_IP="192.168.0.7" ssh -i %SSH_KEY% azureuser@%MSPVM2_IP%Immettere la password per la connessione. Per questo esempio, la password è Secret123456.
È stato eseguito l'accesso
mspVM1con l'utenteazureuser. Usare i comandi seguenti per passare all'utente radice e aggiornare la proprietà del file di /tmp/cluster.jar e inizializzare la cartella per la configurazione del dominio:sudo su chown oracle:oracle /tmp/cluster.jar export DOMAIN_PATH="/u01/domains" mkdir -p ${DOMAIN_PATH} chown oracle:oracle -R ${DOMAIN_PATH} sudo su - oracle cd /u01/app/wls/install/oracle/middleware/oracle_home/oracle_common/common/bin bash unpack.sh -domain=/u01/domains/wlsd -template=/tmp/cluster.jar
È stata replicata la configurazione del dominio in mspVM1 e mspVM2e si è pronti per avviare i server.
Avviare i server
I passaggi descritti in questa sezione consentono di eseguire le due attività seguenti:
- Impostarlo in modo che l'amministratore e i server gestiti vengano avviati automaticamente dopo il riavvio del server.
- Avviare i server per l'uso immediato.
Queste due attività non sono facilmente separate, quindi i passaggi per le due attività vengono mescolati.
Avviare l'amministratore
Tornare al prompt dei comandi che si connette a adminVM. Se l'operazione è stata persa, eseguire il comando seguente per connettersi al comando seguente:
set SSH_KEY="C:\Users\azureuser\.ssh\wls-vm-key"
set ADMINVM_IP="192.168.0.4"
ssh -i %SSH_KEY% azureuser@%ADMINVM_IP%
Se non si lavora con l'utente oracle , accedere con oracle:
sudo su - oracle
Il comando seguente rende persistente l'account in /u01/domains/wlsd/servers/admin/security/boot.properties per abilitare l'avvio admin automatico del admin server senza richiedere credenziali:
Sostituire il nome utente e la password con il nome utente.
mkdir -p /u01/domains/wlsd/servers/admin/security
cat <<EOF >/u01/domains/wlsd/servers/admin/security/boot.properties
username=weblogic
password=Secret123456
EOF
Usare i comandi seguenti per controllare il file. Assicurarsi che abbia la proprietà, le autorizzazioni e il contenuto corretti.
ls -la /u01/domains/wlsd/servers/admin/security/boot.properties
cat /u01/domains/wlsd/servers/admin/security/boot.properties
L'output dovrebbe essere quasi identico all'esempio seguente:
[oracle@adminVM bin]$ ls -la /u01/domains/wlsd/servers/admin/security/boot.properties
-rw-rw-r--. 1 oracle oracle 40 Nov 28 17:00 /u01/domains/wlsd/servers/admin/security/boot.properties
[oracle@adminVM bin]$ cat /u01/domains/wlsd/servers/admin/security/boot.properties
username=weblogic
password=Secret123456
Abilitare il server di amministrazione e il gestore dei nodi per l'avvio automatico dopo il riavvio della macchina virtuale
Creare un servizio Linux per il server di amministrazione e il gestore dei nodi WebLogic per avviare automaticamente il processo dopo il riavvio. Per altre informazioni, vedere Usare systemd in Oracle Linux.
Uscire dall'utente oracle e accedere con l'utente root .
exit
sudo su
Creare il servizio Linux per node manager:
cat <<EOF >/etc/systemd/system/wls_nodemanager.service
[Unit]
Description=WebLogic nodemanager service
After=network-online.target
Wants=network-online.target
[Service]
Type=simple
# Note that the following three parameters should be changed to the correct paths
# on your own system
WorkingDirectory=/u01/domains/wlsd
ExecStart="/u01/domains/wlsd/bin/startNodeManager.sh"
ExecStop="/u01/domains/wlsd/bin/stopNodeManager.sh"
User=oracle
Group=oracle
KillMode=process
LimitNOFILE=65535
Restart=always
RestartSec=3
[Install]
WantedBy=multi-user.target
EOF
Creare il servizio Linux per il server di amministrazione:
cat <<EOF >/etc/systemd/system/wls_admin.service
[Unit]
Description=WebLogic Adminserver service
After=network-online.target
Wants=network-online.target
[Service]
Type=simple
WorkingDirectory=/u01/domains/wlsd
ExecStart="/u01/domains/wlsd/startWebLogic.sh"
ExecStop="/u01/domains/wlsd/bin/stopWebLogic.sh"
User=oracle
Group=oracle
KillMode=process
LimitNOFILE=65535
Restart=always
RestartSec=3
[Install]
WantedBy=multi-user.target
EOF
A questo punto è possibile avviare gestione nodi e server adminVM di amministrazione usando i comandi seguenti:
sudo systemctl enable wls_nodemanager
sudo systemctl enable wls_admin
sudo systemctl daemon-reload
sudo systemctl start wls_nodemanager
sudo systemctl start wls_admin
Controllare lo stato del server di amministrazione con sudo systemctl status wls_admin -l. Il server di amministrazione deve essere pronto quando si trovano log simili:
[root@adminVM wlsd]# sudo systemctl status wls_admin -l
● wls_admin.service - WebLogic Adminserver service
Loaded: loaded (/etc/systemd/system/wls_admin.service; enabled; vendor preset: disabled)
Active: active (running) since Mon 2022-09-26 07:47:34 UTC; 54s ago
Main PID: 26738 (startWebLogic.s)
Tasks: 61 (limit: 20654)
Memory: 649.2M
... ...
Sep 26 07:48:15 adminVM startWebLogic.sh[26802]: <Sep 26, 2022, 7:48:15,411 AM Coordinated Universal Time> <Notice> <WebLogicServer> <BEA-000365> <Server state changed to RUNNING.>
Premere Q per uscire dalla modalità di monitoraggio dei log.
Non è possibile accedere al server di amministrazione prima di aprire le porte 7001 e 5556. Usare i comandi seguenti per aprire le porte:
sudo firewall-cmd --zone=public --add-port=7001/tcp
sudo firewall-cmd --zone=public --add-port=5556/tcp
sudo firewall-cmd --runtime-to-permanent
sudo systemctl restart firewalld
A questo punto, è possibile accedere al server di amministrazione nel browser di myWindowsVM con l'URL http://<adminvm-private-ip>:7001/console. Verificare che sia possibile visualizzare il server di amministrazione, ma non eseguire ancora l'accesso. Se il server di amministrazione non è in esecuzione, risolvere il problema prima di procedere. Il server di amministrazione non è accessibile all'esterno di Azure.
Avviare msp1
Tornare al prompt dei comandi che si connette a adminVM. Se l'operazione è stata persa, usare il comando seguente per connettersi al comando seguente:
set SSH_KEY="C:\Users\azureuser\.ssh\wls-vm-key"
set MSPVM1_IP="192.168.0.6"
ssh -i %SSH_KEY% azureuser@%MSPVM1_IP%
Se non si usa oracle l'utente, accedere con oracle:
sudo su - oracle
Rendere persistente l'account admin in /u01/domains/wlsd/servers/msp1/security/boot.properties per abilitare l'avvio msp1 automatico senza richiedere le credenziali. Sostituire il nome utente e la password con il nome utente.
mkdir -p /u01/domains/wlsd/servers/msp1/security
cat <<EOF >/u01/domains/wlsd/servers/msp1/security/boot.properties
username=weblogic
password=Secret123456
EOF
A questo punto, si crea un servizio Linux per node manager per avviare automaticamente il processo al riavvio del computer. Per altre informazioni, vedere Usare systemd in Oracle Linux.
Uscire dall'utente oracle e accedere con l'utente root .
exit
#Skip this command if you are root
sudo su
Creare il servizio Linux per node manager:
cat <<EOF >/etc/systemd/system/wls_nodemanager.service
[Unit]
Description=WebLogic nodemanager service
After=network-online.target
Wants=network-online.target
[Service]
Type=simple
# Note that the following three parameters should be changed to the correct paths
# on your own system
WorkingDirectory=/u01/domains/wlsd
ExecStart="/u01/domains/wlsd/bin/startNodeManager.sh"
ExecStop="/u01/domains/wlsd/bin/stopNodeManager.sh"
User=oracle
Group=oracle
KillMode=process
LimitNOFILE=65535
Restart=always
RestartSec=3
[Install]
WantedBy=multi-user.target
EOF
Avviare quindi gestione nodi.
sudo systemctl enable wls_nodemanager
sudo systemctl daemon-reload
sudo systemctl start wls_nodemanager
Se gestione nodi è in esecuzione correttamente, vengono visualizzati log simili all'esempio seguente:
[root@mspVM1 azureuser]# systemctl status wls_nodemanager -l
● wls_nodemanager.service - WebLogic nodemanager service
Loaded: loaded (/etc/systemd/system/wls_nodemanager.service; enabled; vendor preset: disabled)
Active: active (running) since Tue 2022-09-27 01:23:42 UTC; 19s ago
Main PID: 107544 (startNodeManage)
Tasks: 15 (limit: 20654)
Memory: 146.7M
... ...
Sep 27 01:23:45 mspVM1 startNodeManager.sh[107592]: <Sep 27, 2022 1:23:45 AM Coordinated Universal Time> <INFO> <Server Implementation Class: weblogic.nodemanager.server.NMServer$ClassicServer.>
Sep 27 01:23:46 mspVM1 startNodeManager.sh[107592]: <Sep 27, 2022 1:23:46 AM Coordinated Universal Time> <INFO> <Secure socket listener started on port 5556, host /192.168.0.6>
Premere Q per uscire dalla modalità di monitoraggio dei log.
È necessario aprire la porta 8001 per accedere all'applicazione distribuita nel cluster e 5556 per la comunicazione all'interno del dominio. Usare i comandi seguenti per aprire le porte:
sudo firewall-cmd --zone=public --add-port=8001/tcp
sudo firewall-cmd --zone=public --add-port=5556/tcp
sudo firewall-cmd --runtime-to-permanent
sudo systemctl restart firewalld
Avviare msp2
Tornare al prompt dei comandi che si connette a adminVM. Se l'operazione è stata persa, usare il comando seguente per connettersi al comando seguente:
set SSH_KEY="C:\Users\azureuser\.ssh\wls-vm-key"
set MSPVM2_IP="192.168.0.7"
ssh -i %SSH_KEY% azureuser@%MSPVM2_IP%
Se non si lavora con l'utente oracle , accedere con oracle:
sudo su - oracle
Rendere persistente l'account admin in /u01/domains/wlsd/servers/msp2/security/boot.properties per abilitare l'avvio msp2 automatico senza richiedere credenziali. Sostituire il nome utente e la password con il nome utente.
mkdir -p /u01/domains/wlsd/servers/msp2/security
cat <<EOF >/u01/domains/wlsd/servers/msp2/security/boot.properties
username=weblogic
password=Secret123456
EOF
Creare quindi un servizio Linux per la gestione dei nodi.
Uscire dall'utente oracle e accedere con l'utente root .
exit
#SKip this command if you are in root
sudo su
Creare il servizio Linux per node manager:
cat <<EOF >/etc/systemd/system/wls_nodemanager.service
[Unit]
Description=WebLogic nodemanager service
After=network-online.target
Wants=network-online.target
[Service]
Type=simple
# Note that the following three parameters should be changed to the correct paths
# on your own system
WorkingDirectory=/u01/domains/wlsd
ExecStart="/u01/domains/wlsd/bin/startNodeManager.sh"
ExecStop="/u01/domains/wlsd/bin/stopNodeManager.sh"
User=oracle
Group=oracle
KillMode=process
LimitNOFILE=65535
Restart=always
RestartSec=3
[Install]
WantedBy=multi-user.target
EOF
Avviare gestione nodi.
sudo systemctl enable wls_nodemanager
sudo systemctl daemon-reload
sudo systemctl start wls_nodemanager
Se gestione nodi è in esecuzione correttamente, vengono visualizzati log simili all'esempio seguente:
[root@mspVM2 azureuser]# systemctl status wls_nodemanager -l
● wls_nodemanager.service - WebLogic nodemanager service
Loaded: loaded (/etc/systemd/system/wls_nodemanager.service; enabled; vendor preset: disabled)
Active: active (running) since Tue 2022-09-27 01:23:42 UTC; 19s ago
Main PID: 107544 (startNodeManage)
Tasks: 15 (limit: 20654)
Memory: 146.7M
... ...
Sep 27 01:23:45 mspVM2 startNodeManager.sh[107592]: <Sep 27, 2022 1:23:45 AM Coordinated Universal Time> <INFO> <Server Implementation Class: weblogic.nodemanager.server.NMServer$ClassicServer.>
Sep 27 01:23:46 mspVM2 startNodeManager.sh[107592]: <Sep 27, 2022 1:23:46 AM Coordinated Universal Time> <INFO> <Secure socket listener started on port 5556, host /192.168.0.6>
Premere Q per uscire dalla modalità di monitoraggio dei log.
Aprire la porta 8001 e 5556.
sudo firewall-cmd --zone=public --add-port=8001/tcp
sudo firewall-cmd --zone=public --add-port=5556/tcp
sudo firewall-cmd --runtime-to-permanent
sudo systemctl restart firewalld
Avviare i server gestiti
A questo punto, aprire il portale della Console di amministrazione da un browser nel computer myWindowsVMWindows e seguire questa procedura per avviare i server gestiti:
- Accedere al portale della console di amministrazione con l'account amministratore e la password. L'URL è
http://<adminvm-private-ip>:7001/console/. In questo esempio, l'account amministratore e la password sonoweblogic/Secret123456. Lo stato dei server gestiti è Arresto. - In Struttura di dominio selezionare Ambienti, Server e Controllo, selezionare
msp1emsp2quindi selezionare Avvia. - Potrebbe essere richiesto di confermare l'avvio dei server. In tal caso, selezionare Sì. Verrà visualizzato il messaggio "È stata inviata una richiesta a Gestione nodi per avviare i server selezionati".
- È possibile selezionare l'icona "aggiorna" nella parte superiore della tabella per avviare o arrestare l'aggiornamento dinamico dei dati in tale tabella. Questa icona viene visualizzata nello screenshot successivo.
- I server saranno presto disponibili.
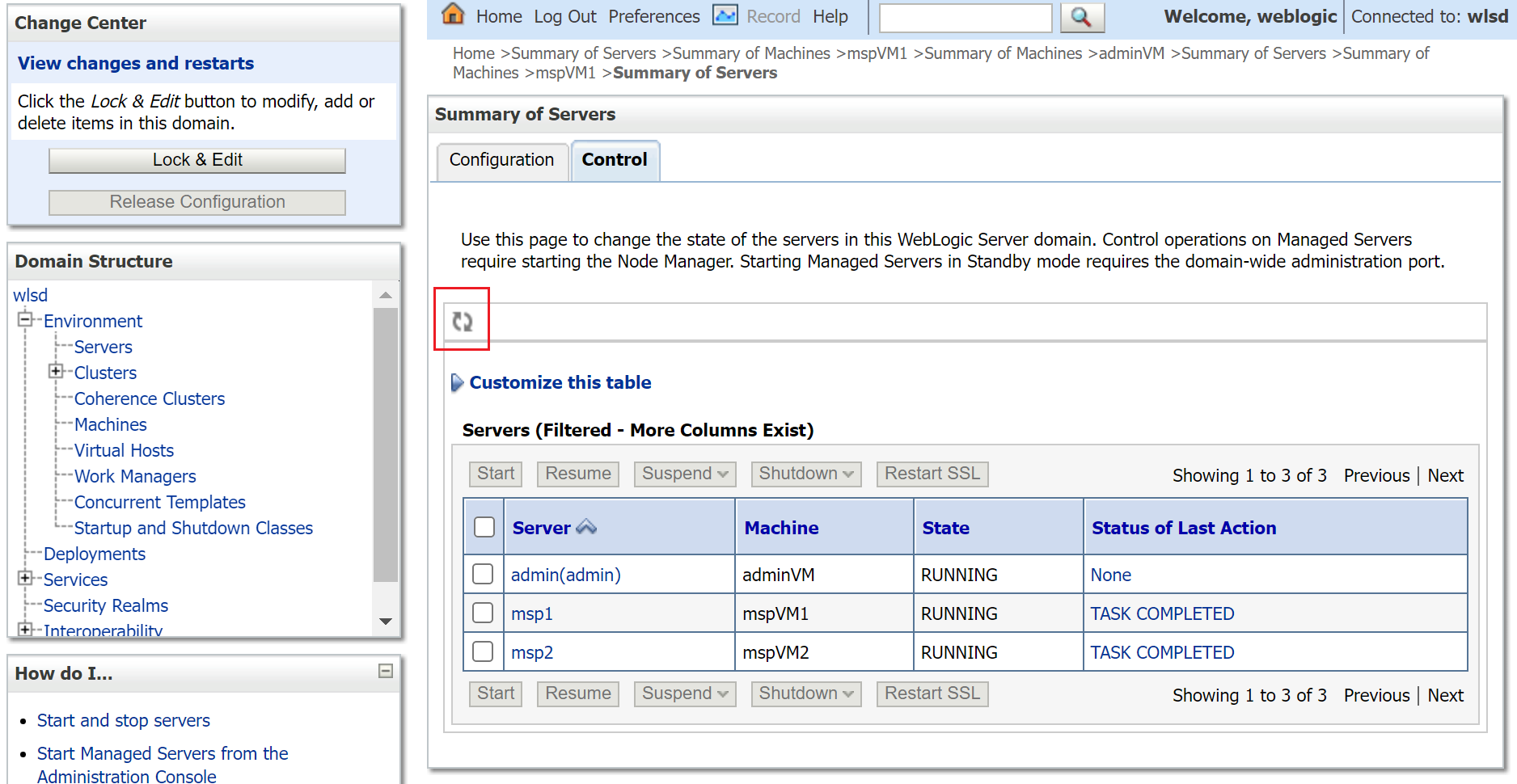 Screenshot della Configurazione guidata Oracle - Avviare i server.
Screenshot della Configurazione guidata Oracle - Avviare i server.
Pulire il computer Windows
La configurazione del cluster WebLogic Server è stata completata. Se necessario, rimuovere il computer Windows con i comandi seguenti. In alternativa, è possibile arrestare il computer myWindowsVM Windows e continuare a usarlo come jump box per le attività di manutenzione del cluster in corso.
export WINDOWSVM_NIC_ID=$(az vm show \
--resource-group ${RESOURCE_GROUP_NAME} \
--name myWindowsVM \
--query networkProfile.networkInterfaces[0].id \
--output tsv)
export WINDOWSVM_NSG_ID=$(az network nic show \
--ids ${WINDOWSVM_NIC_ID} \
--query networkSecurityGroup.id \
--output tsv)
export WINDOWSVM_DISK_ID=$(az vm show \
--resource-group ${RESOURCE_GROUP_NAME} \
--name myWindowsVM \
--query storageProfile.osDisk.managedDisk.id \
--output tsv)
export WINDOWSVM_PUBLIC_IP=$(az network public-ip list \
-g ${RESOURCE_GROUP_NAME} --query [0].id \
--output tsv)
echo "deleting myWindowsVM"
az vm delete --resource-group ${RESOURCE_GROUP_NAME} --name myWindowsVM --yes
echo "deleting nic ${WINDOWSVM_NIC_ID}"
az network nic delete --ids ${WINDOWSVM_NIC_ID}
echo "deleting public-ip ${WINDOWSVM_PUBLIC_IP}"
az network public-ip delete --ids ${WINDOWSVM_PUBLIC_IP}
echo "deleting disk ${WINDOWSVM_DISK_ID}"
az disk delete --yes --ids ${WINDOWSVM_DISK_ID}
echo "deleting nsg ${WINDOWSVM_NSG_ID}"
az network nsg delete --ids ${WINDOWSVM_NSG_ID}
Esporre WebLogic Server con app Azure lication Gateway
Dopo aver creato il cluster WebLogic Server (WLS) in macchine virtuali Windows o GNU/Linux, questa sezione illustra il processo di esposizione di WebLogic Server a Internet con app Azure lication Gateway.
Creare il gateway di app Azure lication
Per esporre WebLogic Server a Internet, è necessario un indirizzo IP pubblico. Creare l'indirizzo IP pubblico e quindi associarlo a un gateway di app Azure lication. Usare az network public-ip create per crearlo, come illustrato nell'esempio seguente:
az network public-ip create \
--resource-group ${RESOURCE_GROUP_NAME} \
--name myAGPublicIPAddress \
--allocation-method Static \
--sku Standard
Si aggiungono i server back-end a gateway applicazione pool back-end. Eseguire query su indirizzi IP back-end usando i comandi seguenti:
export ADMINVM_NIC_ID=$(az vm show \
--resource-group ${RESOURCE_GROUP_NAME} \
--name adminVM \
--query networkProfile.networkInterfaces[0].id \
--output tsv)
export ADMINVM_IP=$(az network nic show \
--ids ${ADMINVM_NIC_ID} \
--query ipConfigurations[0].privateIPAddress \
--output tsv)
export MSPVM1_NIC_ID=$(az vm show \
--resource-group ${RESOURCE_GROUP_NAME} \
--name mspVM1 \
--query networkProfile.networkInterfaces[0].id \
--output tsv)
export MSPVM1_IP=$(az network nic show \
--ids ${MSPVM1_NIC_ID} \
--query ipConfigurations[0].privateIPAddress \
--output tsv)
export MSPVM2_NIC_ID=$(az vm show \
--resource-group ${RESOURCE_GROUP_NAME} \
--name mspVM2 \
--query networkProfile.networkInterfaces[0].id \
--output tsv)
export MSPVM2_IP=$(az network nic show \
--ids ${MSPVM2_NIC_ID} \
--query ipConfigurations[0].privateIPAddress \
--output tsv)
Creare quindi un gateway di app Azure lication. L'esempio seguente crea un gateway applicazione con server gestiti nel pool back-end predefinito:
az network application-gateway create \
--resource-group ${RESOURCE_GROUP_NAME} \
--name myAppGateway \
--public-ip-address myAGPublicIPAddress \
--location eastus \
--capacity 2 \
--http-settings-port 80 \
--http-settings-protocol Http \
--frontend-port 80 \
--sku Standard_V2 \
--subnet wlsVMGateway \
--vnet-name myVNet \
--priority 1001 \
--servers ${MSPVM1_IP} ${MSPVM2_IP}
I server gestiti espongono i carichi di lavoro con la porta 8001. Usare i comandi seguenti per aggiornare specificando la appGatewayBackendHttpSettings porta back-end e creando un probe per tale porta 8001 :
az network application-gateway probe create \
--resource-group ${RESOURCE_GROUP_NAME} \
--gateway-name myAppGateway \
--name clusterProbe \
--protocol http \
--host 127.0.0.1 \
--path /weblogic/ready
az network application-gateway http-settings update \
--resource-group ${RESOURCE_GROUP_NAME} \
--gateway-name myAppGateway \
--name appGatewayBackendHttpSettings \
--port 8001 \
--probe clusterProbe
I comandi successivi effettuano il provisioning di una regola rule1di base. In questo esempio viene aggiunto un percorso al server di amministrazione. Usare prima di tutto i comandi seguenti per creare una mappa percorso URL:
az network application-gateway address-pool create \
--resource-group ${RESOURCE_GROUP_NAME} \
--gateway-name myAppGateway \
--name adminServerAddressPool \
--servers ${ADMINVM_IP}
az network application-gateway probe create \
--resource-group ${RESOURCE_GROUP_NAME} \
--gateway-name myAppGateway \
--name adminProbe \
--protocol http \
--host 127.0.0.1 \
--path /weblogic/ready
az network application-gateway http-settings create \
--resource-group ${RESOURCE_GROUP_NAME} \
--gateway-name myAppGateway \
--name adminBackendSettings \
--port 7001 \
--protocol Http \
--probe adminProbe
az network application-gateway url-path-map create \
--gateway-name myAppGateway \
--name urlpathmap \
--paths /console/* \
--resource-group ${RESOURCE_GROUP_NAME} \
--address-pool adminServerAddressPool \
--default-address-pool appGatewayBackendPool \
--default-http-settings appGatewayBackendHttpSettings \
--http-settings adminBackendSettings \
--rule-name consolePathRule
Usare quindi az network application-gateway rule update per aggiornare il tipo di regola come PathBasedRouting.
az network application-gateway rule update \
--gateway-name myAppGateway \
--name rule1 \
--resource-group ${RESOURCE_GROUP_NAME} \
--http-listener appGatewayHttpListener \
--rule-type PathBasedRouting \
--url-path-map urlpathmap \
--priority 1001 \
--address-pool appGatewayBackendPool \
--http-settings appGatewayBackendHttpSettings
È ora possibile accedere al server di amministrazione con l'URL http://<gateway-public-ip-address>/console/. Eseguire i comandi seguenti per ottenere l'URL:
export APPGATEWAY_IP=$(az network public-ip show \
--resource-group ${RESOURCE_GROUP_NAME} \
--name myAGPublicIPAddress \
--query [ipAddress] \
--output tsv)
echo "admin console URL is http://${APPGATEWAY_IP}/console/"
Verificare che sia possibile accedere alla console del server di amministrazione. In caso contrario, risolvere e risolvere il problema prima di procedere.
Nota
In questo esempio viene configurato l'accesso semplice ai server WebLogic con HTTP. Se si vuole un accesso sicuro, configurare la terminazione TLS/SSL seguendo le istruzioni riportate in TLS end-to-end con gateway applicazione.
In questo esempio viene esposta la console del server di amministrazione tramite il gateway applicazione. Non eseguire questa operazione in un ambiente di produzione.
Distribuire un'applicazione di esempio
Questa sezione illustra come distribuire un'applicazione nel cluster WebLogic Server. Prima di tutto, scaricare testwebapp.war da Oracle e salvare il file nel file system locale. Usare quindi la procedura seguente per distribuire l'applicazione:
- Aprire un Web browser.
- Passare al portale della console di amministrazione con l'URL
http://<gateway-public-ip-address>/console/, quindi accedere con l'account amministratore e la password. In questo esempio sonoweblogic/Secret123456. - Nel Centro modifiche, se esiste un pulsante di questo tipo, selezionare Blocca e modifica. Se questo pulsante non esiste, verificare che nel Centro modifiche esista un testo come "Le modifiche future verranno attivate automaticamente durante la modifica, l'aggiunta o l'eliminazione di elementi nel dominio".
- In Struttura di dominio selezionare Distribuzioni. Se viene visualizzato un messaggio di errore simile a
Unexpected error encountered while obtaining monitoring information for applications., è possibile ignorarlo in modo sicuro. Selezionare Configurazione e quindi Installa. Immerso all'interno del testo è un collegamento ipertestuale con il testo Carica i tuoi file. Selezionarlo. Selezionare Scegli file e quindi selezionare il file testwebapp.war compilato nel passaggio precedente. Selezionare Avanti e quindi Avanti. - Assicurarsi che l'opzione Installa questa distribuzione come applicazione sia selezionata. Selezionare Avanti.
- In Destinazioni disponibili per testwebapp selezionare destinazione
cluster1di distribuzione, selezionare Avanti, quindi selezionare Fine. - Nel Centro modifiche, se esiste un pulsante di questo tipo, selezionare Attiva modifiche. È necessario completare questo passaggio. Se non si completa questo passaggio, le modifiche apportate non diventano effettive. Se questo pulsante non esiste, verificare che il testo esista in
Future changes will automatically be activated as you modify, add or delete items in this domainCentro modifiche. - In Struttura di dominio selezionare Distribuzioni e quindi Controllo. Selezionare testwebapp e quindi Avvia, Manutenzione di tutte le richieste.
- Selezionare Sì.
- Viene visualizzato un messaggio che indica che
Start requests have been sent to the selected deployments.lo stato dell'applicazione deve essere Attivo.
Testare la configurazione del cluster WebLogic Server
È stata completata la configurazione del cluster WebLogic Server e la distribuzione dell'applicazione Java. Usare la procedura seguente per accedere all'applicazione per convalidare tutte le impostazioni:
- Aprire un Web browser.
- Passare all'applicazione con l'URL
http://<gateway-public-ip-address>/testwebapp/.
Pulire le risorse
Eliminare il gruppo di risorse con il comando seguente:
az group delete --name ${RESOURCE_GROUP_NAME} --yes --no-wait
Passaggi successivi
Continuare a esplorare le opzioni per eseguire WebLogic Server in Azure.
Per altre informazioni sulle offerte Oracle WebLogic, vedere Oracle WebLogic Server in Azure. Queste offerte sono tutte di tipo Bring Your Own License. Si supponga di avere già le licenze appropriate con Oracle e di avere una licenza appropriata per l'esecuzione delle offerte in Azure.
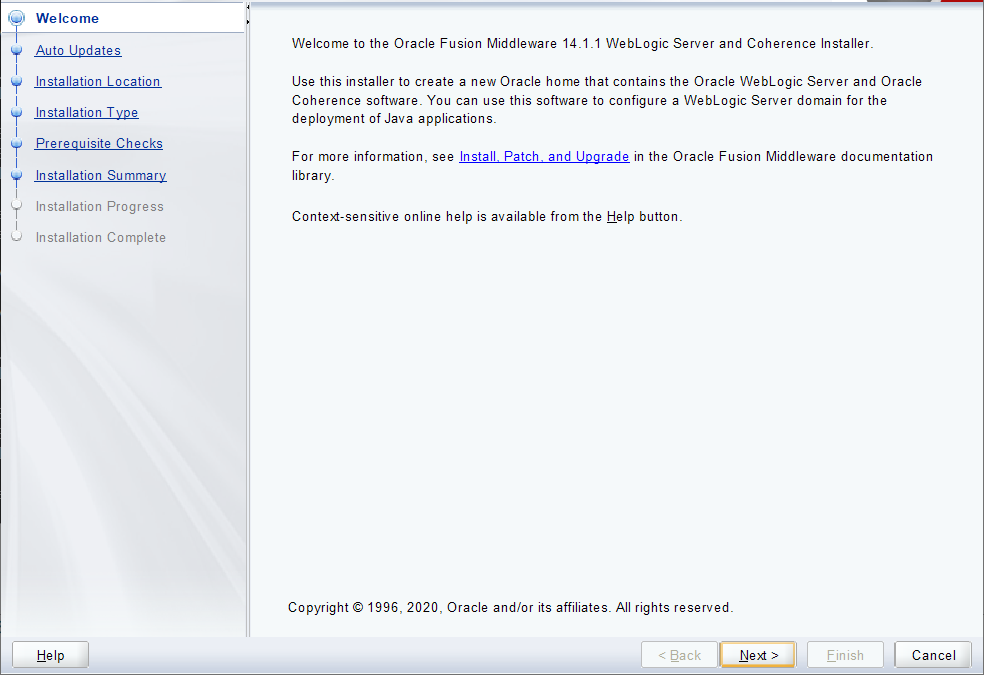 Screenshot dell'installazione di Oracle WebLogic Server.
Screenshot dell'installazione di Oracle WebLogic Server.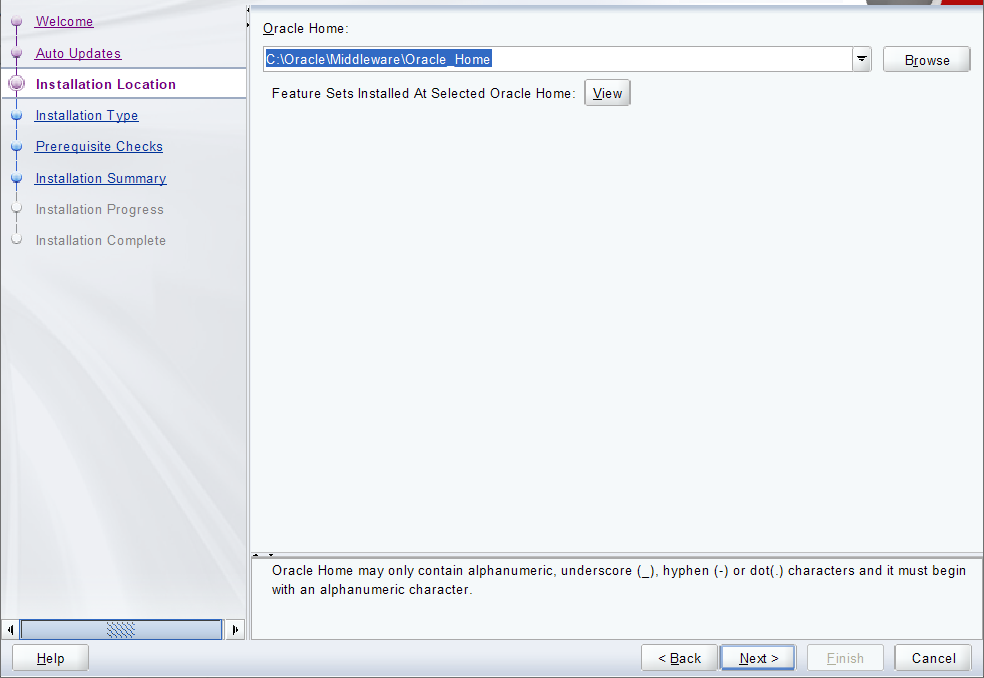 Windows - Percorso di installazione di Oracle WebLogic Server.
Windows - Percorso di installazione di Oracle WebLogic Server. Windows - Tipo di installazione di Oracle WebLogic Server.
Windows - Tipo di installazione di Oracle WebLogic Server.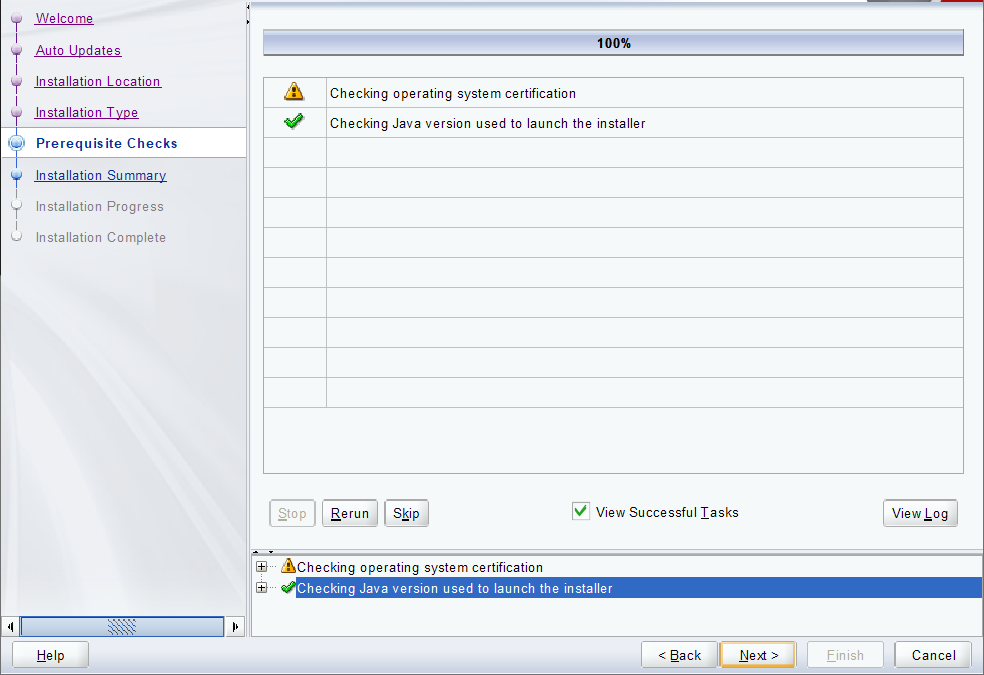 Windows - Controlli dei prerequisiti di installazione di Oracle WebLogic Server.
Windows - Controlli dei prerequisiti di installazione di Oracle WebLogic Server.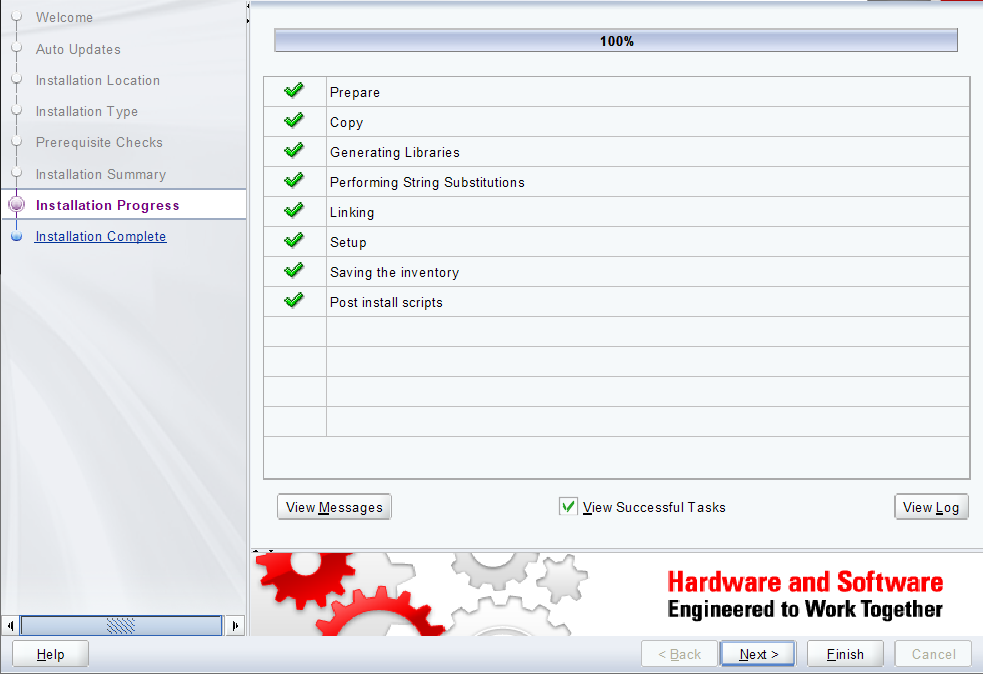 Windows - Stato dell'installazione di Oracle WebLogic Server.
Windows - Stato dell'installazione di Oracle WebLogic Server.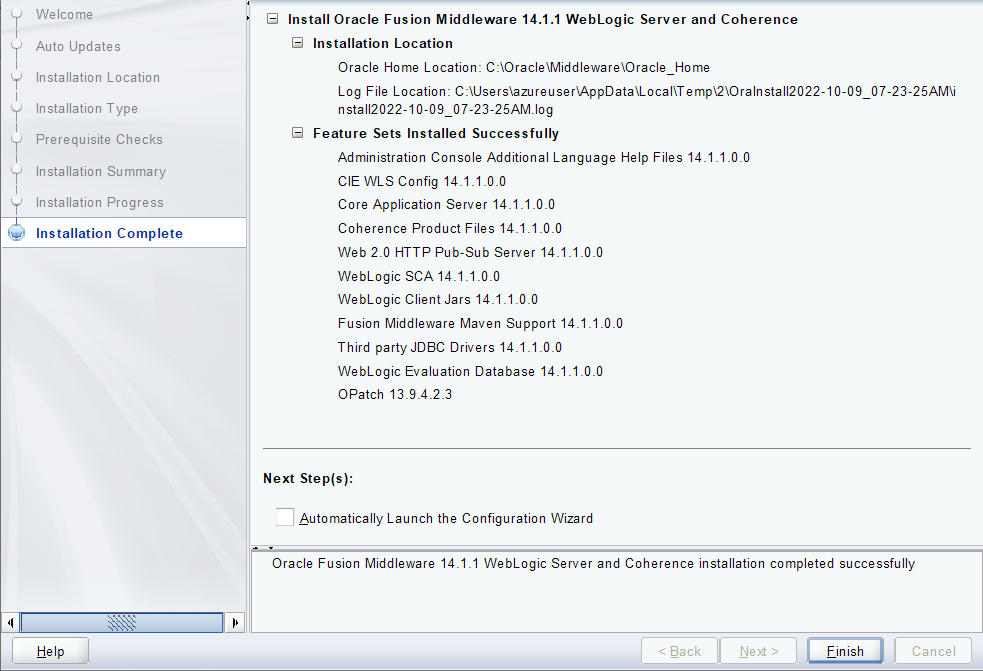 Windows - Installazione di Oracle WebLogic Server completata.
Windows - Installazione di Oracle WebLogic Server completata.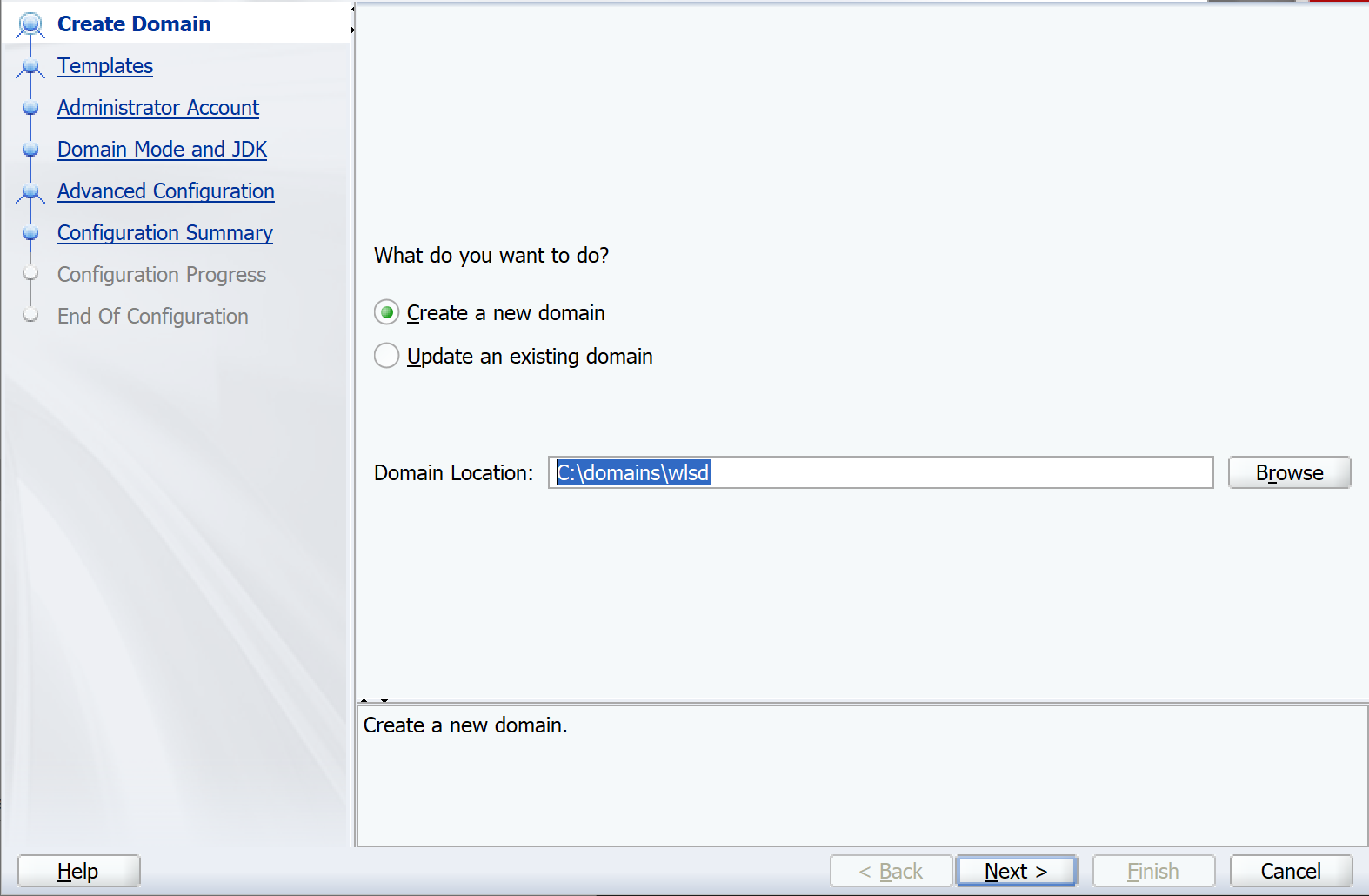 Windows - Configurazione guidata Oracle - Percorso di dominio.
Windows - Configurazione guidata Oracle - Percorso di dominio.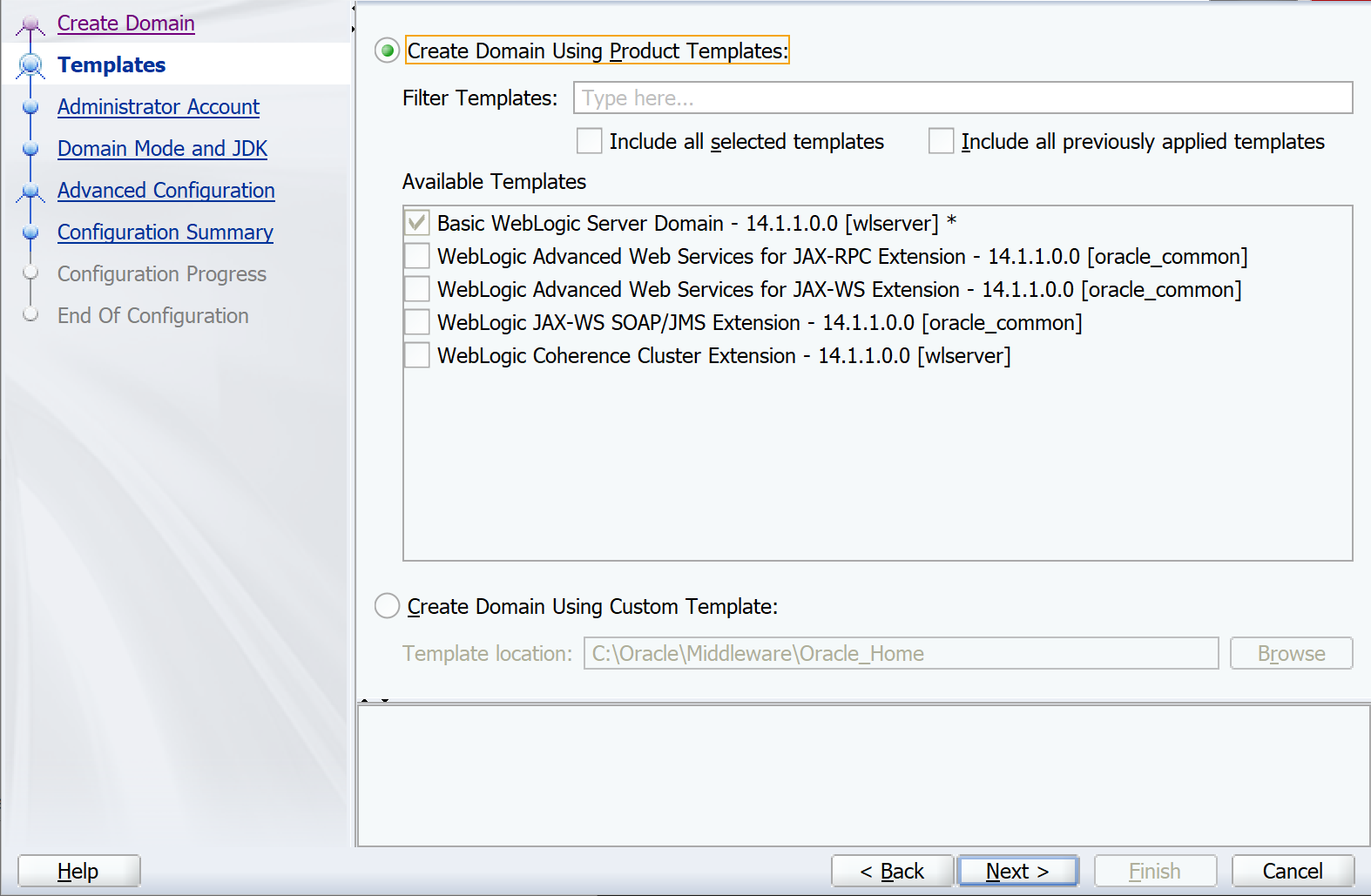 Windows - Configurazione guidata Oracle - Modelli.
Windows - Configurazione guidata Oracle - Modelli.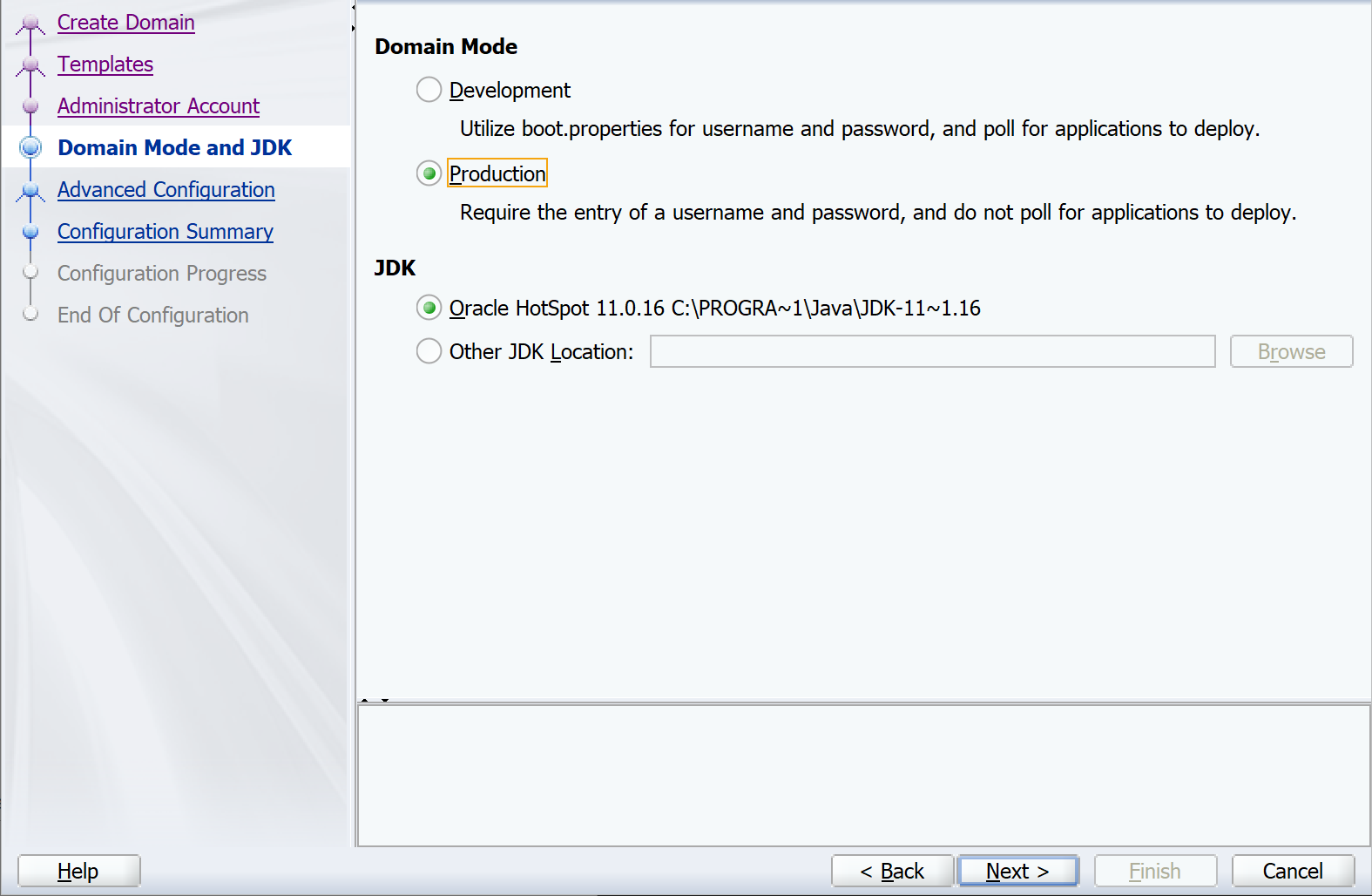 Windows - Configurazione guidata Oracle - Modalità dominio e JDK.
Windows - Configurazione guidata Oracle - Modalità dominio e JDK.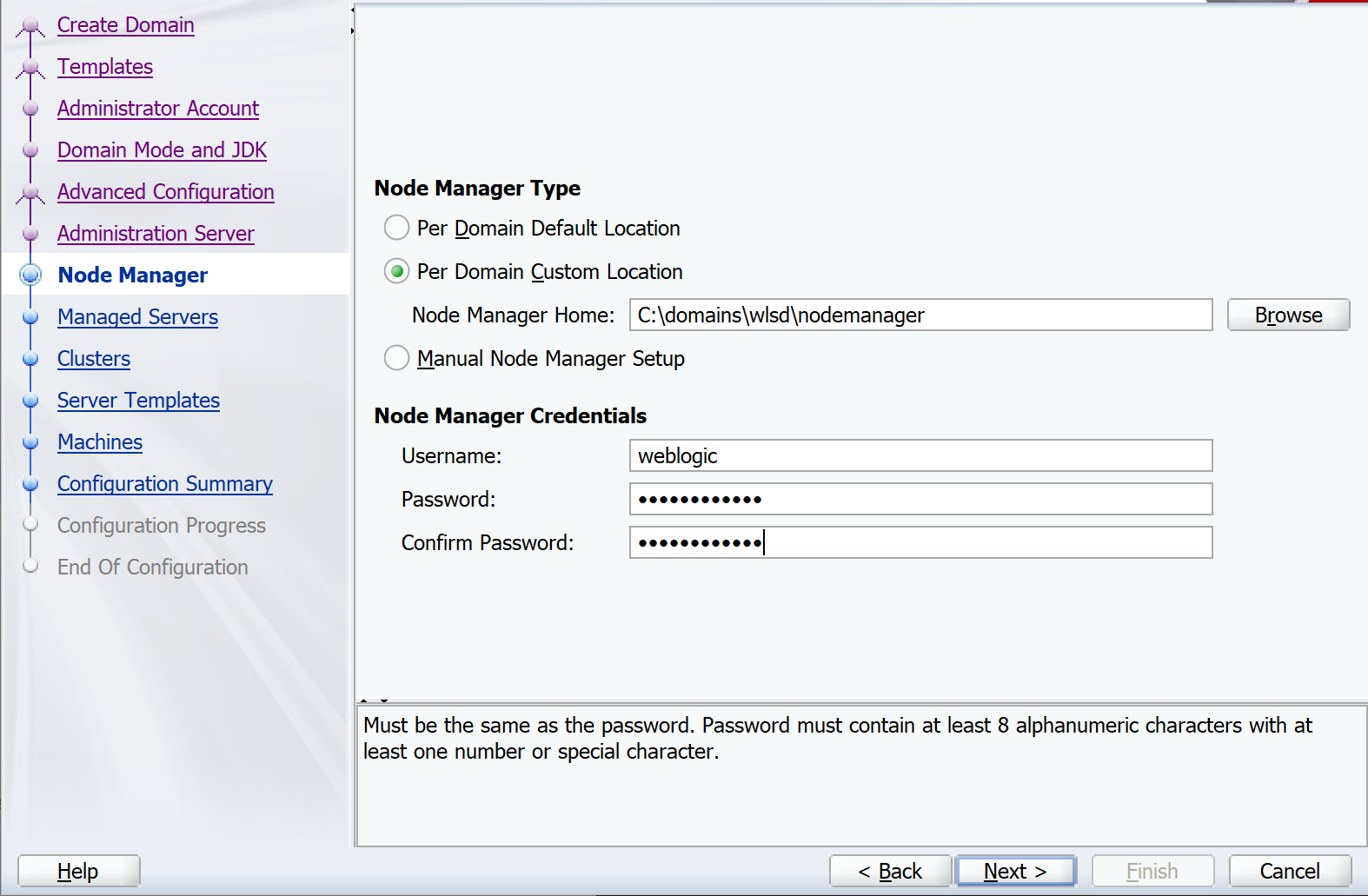 Windows - Configurazione guidata Oracle - Gestione nodi.
Windows - Configurazione guidata Oracle - Gestione nodi.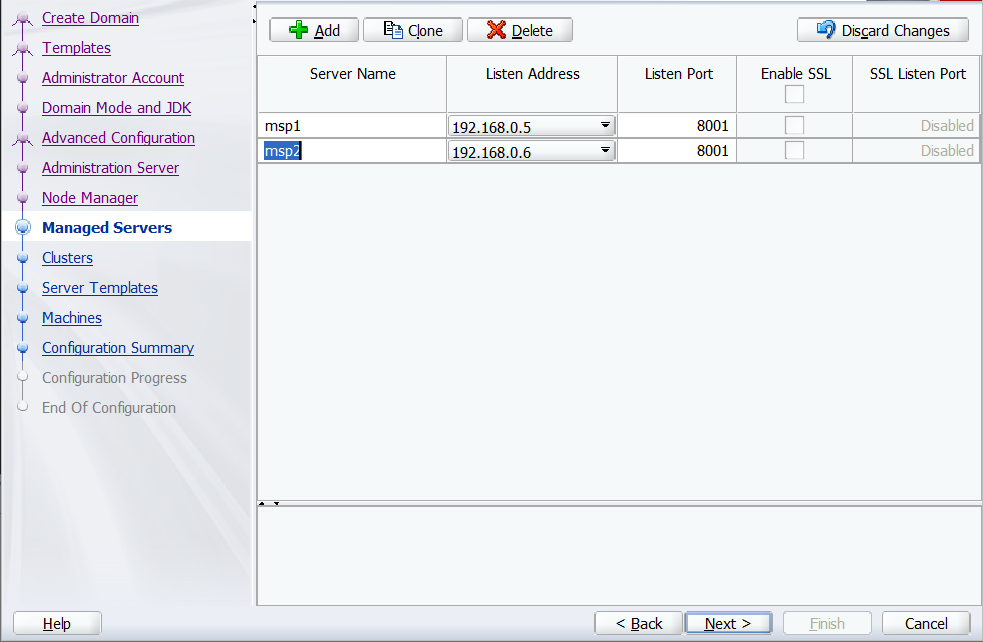 Windows - Configurazione guidata Oracle - Server gestiti.
Windows - Configurazione guidata Oracle - Server gestiti.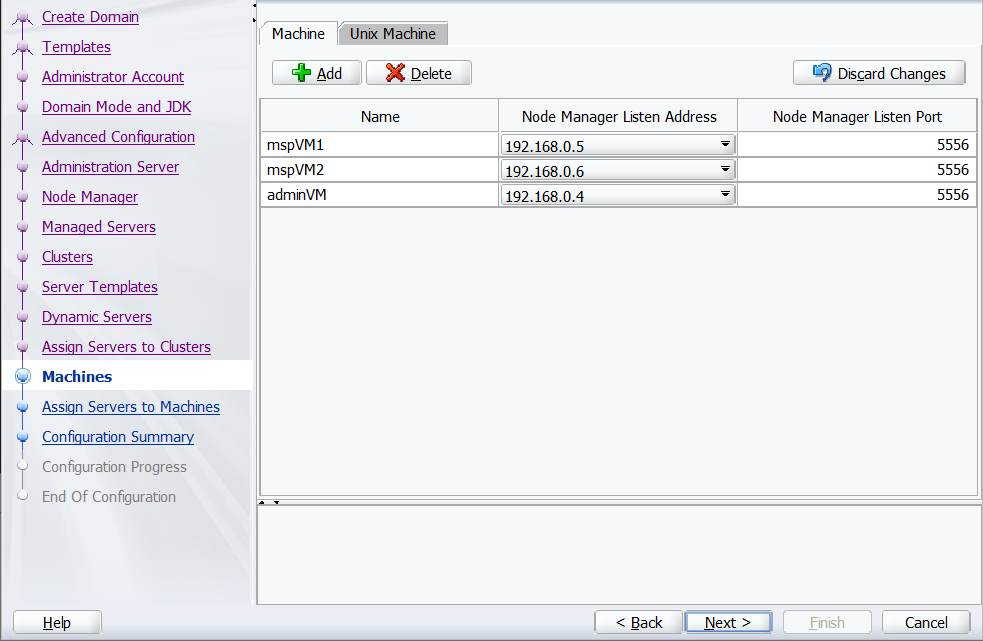 Windows - Configurazione guidata Oracle - Computer.
Windows - Configurazione guidata Oracle - Computer.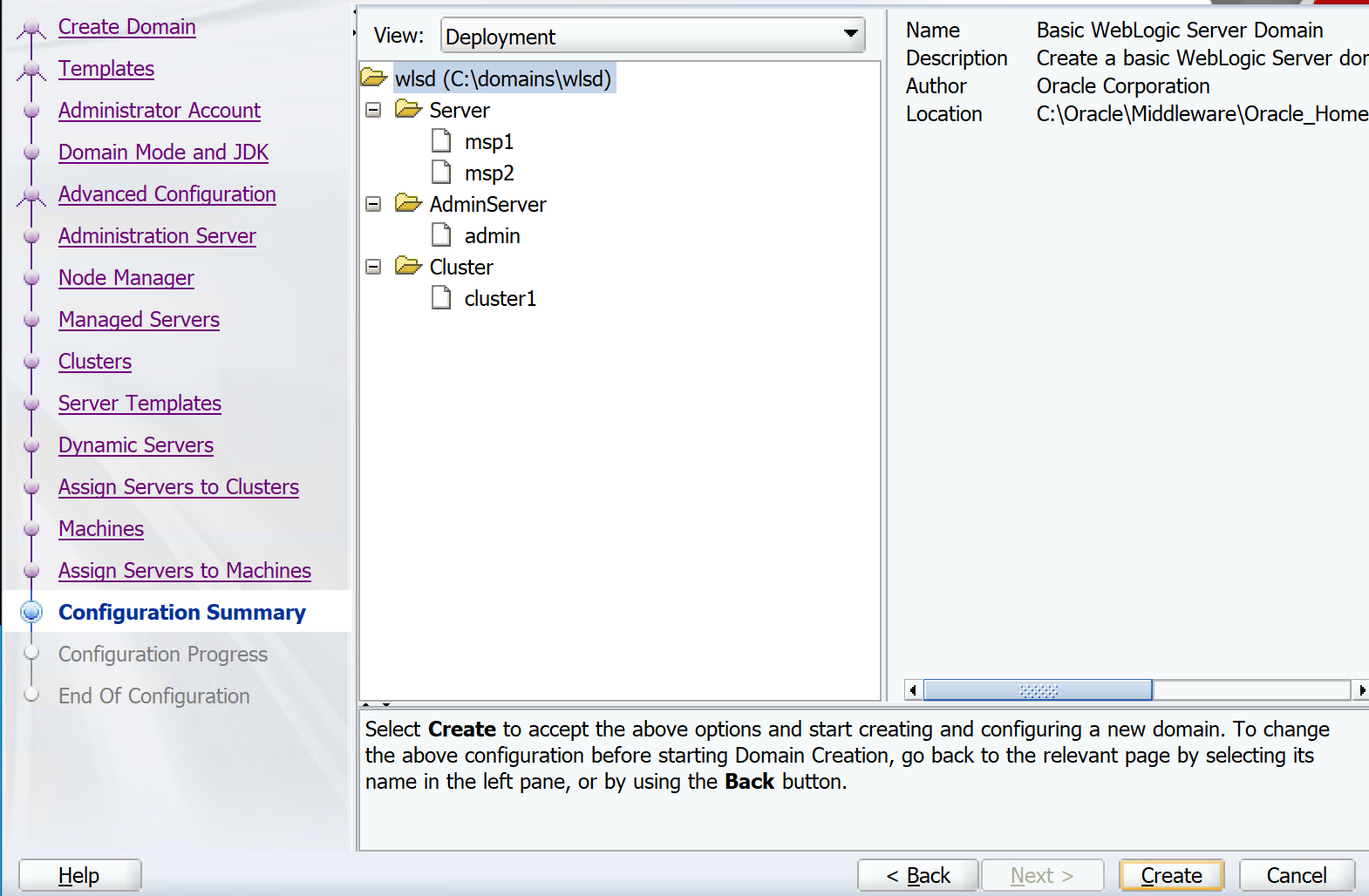 Windows - Configurazione guidata Oracle - Riepilogo configurazione
Windows - Configurazione guidata Oracle - Riepilogo configurazione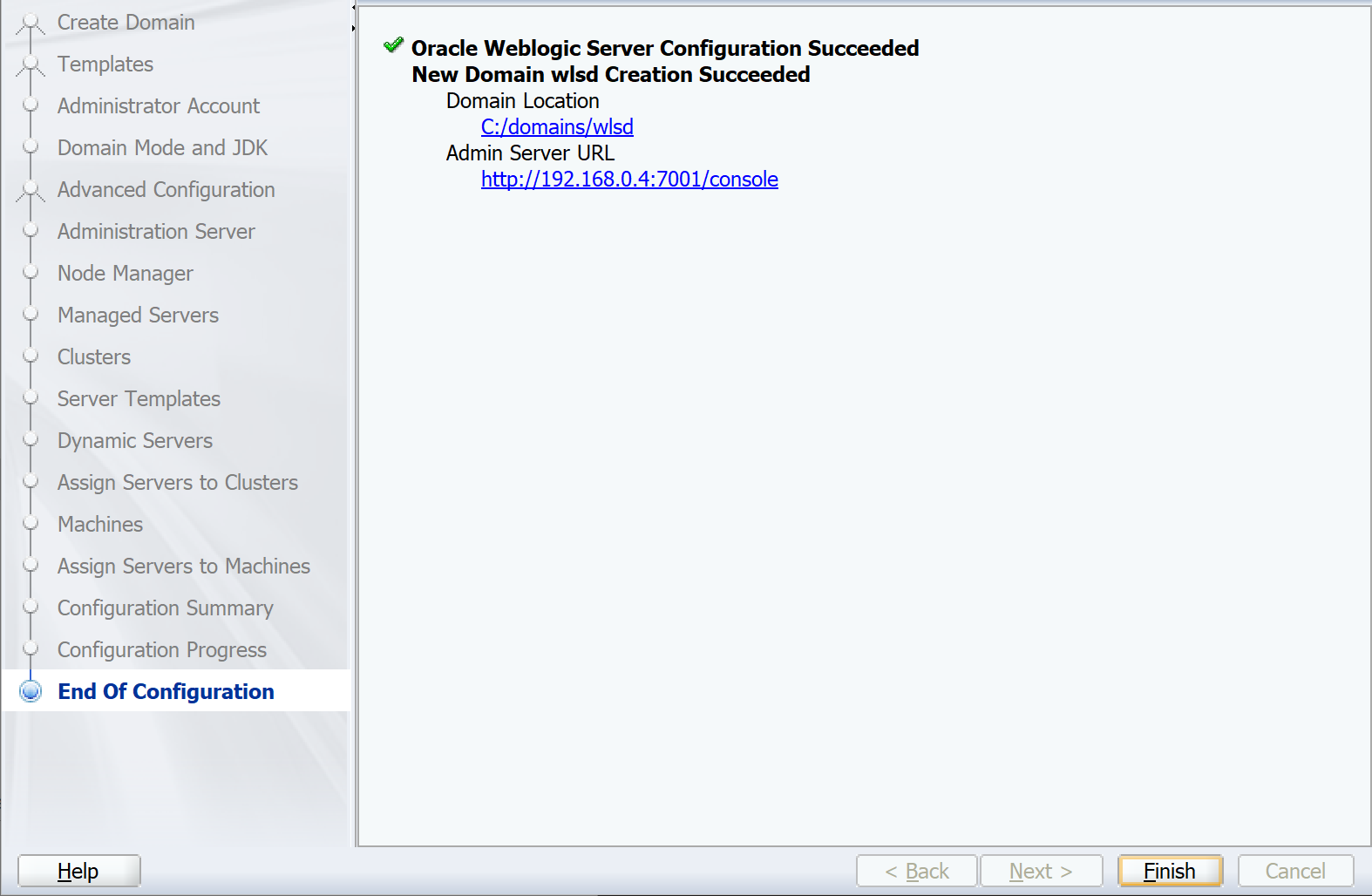 Windows - Configurazione guidata Oracle - Fine.
Windows - Configurazione guidata Oracle - Fine.