Introduzione a GitHub Copilot per l'anteprima di Azure
Introduzione a GitHub Copilot per l'anteprima di Azure per semplificare il flusso di lavoro di sviluppo e migliorare la produttività nella piattaforma Azure. Questa guida illustra i prerequisiti e l'installazione dell'estensione GitHub Copilot per Azure in Visual Studio Code, in modo da poter scrivere il primo prompt.
Prerequisiti
Per completare i passaggi descritti in questo articolo, assicurarsi di disporre di:
Un account Azure e l'accesso a una sottoscrizione di Azure. Per informazioni dettagliate su come configurarle, vedere la pagina dei prezzi per gli account Azure.
Un account GitHub e una sottoscrizione di GitHub Copilot. Per informazioni dettagliate su come configurarle, vedere Creazione di un account in GitHub e Avvio rapido rispettivamente per GitHub Copilot.
Visual Studio Code. Per informazioni dettagliate su come scaricarlo e installarlo, vedere Configurazione di Visual Studio Code.
L'estensione GitHub Copilot e l'estensione GitHub Copilot Chat. Per istruzioni su come installare queste estensioni, vedere Configurare GitHub Copilot in VS Code e Introduzione rispettivamente a GitHub Copilot Chat in VS Code.
Importante
GitHub Copilot non è incluso in Sottoscrizioni di Visual Studio ed è una sottoscrizione separata gestita da GitHub. Per domande sulle sottoscrizioni e sul supporto di GitHub Copilot, vedere Sottoscrizioni singole o sottoscrizioni aziendali.
Installare GitHub Copilot per l'anteprima di Azure
- In Visual Studio Code selezionare l'icona Estensioni .
- Nel Marketplace delle estensioni cercare GitHub Copilot per Azure. Quando viene visualizzata l'estensione GitHub Copilot per Azure, selezionare Installa.
- Se richiesto, accedere all'account Azure.
Scrivere il primo prompt
Assicurarsi che l'estensione sia installata, che l'autenticazione sia corretta e che l'estensione funzioni correttamente.
Sulla barra delle attività selezionare l'icona Chat .
Nell'area di testo della chat nella parte inferiore del riquadro della chat immettere il prompt seguente:
@azure Do I have any resources currently running?
La @azure parte indica che si vuole includere il partecipante della chat di Azure nella conversazione. Definisce l'ambito del prompt a un dominio specifico, ovvero l'account Azure.
La risposta alla domanda dipende da ciò che è attualmente in esecuzione in Azure nella sottoscrizione.
Facoltativo: impostare il tenant predefinito
Se sono presenti più tenant di Microsoft Entra ID , è possibile impostare un tenant predefinito usando il prompt seguente:
@azure /changeTenant
Selezionare da un elenco dei tenant disponibili nell'elenco a discesa in alto al centro.
È anche possibile impostare il tenant predefinito nelle impostazioni dell'estensione:
Nella barra delle attività di Visual Studio Code selezionare Estensioni. Scorrere quindi verso il basso fino a GitHub Copilot per Azure.
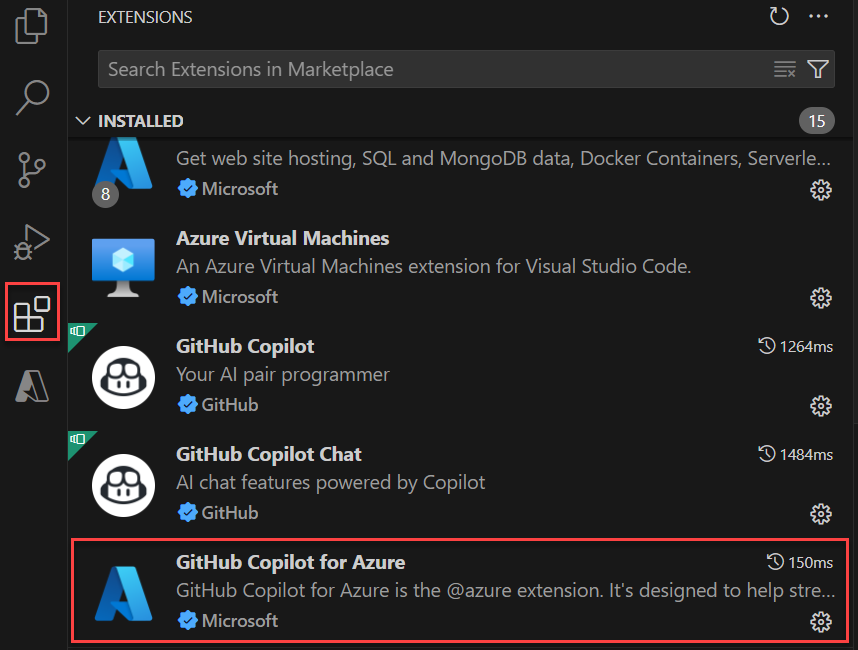
Selezionare l'icona a forma di ingranaggio nell'angolo della voce dell'estensione e quindi selezionare Impostazioni dal menu a comparsa.
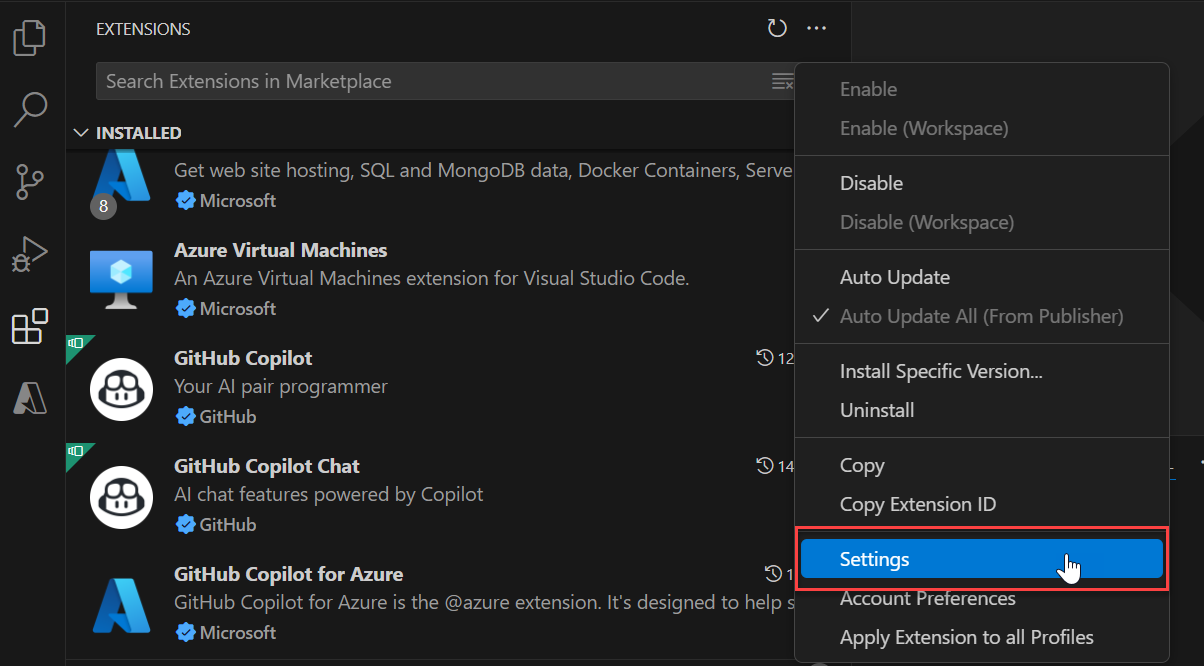
Nella scheda Impostazioni impostare il tenant di Azure Resource Graph sull'ID tenant di Microsoft Entra. È possibile trovare l'ID tenant di Microsoft Entra nel portale di Azure.
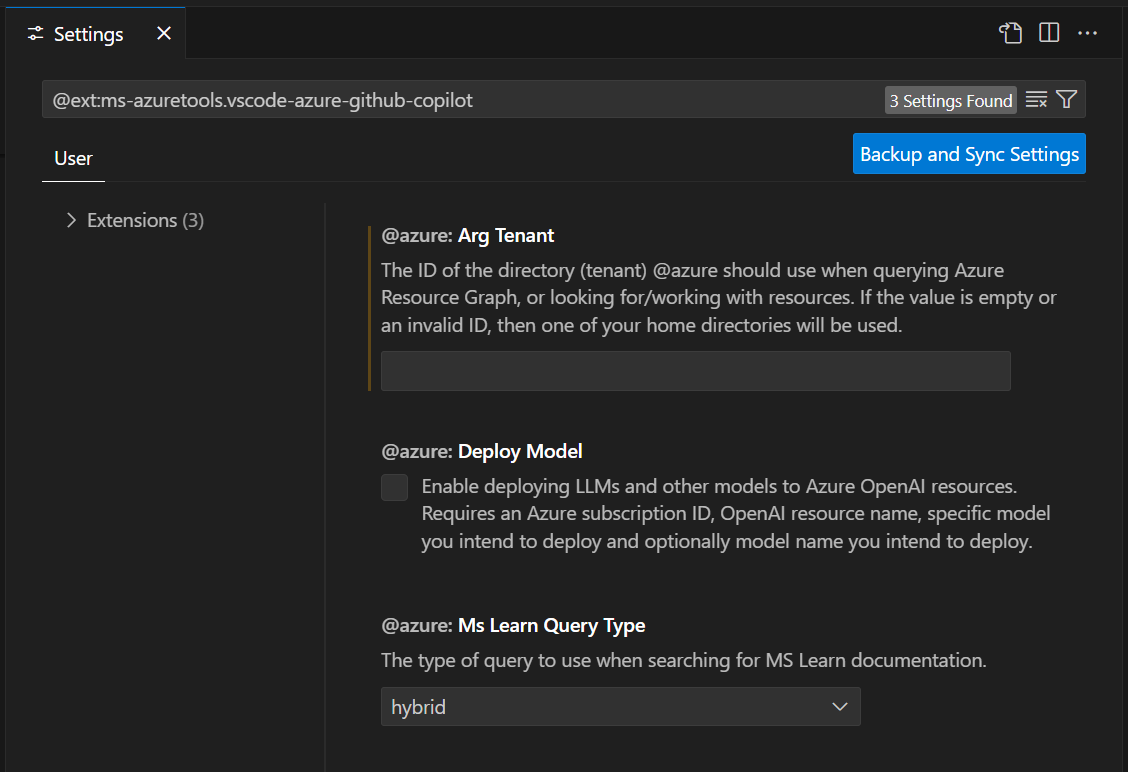
Contenuto correlato
- Informazioni su GitHub Copilot per l'anteprima di Azure e sul relativo funzionamento.
- Seguire la guida introduttiva per comprendere come includere GitHub Copilot per Azure nel flusso di lavoro di sviluppo software. La guida introduttiva descrive come distribuire i servizi in Azure, monitorarne lo stato e risolvere i problemi.
- Vedere le richieste di esempio per altre informazioni su Azure e sulla comprensione dell'account, della sottoscrizione e delle risorse di Azure.
- Vedere i prompt di esempio per la progettazione e lo sviluppo di applicazioni per Azure.
- Vedere i prompt di esempio per la distribuzione dell'applicazione in Azure.
- Vedere i prompt di esempio per l'ottimizzazione delle applicazioni in Azure.
- Vedere i prompt di esempio per la risoluzione dei problemi relativi alle risorse di Azure.