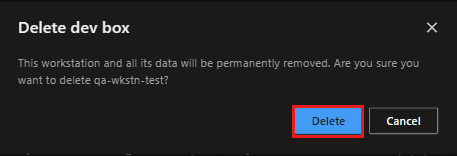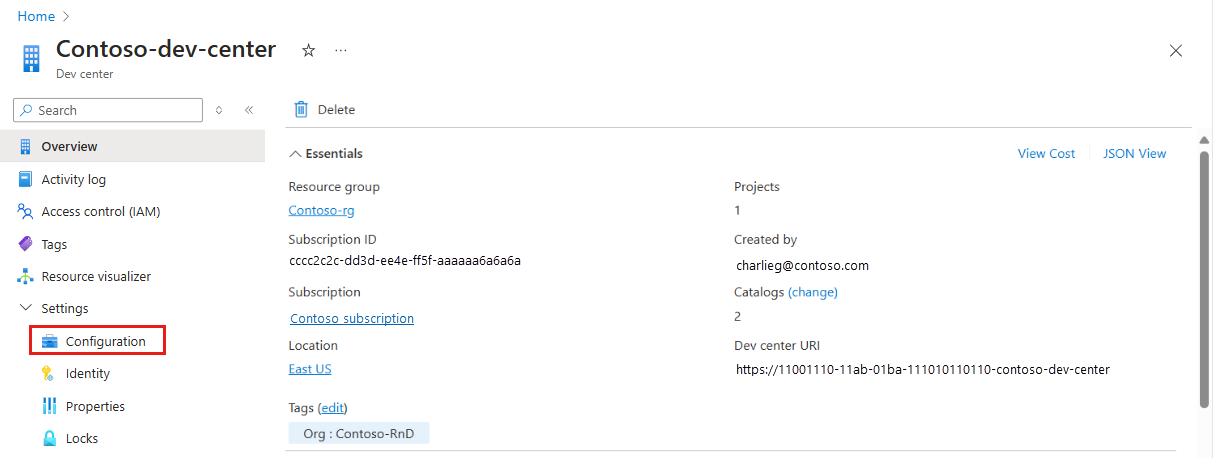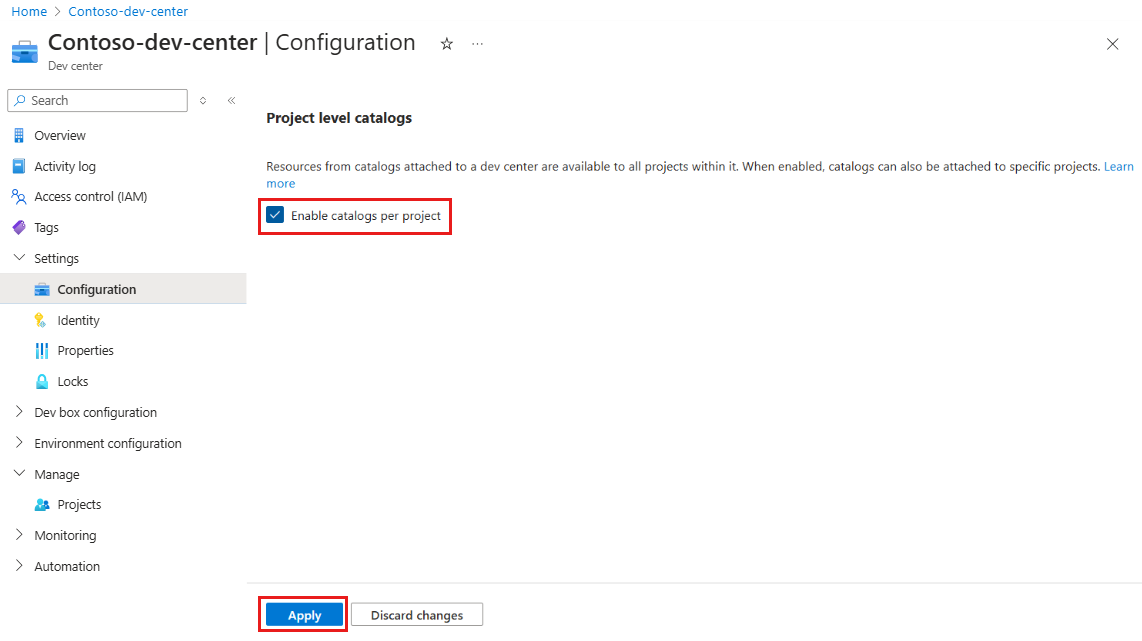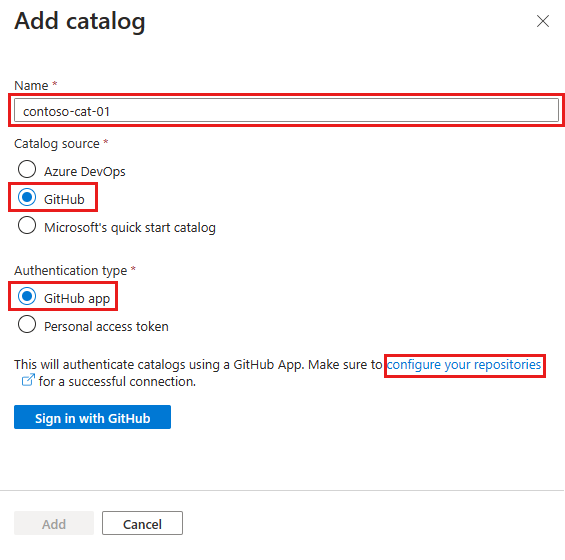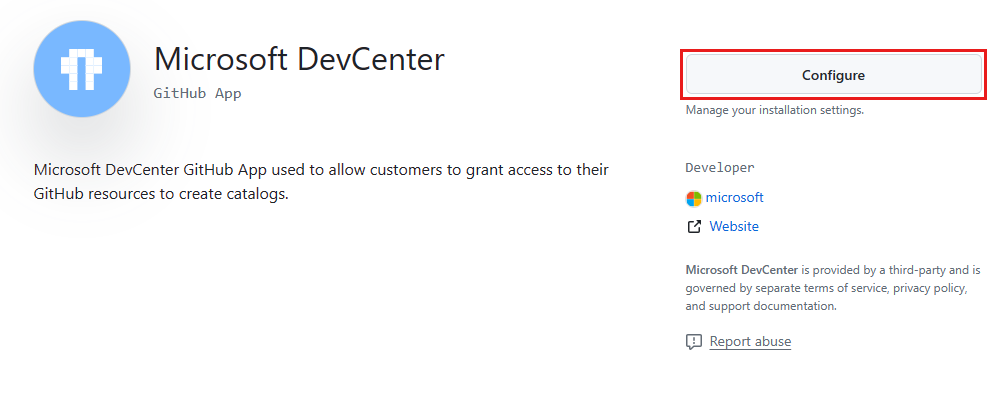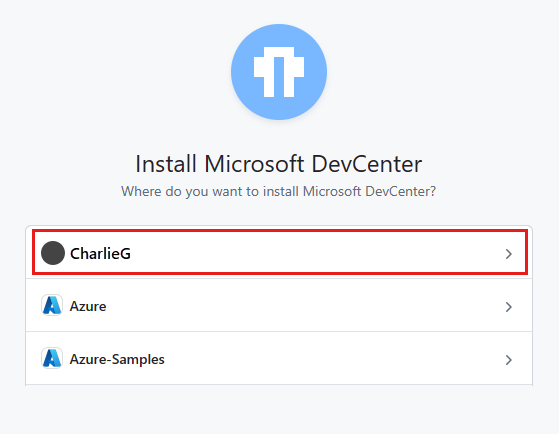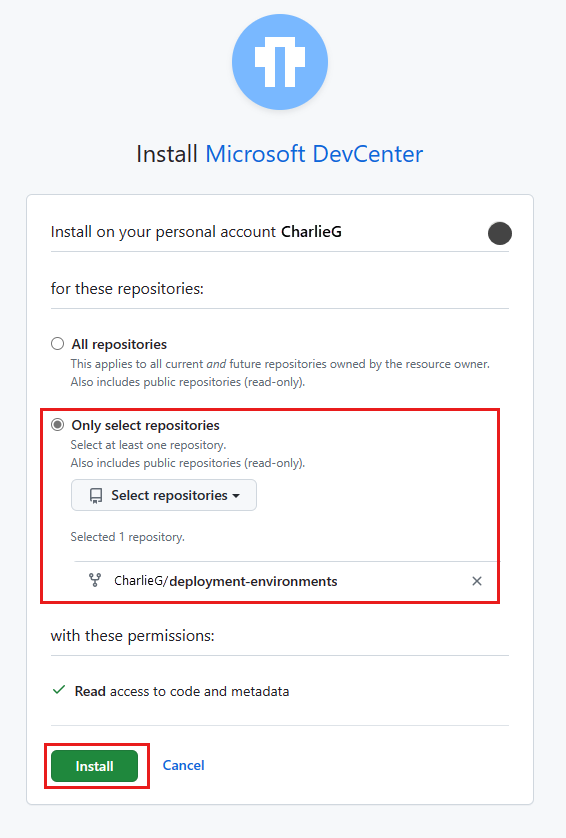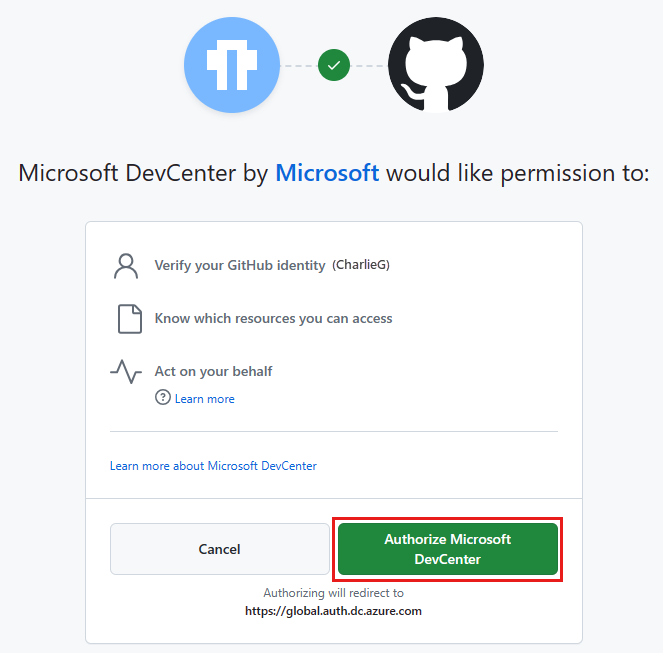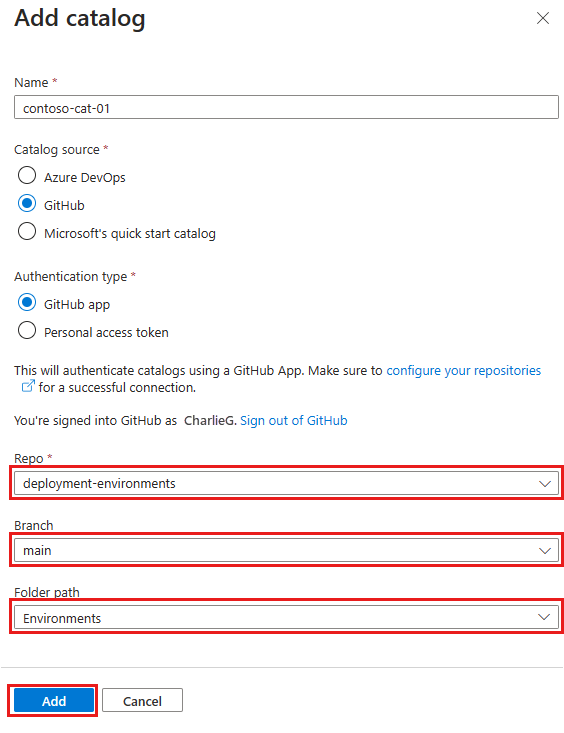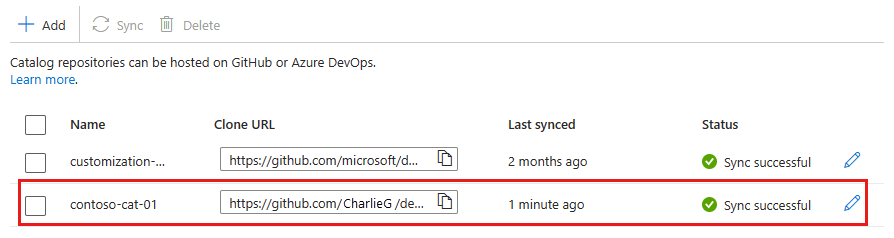Guida introduttiva: Creare una casella di sviluppo usando le personalizzazioni del team
In questa guida introduttiva si crea una casella di sviluppo usando le personalizzazioni del team di Microsoft Dev Box. La funzionalità usa un file di definizione dell'immagine in modo che sia possibile creare box di sviluppo personalizzati in modo coerente per il team di sviluppo e fornire un ambiente personalizzato per i progetti.
Importante
La funzionalità di personalizzazione del team di Dev Box è attualmente in anteprima. Per altre informazioni sulle anteprime, vedere Condizioni per l'utilizzo supplementari per le anteprime di Microsoft Azure. Il documento definisce i termini legali applicabili alle funzionalità di Azure in versione beta, in anteprima o non ancora rilasciate nella disponibilità generale.
Prerequisiti
Per completare i passaggi di questa guida introduttiva, è necessario avere un dev center configurato con un progetto dev box.
Autorizzazioni necessarie per configurare le personalizzazioni
Per eseguire le azioni necessarie per la creazione e l'applicazione di personalizzazioni a una finestra di sviluppo, sono necessarie le autorizzazioni seguenti:
| Azione | Autorizzazione/ruolo |
|---|---|
| Abilitare cataloghi a livello di progetto per un dev center. | Tecnico della piattaforma con accesso in scrittura alla sottoscrizione. |
| Abilitare le impostazioni di sincronizzazione del catalogo per un progetto. | Tecnico della piattaforma con accesso in scrittura alla sottoscrizione. |
| Allegare un catalogo a un progetto. | Autorizzazioni di amministratore del progetto o collaboratore per il progetto. |
| Creare un file di personalizzazione. | Nessuno specificato. Chiunque può creare un file di personalizzazione. |
| Usare il portale per sviluppatori per caricare e applicare un file YAML durante la creazione della casella di sviluppo. | Utente di Dev Box. |
| Aggiungere attività a un catalogo. | Autorizzazione per aggiungere al repository che ospita il catalogo. |
Creare una definizione dell'immagine
- Scaricare il file di personalizzazione YAML di esempio.
- Aprire il file ed esaminare le attività.
Il file di definizione dell'immagine specifica un nome per la definizione dell'immagine usando un name campo. Usare questo nome per identificare la definizione dell'immagine nel pool di box di sviluppo.
Abilitare cataloghi a livello di progetto
Per poter aggiungere un catalogo a un progetto, è necessario prima abilitare i cataloghi a livello di progetto a livello di dev center.
Nel portale di Azure passare al dev center.
Nel menu del servizio, in Impostazioni, selezionare Configurazione.
Nel riquadro Cataloghi a livello di progetto selezionare Abilita cataloghi per progetto e quindi selezionare Applica.
Aggiungere un catalogo al progetto
Le sezioni seguenti illustrano queste attività:
- Creare un fork del repository del catalogo di esempio nell'organizzazione GitHub.
- Installare e configurare l'app Microsoft Dev Center.
- Assegnare le autorizzazioni in GitHub per i repository.
- Aggiungere il repository come catalogo.
Creare una copia tramite fork del repository del catalogo di esempio
- Aprire il repository del catalogo di esempio.
- Selezionare Fork per creare una copia tramite fork del repository nell'organizzazione GitHub.
Installare l'app Microsoft Dev Center
Accedere al portale di Azure.
Passare al dev center o al progetto.
Nel menu del servizio, in Configurazione dell'ambiente selezionare Cataloghi e quindi selezionare Aggiungi.
Nel riquadro Aggiungi catalogo immettere o selezionare i valori seguenti:
Campo Valore Nome Immettere un nome per il catalogo. Origine catalogo Selezionare GitHub. Tipo di autenticazione Selezionare App GitHub. Selezionare il collegamento Configura i repository .
Se viene richiesto di eseguire l'autenticazione in GitHub, eseguire tale operazione.
Nella pagina Microsoft DevCenter selezionare Configura.
Selezionare l'organizzazione GitHub che contiene il repository da aggiungere come catalogo. Per installare l'app, è necessario essere un proprietario dell'organizzazione.
Nella pagina Installa Microsoft DevCenter selezionare Solo repository, selezionare il repository da aggiungere come catalogo e quindi selezionare Installa.
È possibile selezionare più repository da aggiungere come cataloghi. È necessario aggiungere ogni repository come catalogo separato, come descritto nella sezione successiva di questa guida introduttiva.
Nella pagina Microsoft DevCenter by Microsoft desidera l'autorizzazione per esaminare le autorizzazioni necessarie e quindi selezionare Autorizza Microsoft DevCenter.
Aggiungere il repository come catalogo
Tornare al portale di Azure.
Nel riquadro Aggiungi catalogo immettere le informazioni seguenti e quindi selezionare Aggiungi:
Campo valore Repository Selezionare il repository da aggiungere come catalogo. Ramo Selezionare il ramo. Percorso cartella Selezionare la cartella contenente le sottocartelle che contengono le definizioni di ambiente. Nel riquadro Cataloghi verificare che venga visualizzato il catalogo. Quando la connessione ha esito positivo, nella colonna Stato viene visualizzata la sincronizzazione riuscita.
Creare un pool di box di sviluppo per la definizione dell'immagine
Per rendere il file di personalizzazione, imagedefintion.yaml, accessibile per la creazione di finestre di sviluppo, è necessario specificarlo come definizione di immagine per un pool.
Per creare un pool di box di sviluppo associato a un progetto:
Accedere al portale di Azure.
Nella casella di ricerca immettere progetti. Nell'elenco dei risultati selezionare Progetti.
Aprire il progetto in cui si vuole creare il pool di macchine di sviluppo.
Selezionare Pool di macchine di sviluppo e quindi selezionare Crea.
Nel riquadro Crea un pool di macchine di sviluppo, immettere i valori seguenti:
Impostazione valore Nome Immettere un nome per il pool. Il nome del pool è visibile agli sviluppatori per selezionare quando creano finestre di sviluppo. Il nome deve essere univoco nel progetto. Definizione Selezionare la definizione, come indicato nel file di definizione dell'immagine. Connessione di rete 1. Selezionare Distribuisci in una rete ospitata da Microsoft.
2. Selezionare l'area di distribuzione desiderata per le macchine di sviluppo. Scegliere un'area vicina agli utenti della casella di sviluppo per un'esperienza utente ottimale.Privilegi Creator di macchina di sviluppo Selezionare Amministratore locale o utente standard. Abilitare l'arresto automatico Sì è l'impostazione predefinita. Selezionare No per disabilitare una pianificazione di arresto automatico. È possibile configurare una pianificazione di arresto automatico dopo la creazione del pool. Tempo di arresto Selezionare un orario per arrestare tutte le macchine di sviluppo nel pool. Tutte le macchine di sviluppo in questo pool vengono arrestate ogni giorno. Fuso orario Selezionare il fuso orario per l'ora di arresto. Licenze Selezionare questa casella di controllo per verificare che l'organizzazione disponga di licenze del Vantaggio Azure Hybrid da applicare alle macchine di sviluppo in questo pool. 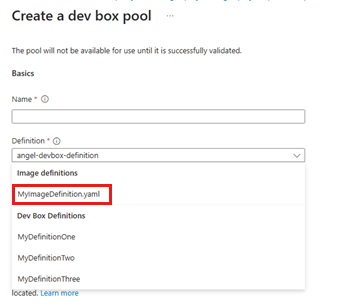
Selezionare Crea.
Verificare che nell'elenco sia visualizzato il nuovo pool di macchine di sviluppo. Potrebbe essere necessario aggiornare la schermata.
Il portale di Azure distribuisce il pool di macchine di sviluppo ed esegue i controlli di integrità per assicurarsi che l'immagine e la rete superino i criteri di convalida per le macchine di sviluppo.
Creare una casella di sviluppo dal pool di box di sviluppo
Quando si crea una casella di sviluppo da un pool di box di sviluppo, la definizione dell'immagine viene applicata alla casella di sviluppo. La casella di sviluppo viene creata con le personalizzazioni specificate dal file di definizione dell'immagine.
Per creare una macchina di sviluppo nel portale per sviluppatori Microsoft Dev Box:
Accedere al portale per sviluppatori Microsoft Dev Box.
Selezionare Nuovo>Nuova macchina di sviluppo.
In Aggiungi una macchina di sviluppo immettere i valori seguenti:
Impostazione valore Nome Immettere un nome per la casella di sviluppo. I nomi delle caselle di sviluppo devono essere univoci all'interno di un progetto. Progetto Selezionare un progetto dall'elenco a discesa. Pool caselle di sviluppo Selezionare un pool dall'elenco a discesa, che include tutti i pool di caselle di sviluppo per il progetto. Scegliere un pool di box di sviluppo vicino all'utente per ottenere la latenza più bassa. Dopo aver effettuato le selezioni, la pagina mostra le informazioni seguenti:
- Quante macchine di sviluppo è possibile creare nel progetto selezionato, se il progetto ha limiti configurati.
- Indica se l'ibernazione è supportata o meno.
- Indica se le personalizzazioni sono abilitate o meno.
- Un'ora di arresto se il pool in cui si sta creando la macchina di sviluppo ha una pianificazione di arresto.
- Una notifica che il processo di creazione della macchina di sviluppo può richiedere 25 minuti o più.
Selezionare Crea per iniziare a creare la macchina di sviluppo.
Per tenere traccia dello stato di avanzamento della creazione, usare il riquadro della casella di sviluppo nel portale per sviluppatori.
Verificare che la personalizzazione sia applicata
Dev Box applica le personalizzazioni come fase finale del processo di creazione. Dev Box invia un messaggio di posta elettronica quando la casella di sviluppo è pronta. È quindi possibile verificare che vengano applicate le personalizzazioni.
Attendere la conferma tramite posta elettronica della creazione della casella di sviluppo.
Nel riquadro della casella di sviluppo del portale per sviluppatori selezionare Personalizzazioni azioni>.
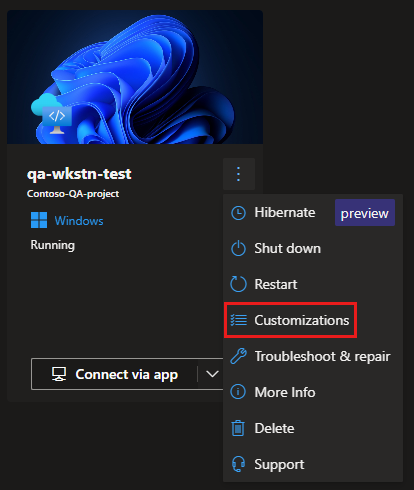
Nel riquadro Dettagli personalizzazione verificare le personalizzazioni applicate alla casella di sviluppo.
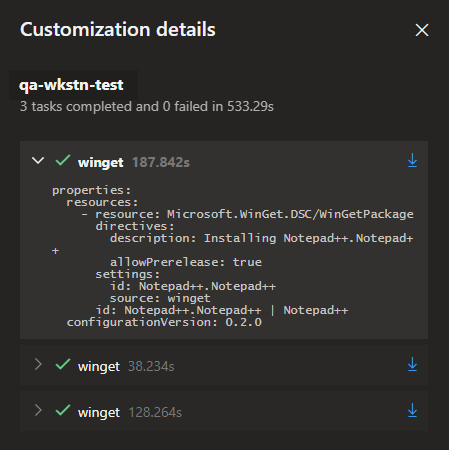
Pulire le risorse
Accedere al portale per sviluppatori.
Per la casella di sviluppo da eliminare, scegliere Elimina dal menu Azioni.
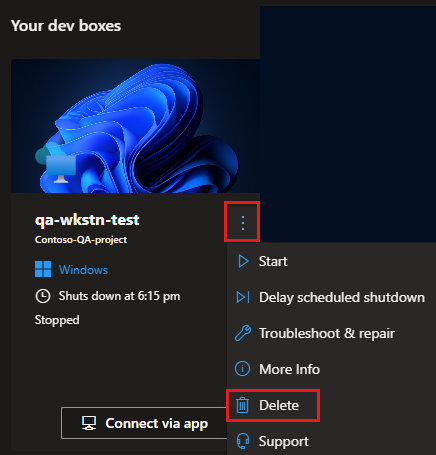
Per confermare l'eliminazione, selezionare Elimina.