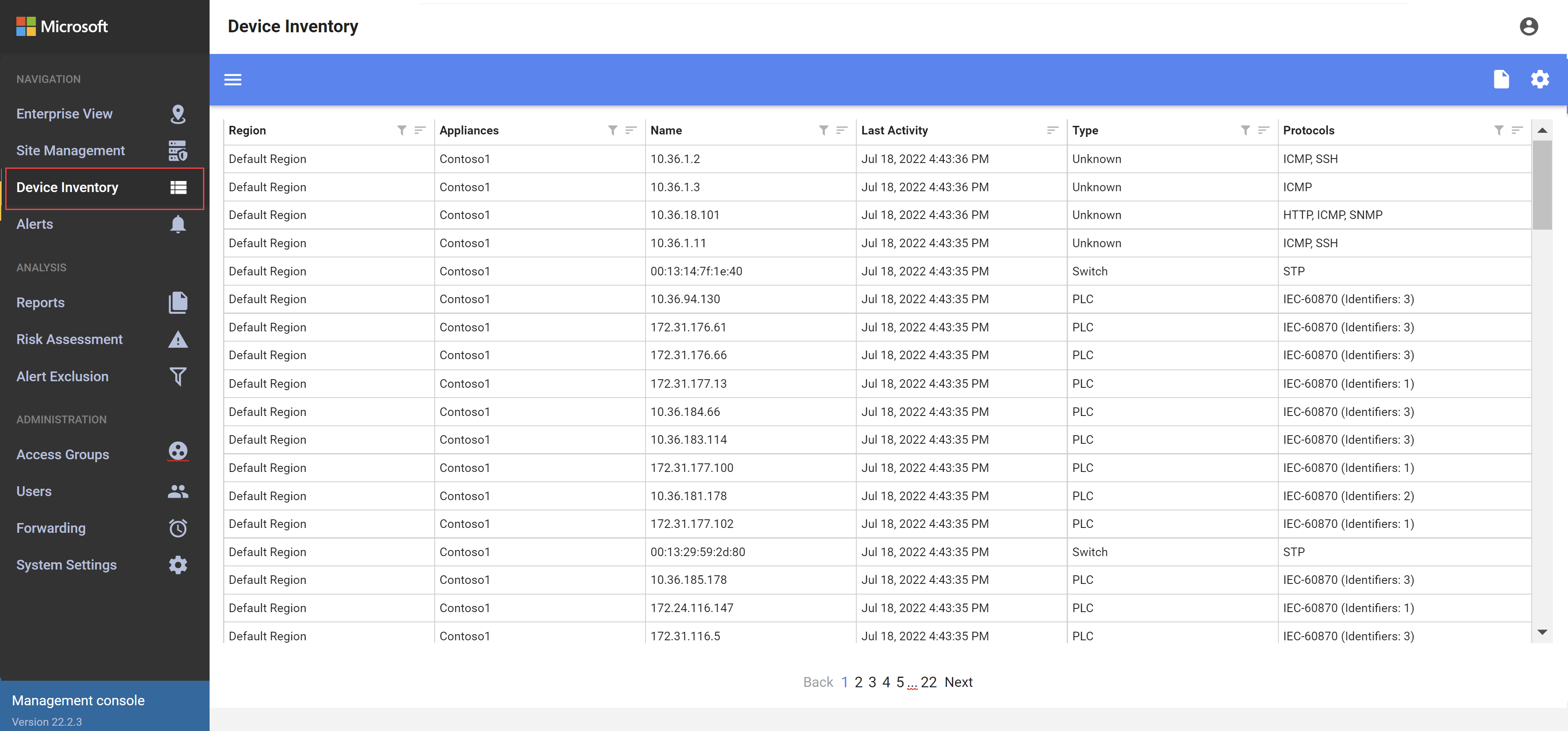Nota
L'accesso a questa pagina richiede l'autorizzazione. È possibile provare ad accedere o modificare le directory.
L'accesso a questa pagina richiede l'autorizzazione. È possibile provare a modificare le directory.
Importante
Defender per IoT consiglia ora di usare i servizi cloud Microsoft o l'infrastruttura IT esistente per il monitoraggio centrale e la gestione dei sensori e prevede di ritirare la console di gestione localeil 1° gennaio 2025.
Per ulteriori informazioni, consultare Implementare la gestione dei sensori OT ibrida o air-gapped.
Usare la pagina Inventario dispositivi da una console di gestione locale per gestire tutti i dispositivi OT e IT rilevati dai sensori connessi a tale console. Identificare i nuovi dispositivi rilevati, i dispositivi che potrebbero richiedere la risoluzione dei problemi e altro ancora.
Per ulteriori informazioni, consultare la sezione Dispositivi monitorati da Defender per IoT.
Consiglio
In alternativa, visualizzare l'inventario dei dispositivi da portale di Azureo da una console del sensore OT .
Prerequisiti
Prima di eseguire le procedure descritte in questo articolo, assicurarsi di disporre di:
Una console di gestione locale installata, attivata e configurata. Per visualizzare i dispositivi suddivisi per zona, assicurati di aver configurato siti e zone nella console di gestione in sede.
Uno o i sensori di rete OT installati, configurati e attivatie connessi alla console di gestione locale. Per visualizzare i dispositivi per zona, assicurarsi che ogni sensore sia assegnato a una zona specifica.
Accesso alla console di gestione locale con uno dei ruoli utente seguenti :
Per visualizzare i dispositivi nella console di gestione locale, accedere come utente amministratore, analista di sicurezza o visualizzatore .
Per esportare o importare dati, accedere come utente Admin o Security Analyst.
Per usare l'interfaccia della riga di comando, accedere all'interfaccia della riga di comando tramite SSH/Telnet come utente con privilegi .
Visualizzare l'inventario dei dispositivi
Per visualizzare i dispositivi rilevati nella pagina Inventario Dispositivi in una console di gestione locale, accedi alla console di gestione locale e quindi seleziona Inventario Dispositivi.
Per esempio:
Usare una delle opzioni seguenti per modificare o filtrare i dispositivi visualizzati:
| Opzione | Passi |
|---|---|
| Ordinare i dispositivi | Per ordinare la griglia in base a una colonna specifica, selezionare il pulsante Ordina |
| Filtrare i dispositivi visualizzati | 1. Nella colonna che vuoi filtrare, seleziona il pulsante Filtro 2. Nella casella Filtro definire il valore del filtro. I filtri non vengono salvati quando si aggiorna la pagina inventario dispositivi. |
| Salvare un filtro | Per salvare il set corrente di filtri, selezionare il pulsante Salva con nome visualizzato nella riga del filtro. |
| Caricare un filtro salvato | I filtri salvati sono elencati a sinistra, nel riquadro gruppi di. 1. Selezionare il pulsante Opzioni  sulla barra degli strumenti per visualizzare il riquadro Gruppi. sulla barra degli strumenti per visualizzare il riquadro Gruppi. 2. Nell'elenco Filtri inventario dispositivi selezionare il filtro salvato da caricare. |
Per altre informazioni, vedere dati della colonna dell'inventario dei dispositivi.
Visualizzare l'inventario dei dispositivi per zona
Per visualizzare gli avvisi dai sensori OT connessi per una zona specifica, usare la pagina gestione siti in una console di gestione in sede.
Accedi alla console di gestione locale e seleziona Gestione siti.
Individuare il sito e la zona da visualizzare usando le opzioni di filtro nella parte superiore in base alle esigenze:
- connettività: selezionare questa opzione per visualizzare solo tutti i sensori OT o solo i sensori connessi/disconnessi.
- Stato di aggiornamento: Seleziona per visualizzare tutti i sensori OT, o solo quelli con uno specifico stato di aggiornamento del software .
- Unità aziendale: selezionare questa opzione per visualizzare tutti i sensori OT o solo quelli di una specifica unità aziendale .
- Area: Seleziona per visualizzare tutti i sensori OT o solo quelli di una specifica area.
Selezionare Visualizza inventario dispositivi per un determinato sensore OT per accedere all'inventario dispositivi di quel sensore.
Esportare l'inventario dei dispositivi in csv
Esportare l'inventario dei dispositivi in un file CSV per gestire o condividere dati all'esterno del sensore OT.
Per esportare i dati di inventario dei dispositivi, selezionare il pulsante ![]() file di importazione/esportazione e quindi selezionare una delle opzioni seguenti:
file di importazione/esportazione e quindi selezionare una delle opzioni seguenti:
- Esporta visualizzazione inventario dispositivi: esporta solo i dispositivi attualmente visualizzati, con il filtro corrente applicato
- Esporta tutto l'inventario dispositivi: esporta l'intero inventario dei dispositivi, senza filtri
Salvare il file esportato in locale.
Nota
Il formato della data nella console di gestione locale è sempre impostato su GG/MM/AAAA. È consigliabile usare lo stesso formato di data in qualsiasi computer in cui si apriranno i file di inventario esportati per assicurarsi che le date nei file di inventario esportate vengano visualizzate correttamente.
Aggiungere e migliorare i dati di inventario dei dispositivi
Usare informazioni provenienti da altre origini, ad esempio CMDB, DNS, firewall e API Web, per migliorare i dati visualizzati nell'inventario dei dispositivi. Ad esempio, usare dati avanzati per presentare informazioni sugli elementi seguenti:
- Date di acquisto del dispositivo e date di fine garanzia
- Utenti responsabili di ogni dispositivo
- Biglietti aperti per i dispositivi
- Data dell'ultimo aggiornamento del firmware
- Dispositivi autorizzati ad accedere a Internet
- Dispositivi che eseguono applicazioni antivirus attive
- Utenti connessi ai dispositivi
I dati aggiunti e di miglioramento vengono visualizzati come colonne aggiuntive, oltre alle colonne esistenti disponibili nella console di gestione locale pagina Inventario dispositivi.
Migliorare i dati aggiungendoli manualmente o eseguendo una versione personalizzata del nostro esempio di script di automazione , esempio. È anche possibile aprire un ticket di supporto per configurare il sistema per ricevere query api Web.
Ad esempio, l'immagine seguente mostra un esempio di come usare dati avanzati nell'inventario dei dispositivi:
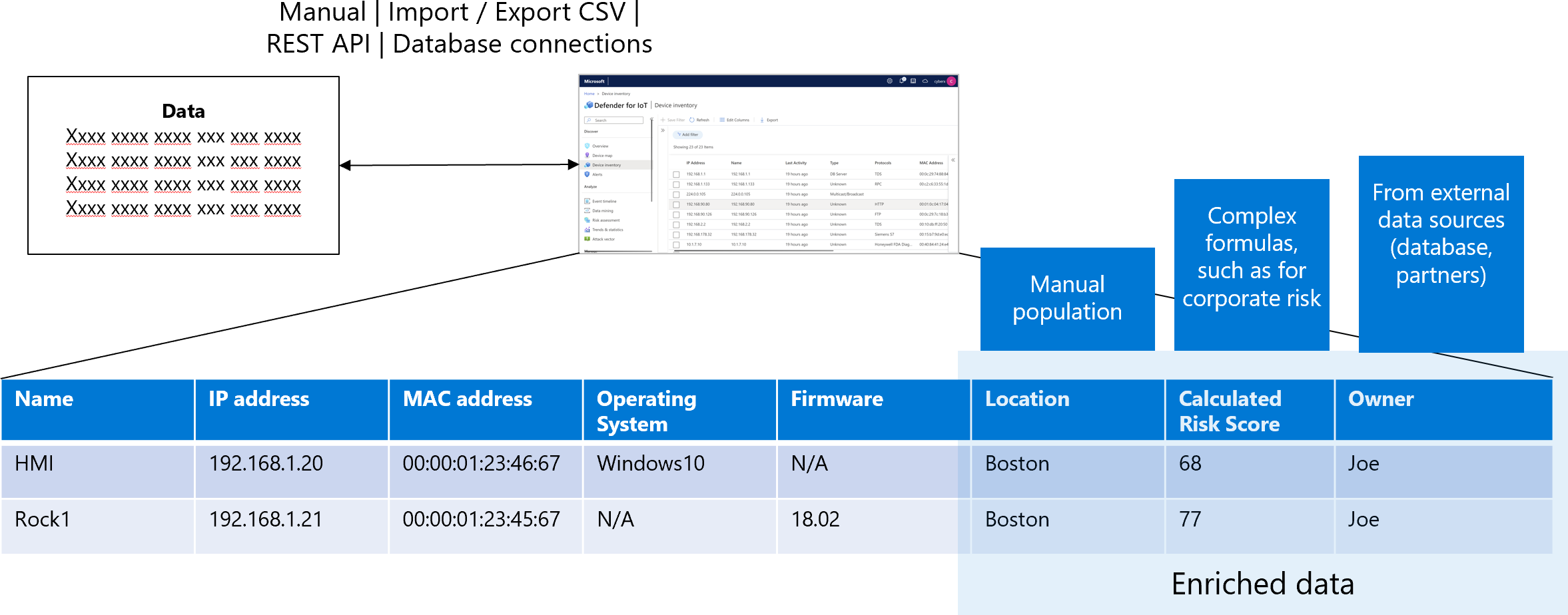
Per migliorare manualmente i dati:
Accedi alla tua console di gestione locale e seleziona Inventario dispositivi.
In alto a destra, selezionare il pulsante Impostazioni
 per aprire la finestra di dialogo Impostazioni Inventario Dispositivi.
per aprire la finestra di dialogo Impostazioni Inventario Dispositivi.Nella finestra di dialogo Impostazioni Inventario Dispositivi, selezionare AGGIUNGI COLONNA PERSONALIZZATA.
Nella finestra di dialogo Aggiungi colonna personalizzata aggiungere il nuovo nome di colonna usando fino a 250 caratteri UTF.
Selezionare Manuale>SALVA. Il nuovo elemento appare nella finestra di dialogo Impostazioni inventario dispositivi .
Nell'angolo superiore destro della finestra Inventario Dispositivi, selezionare il pulsante Importa/Esporta file
 >Esporta l'intero inventario dei dispositivi.
>Esporta l'intero inventario dei dispositivi.Viene generato un file CSV con i dati visualizzati.
Scaricare e aprire il file CSV per la modifica e aggiungere manualmente le informazioni alla nuova colonna.
Nella pagina dell'Inventario dispositivi, in alto a destra, seleziona nuovamente il pulsante Importa/Esporta file
 >Importa colonne di input manuale. Vai al tuo file CSV modificato e selezionalo.
>Importa colonne di input manuale. Vai al tuo file CSV modificato e selezionalo.
I nuovi dati vengono visualizzati nella griglia inventario dispositivi.
Recuperare i dati di inventario dei dispositivi tramite l'API
È possibile recuperare un'ampia gamma di informazioni sul dispositivo rilevate dai sensori gestiti e integrare tali informazioni con i sistemi partner.
Per esempio:
Recuperare il sensore, la zona, l'ID del sito, l'indirizzo IP, l'indirizzo MAC, il firmware, il protocollo e le informazioni del fornitore.
Filtrare le informazioni in base a uno dei valori seguenti:
Dispositivi autorizzati e non autorizzati.
Dispositivi associati a siti specifici.
Dispositivi associati a zone specifiche.
Dispositivi associati a sensori specifici.
Per ulteriori informazioni, consultare le API del sensore e della console di gestione di Defender per IoT
Passaggi successivi
Per altre informazioni, vedere: