Dell PowerEdge R340 XL
Questo articolo descrive l'appliance Dell PowerEdge R340 XL supportata per i sensori OT.
Nota
Le appliance legacy sono certificate, ma non sono attualmente offerte come appliance preconfigurate.
| Caratteristica dell'appliance | Descrizione |
|---|---|
| Profilo hardware | E1800 |
| Prestazioni | Larghezza di banda massima: 1 Gbps Numero massimo di dispositivi: 10.000 |
| Specifiche fisiche | Montaggio: 1U Porte: 8x RJ45 or 6x SFP (OPT) |
| Stato | Supportato, non disponibile come appliance preconfigurata |
L'immagine seguente mostra una visualizzazione del pannello anteriore Dell PowerEdge R340:

In questa immagine i numeri fanno riferimento ai componenti seguenti:
- Pannello di controllo sinistro
- Unità ottica (facoltativo)
- Pannello di controllo destro
- Tag informazioni
- Unità
L'immagine seguente mostra una visualizzazione del pannello indietro Dell PowerEdge R340:

In questa immagine i numeri fanno riferimento ai componenti seguenti:
- Porta seriale
- Porta NIC (Gb 1)
- Porta NIC (Gb 1)
- PCIe a metà altezza
- Slot di espansione PCIe a altezza intera
- Unità alimentatore 1
- Unità di alimentazione 2
- Identificazione del sistema
- Pulsante porta del cavo dell'indicatore di stato del sistema (CMA)
- Porta USB 3.0 (2)
- Porta di rete dedicata iDRAC9
- Porta VGA
Specifiche
| Componente | Specifiche tecniche |
|---|---|
| Chassis | Server rack 1U |
| Dimensioni | 42,8 x 434,0 x 596 (mm) /1,67" x 17,09" x 23,5" (in) |
| Weight | Max 29.98 lb/13.6 Kg |
| Processore | Intel Xeon E-2144G 3,6 GHz Cache 8M 4C/8T turbo (71 W |
| Chipset | Intel C246 |
| Memoria | 32 GB = Due 16 GB 2666MT/s DDR4 ECC UDIMM |
| Storage | Tre 2 TB 7,2 K RPM SATA 6 Gbps 512n 3.5in Hot-plug Hard Drive - RAID 5 |
| Controller di rete | On-board: Two 1 Gb Broadcom BCM5720 On-board LOM: iDRAC Port Card 1 Gb Broadcom BCM5720 Esterno: profilo basso scheda server Intel Ethernet i350 QP 1 Gb |
| Gestione | iDRAC nine Enterprise |
| Accesso al dispositivo | Due USB posteriori 3.0 |
| Un fronte | USB 3.0 |
| Power | Alimentatori a caldo doppio 350 W |
| Supporto rack | Guide scorrevoli ReadyRails™ II per montaggio senza utensili in rack a quattro post con fori rotondi quadrati o non arrotondati. In alternativa, è possibile montare in rack fori a quattro post-thread con supporto per il braccio di gestione dei cavi senza strumento facoltativo. |
Installazione dell PowerEdgeR340XL
Questa sezione descrive come installare il software Defender per IoT nell'appliance Dell PowerEdgeR340XL.
Prima di installare il software nell'appliance Dell, è necessario regolare la configurazione del BIOS dell'appliance.
Nota
Le procedure di installazione sono rilevanti solo se è necessario reinstallare il software in un dispositivo preconfigurato o se si acquista un hardware personalizzato e si configura manualmente l'appliance.
Prerequisiti
Per installare l'appliance Dell PowerEdge R340XL, è necessario:
Licenza Enterprise per Dell Remote Controllo di accesso ler (iDRAC)
XML di configurazione DEL BIOS
Una delle seguenti versioni del firmware del server:
- BIOS versione 2.1.6 o successiva
- iDRAC versione 3.23.23.23 o successiva
Configurare il BIOS Dell
Un iDRAC integrato gestisce l'appliance Dell con Lifecycle Controller (LC). L'LC è incorporato in ogni server Dell PowerEdge e offre funzionalità che consentono di distribuire, aggiornare, monitorare e gestire le appliance Dell PowerEdge.
Per stabilire la comunicazione tra l'appliance Dell e il computer di gestione, è necessario definire l'indirizzo IP iDRAC e l'indirizzo IP del computer di gestione nella stessa subnet.
Quando viene stabilita la connessione, il BIOS è configurabile.
Per configurare l'indirizzo IP iDRAC:
Accendere il sensore.
Se il sistema operativo è già installato, selezionare il tasto F2 per immettere la configurazione del BIOS.
Selezionare iDRAC Settings (Impostazioni iDRAC).
Selezionare Rete.
Nota
Durante l'installazione, è necessario configurare l'indirizzo IP iDRAC predefinito e la password indicati nei passaggi seguenti. Dopo l'installazione, modificare queste definizioni.
Modificare l'indirizzo IPv4 statico in 10.100.100.250.
Modificare la subnet mask statica in 255.255.255.0.
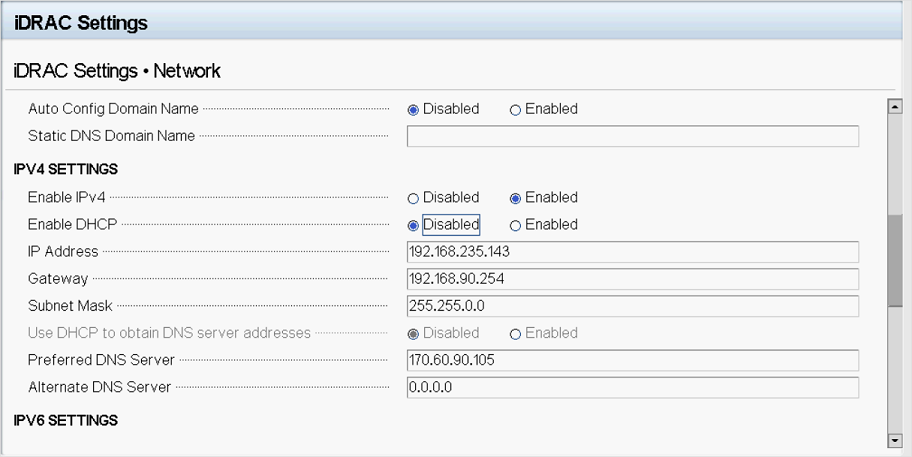
Selezionare Fine indietro>.
Per configurare il BIOS Dell:
Questa procedura descrive come aggiornare la configurazione Dell PowerEdge R340 XL per la distribuzione OT.
Configurare il BIOS dell'appliance solo se l'appliance non è stata acquistata da Arrow o se si dispone di un'appliance, ma non si ha accesso al file di configurazione XML.
Accedere direttamente al BIOS dell'appliance usando una tastiera e uno schermo oppure usare iDRAC.
Se l'appliance non è un'appliance Defender per IoT, aprire un browser e passare prima all'indirizzo IP configurato. Accedere con i privilegi di amministratore predefiniti dell. Usare root per il nome utente e calvin per la password.
Se l'appliance è un'appliance Defender per IoT, accedere usando XXX per il nome utente e XXX per la password.
Dopo aver eseguito l'accesso al BIOS, passare a Impostazioni dispositivo.
Scegliere la configurazione controllata da RAID selezionando Integrated RAID Controller 1: Dell PERC PERC H330 Adapter Configuration Utility (Controller RAID integrato 1: Utilità di configurazione dell'adattatore> PERC<H330).
Selezionare Gestione configurazione.
Selezionare Crea disco virtuale.
Nel campo Seleziona livello RAID selezionare RAID5. Nel campo Nome disco virtuale immettere ROOT e selezionare Dischi fisici.
Selezionare Controlla tutto e quindi applica modifiche
Selezionare OK.
Scorrere verso il basso e selezionare Crea disco virtuale.
Selezionare la casella di controllo Conferma e selezionare Sì.
Seleziona OK.
Tornare alla schermata principale e selezionare BIOS di sistema.
Selezionare Impostazioni di avvio.
Per l'opzione Modalità di avvio selezionare UEFI.
Selezionare Indietro e quindi fine per uscire dalle impostazioni del BIOS.
Installare il software Defender per IoT in Dell R340
Questa procedura descrive come installare il software Defender per IoT in HPE DL360.
Il processo di installazione richiede circa 20 minuti. Dopo l'installazione, il sistema viene riavviato più volte.
Per installare il software:
Verificare che il supporto della versione sia montato nell'appliance in uno dei modi seguenti:
Connettere un CD esterno o una chiave su disco contenente il software del sensore scaricato dal portale di Azure.
Montare l'immagine ISO usando iDRAC. Dopo aver eseguito l'accesso a iDRAC, selezionare la console virtuale e quindi selezionare Supporti virtuali.
Nella sezione Map CD/DVD (Mappa CD/DVD) selezionare Choose File (Scegli file).
Scegliere il file di immagine ISO della versione per questa versione dalla finestra di dialogo visualizzata.
Selezionare il pulsante Mappa dispositivo .
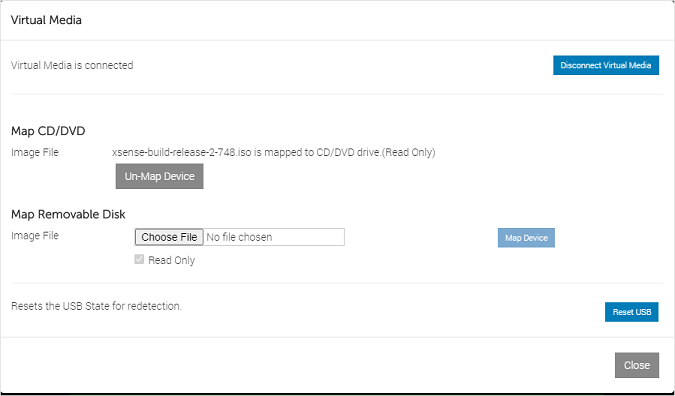
Il supporto è montato. Selezionare Chiudi.
Avviare l'appliance. Quando si usa iDRAC, è possibile riavviare i server selezionando il pulsante Controllo Consul. Quindi, nelle macro della tastiera, selezionare il pulsante Applica, che avvierà la sequenza CTRL+ALT+CANC.
Continuare installando il sensore OT o il software di gestione locale. Per altre informazioni, vedere Installazione del software Defender per IoT.
Passaggi successivi
Continuare a comprendere i requisiti di sistema per le appliance fisiche o virtuali. Per altre informazioni, vedere Quali appliance sono necessarie?.
Usare quindi una delle procedure seguenti per continuare: