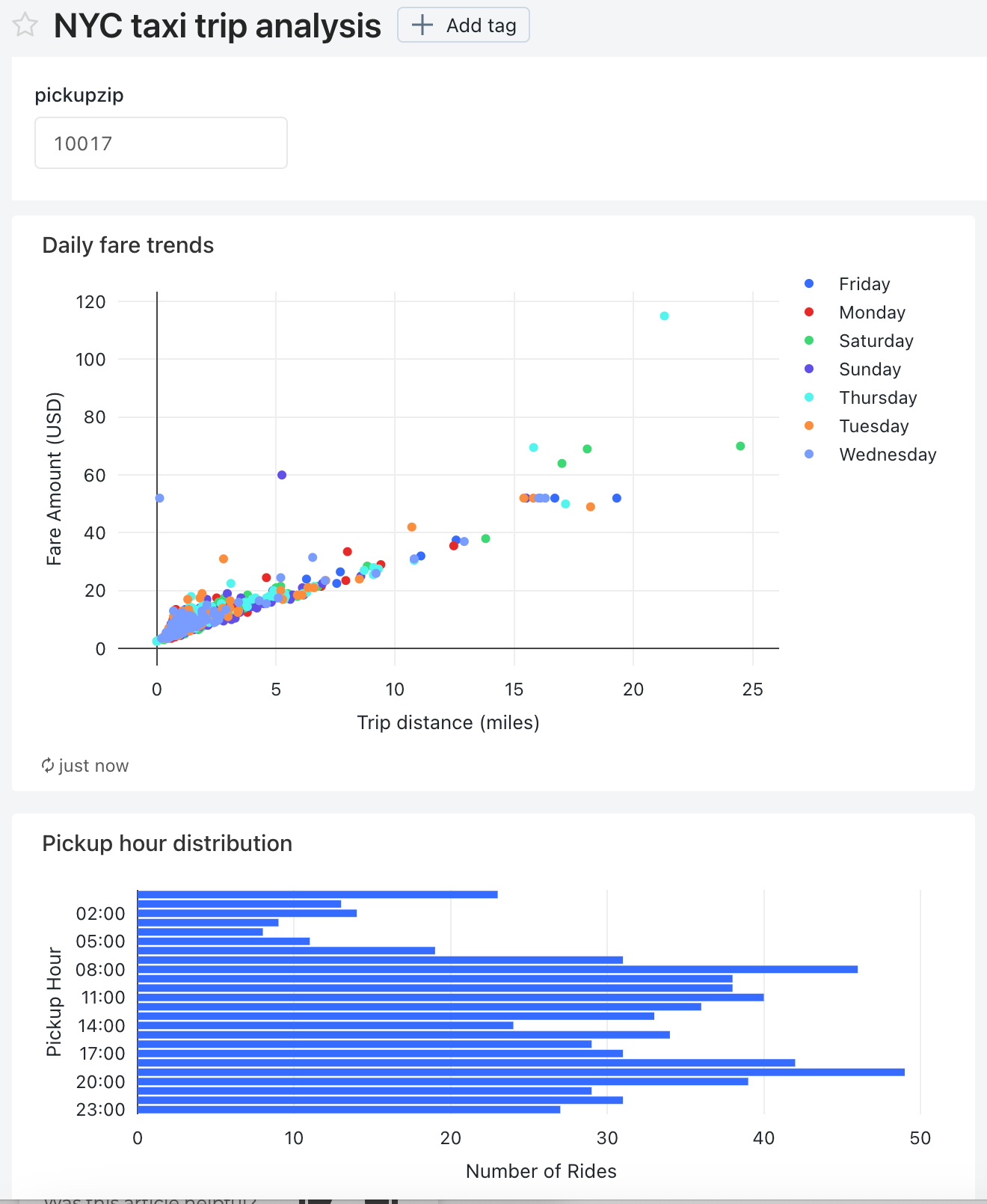Visualizzare le query e creare un dashboard legacy
Questa esercitazione usa il set di dati dei taxi di New York City in Esempi. Illustra come usare l'editor SQL in Databricks SQL per creare una visualizzazione per ognuna di diverse query e quindi creare un dashboard usando queste visualizzazioni. Viene inoltre illustrato come creare un parametro di dashboard per ognuna delle visualizzazioni nel dashboard.
Importante
- Databricks consiglia di usare i dashboard di IA/BI (in precedenza dashboard Lakeview). Le versioni precedenti dei dashboard, definite in precedenza dashboard SQL di Databricks, sono ora denominate dashboard legacy. Databricks non consiglia di creare nuovi dashboard legacy.
Cronologia della fine del supporto:
7 aprile 2025: terminerà il supporto ufficiale per la versione legacy dei dashboard. Verranno risolti solo i problemi di sicurezza critici e le interruzioni del servizio.
3 novembre 2025: Databricks inizierà ad archiviare i dashboard legacy a cui non è stato eseguito l'accesso negli ultimi sei mesi. I dashboard archiviati non saranno più accessibili e il processo di archiviazione verrà eseguito in sequenza. L'accesso ai dashboard utilizzati attivamente resterà invariato.
Databricks collaborerà con i clienti per sviluppare piani di migrazione per dashboard legacy attivi dopo il 3 novembre 2025.
Convertire i dashboard legacy usando lo strumento di migrazione o l'API REST. Per istruzioni sull'uso dello strumento di migrazione predefinito, vedere Clonare un dashboard legacy in un dashboard AI/BI. Vedere Esercitazioni sui dashboard per esercitazioni sulla creazione e la gestione di dashboard con l'API REST.
Connettersi a Databricks SQL con l'editor SQL
Fare clic su
 Nuovo nella barra laterale e selezionare Query.
Nuovo nella barra laterale e selezionare Query.Verrà aperto l'Editor SQL.
Selezionare un magazzino.
La prima volta che si crea una query, l'elenco dei warehouse SQL disponibili viene visualizzato in ordine alfabetico. La volta successiva che si crea una query, viene selezionata l'ultima istanza di SQL warehouse usata.
Fare clic su Serverless Starter Warehouse. Questo magazzino viene creato automaticamente per facilitare l'avvio rapido. Se la funzionalità serverless non è abilitata per l'area di lavoro, scegliere Starter Warehouse. Per informazioni sulla creazione di SQL warehouse, vedere Creare un'istanza di SQL Warehouse.
Query per la distribuzione dell'ora di prelievo
Nell'editor SQL, incollate la query seguente nella nuova finestra di query per ottenere la distribuzione dei prelievi dei taxi per ora del giorno.
SELECT date_format(tpep_pickup_datetime, "HH") AS `Pickup Hour`, count(*) AS `Number of Rides` FROM samples.nyctaxi.trips GROUP BY 1Premere CTRL/CMD + INVIO o fare clic su Esegui (1000). Dopo alcuni secondi, i risultati della query vengono visualizzati sotto la query nel riquadro dei risultati.
Limite 1000 è selezionato per impostazione predefinita per tutte le query per assicurarsi che la query restituisca al massimo 1000 righe. Se una query viene salvata con l'impostazione di Limite 1000, questa impostazione si applica a tutte le esecuzioni della query (inclusi i dashboard). Se si desidera restituire tutte le righe per questa query, è possibile deselezionare LIMIT 1000 facendo clic sul menu a tendina Esegui (1000). Se si desidera specificare un limite diverso per il numero di righe, è possibile aggiungere una clausola
LIMITnella query con un valore di propria scelta.Il risultato della query viene visualizzato nella scheda Risultati.
Fare clic su Salva per salvare la query come
Pickup hour.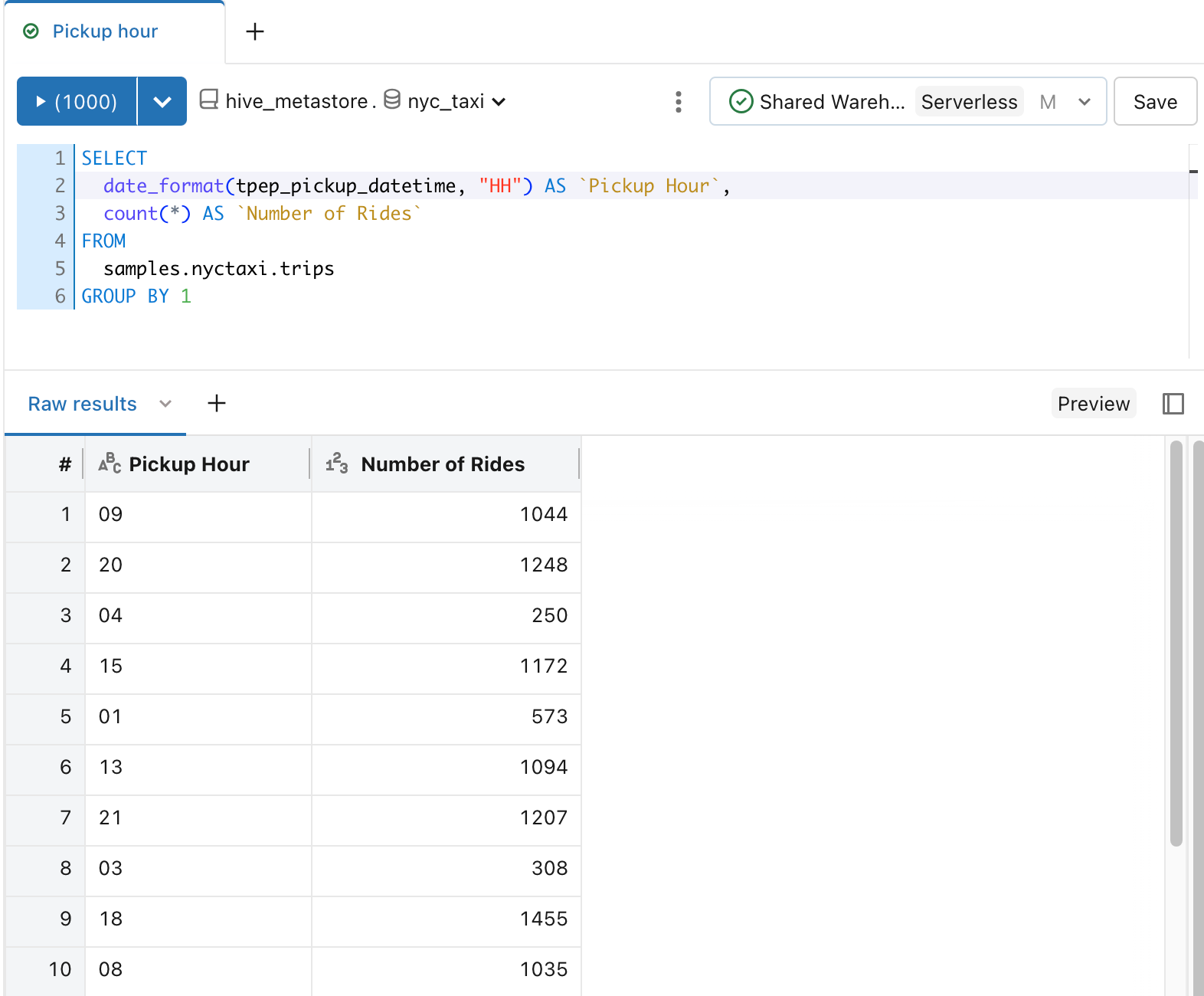
Creare una visualizzazione per la distribuzione dei prelievi in taxi per ora.
Accanto alla scheda Risultati, fare clic su + e poi su Visualizzazione.
Viene visualizzato l'editor di visualizzazione.
Nell'elenco a discesa Tipo di visualizzazione verificare che sia selezionata l'opzione Barra.
Modificare il nome della visualizzazione in
Bar chart.Verificare che
Pickup Hoursia specificato per il menu a tendina della colonna Y .Verificare che
Number of RideseSumsiano specificati per la colonna X dell'elenco a discesa.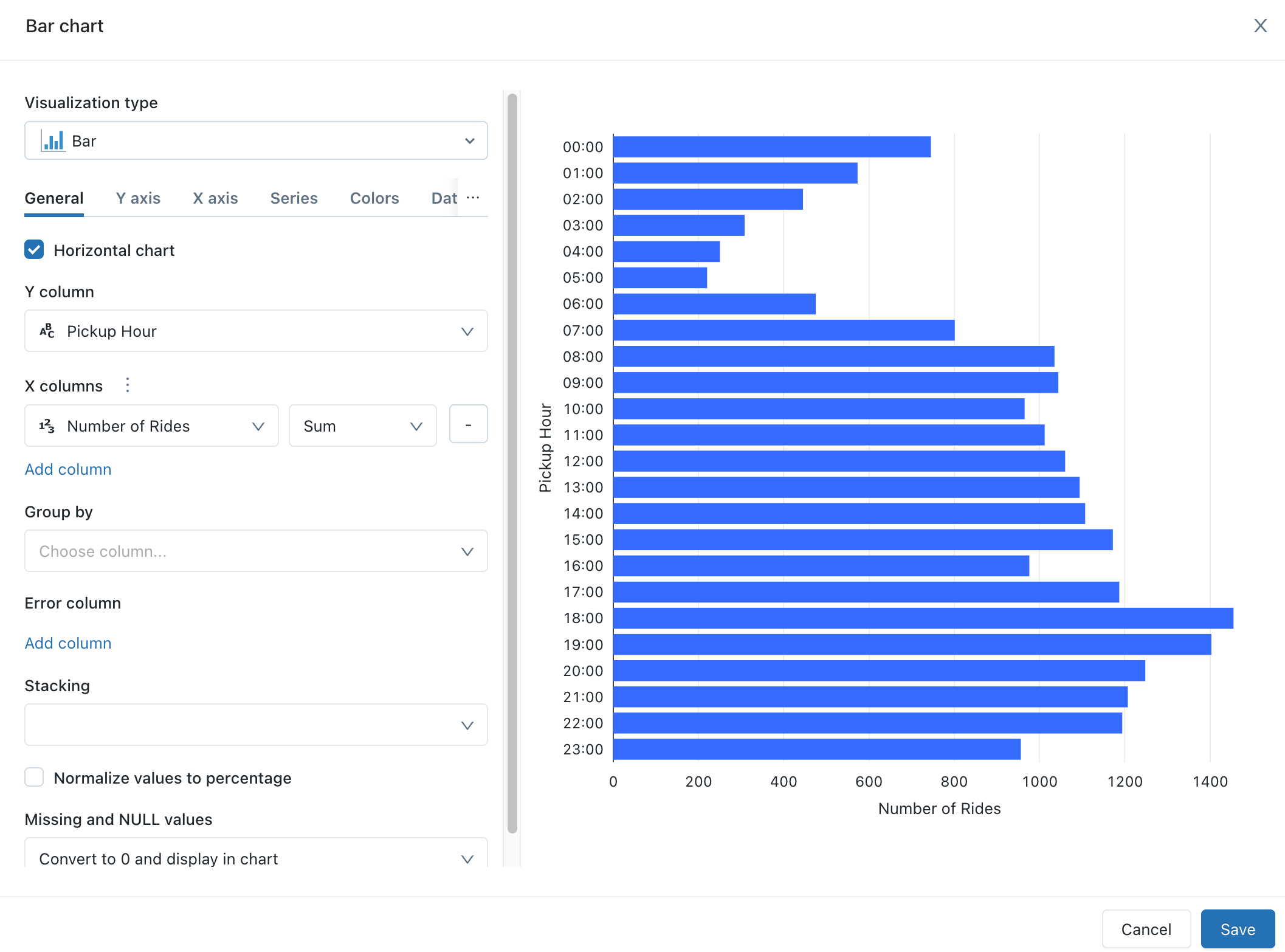
Fare clic su Salva.
Il grafico salvato viene visualizzato nell'editor SQL.
Query per l’andamento giornaliero delle tariffe
Nell'editor SQL fare clic su + e poi su Crea nuova query.
Nella nuova finestra di query incollare la query seguente per restituire le tendenze delle tariffe giornaliere.
SELECT T.weekday, CASE WHEN T.weekday = 1 THEN 'Sunday' WHEN T.weekday = 2 THEN 'Monday' WHEN T.weekday = 3 THEN 'Tuesday' WHEN T.weekday = 4 THEN 'Wednesday' WHEN T.weekday = 5 THEN 'Thursday' WHEN T.weekday = 6 THEN 'Friday' WHEN T.weekday = 7 THEN 'Saturday' ELSE 'N/A' END AS day_of_week, T.fare_amount, T.trip_distance FROM ( SELECT dayofweek(tpep_pickup_datetime) as weekday, * FROM `samples`.`nyctaxi`.`trips` ) TFare clic su Salva per salvare la query come
Daily fare to distance analysis.
Creare una visualizzazione per l’andamento giornaliero delle tariffe
Accanto alla scheda Risultati, fare clic su + e poi su Visualizzazione.
Viene visualizzato l'editor di visualizzazione.
Nell'elenco a discesa del tipo di visualizzazione , selezionare a dispersione .
Modificare il nome della visualizzazione in
Fare by distance.Nella scheda Generale
impostare il valore per la colonna X sue impostare il valore per le colonne Y su. Nell'elenco a discesa , sotto Raggruppa per, imposta il valore su
day_of_week.Nella scheda asse
X impostare il valore nome su . Nella scheda asse Y, impostare il valore nome su
Fare Amount (USD).Cliccare su Salva
Il grafico salvato viene visualizzato nell'editor SQL.
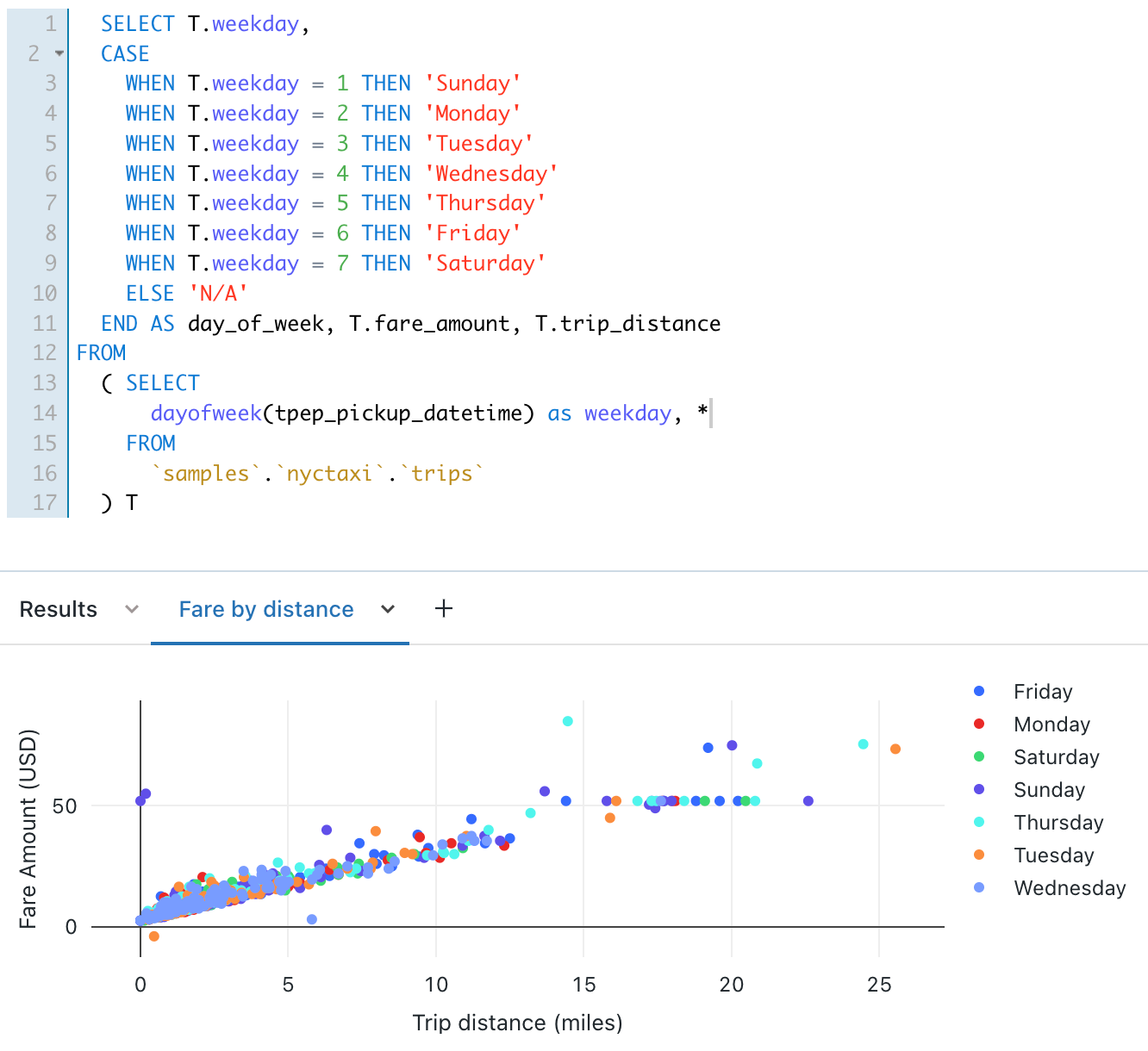
Creare un dashboard usando queste visualizzazioni
Fare clic su
 Nuovo nella barra laterale e selezionare dashboard legacy.
Nuovo nella barra laterale e selezionare dashboard legacy.Impostare il nome del dashboard su
NYC taxi trip analysis.Fare clic su Salva.
Nell'elenco a discesa Scegli magazzino, selezionare Serverless Starter Warehouse. Se la funzionalità serverless non è abilitata per l'area di lavoro, scegliere Starter Warehouse.
Nell'elenco a discesa Aggiungi, fare clic su Visualizzazione.
Nella finestra Aggiungi widget di visualizzazione, selezionare l'interrogazione analisi della tariffa giornaliera rispetto alla distanza.
Nell'elenco Seleziona la visualizzazione esistente, seleziona Tariffa per distanza.
Nella casella di testo Titolo immettere
Daily fare trends.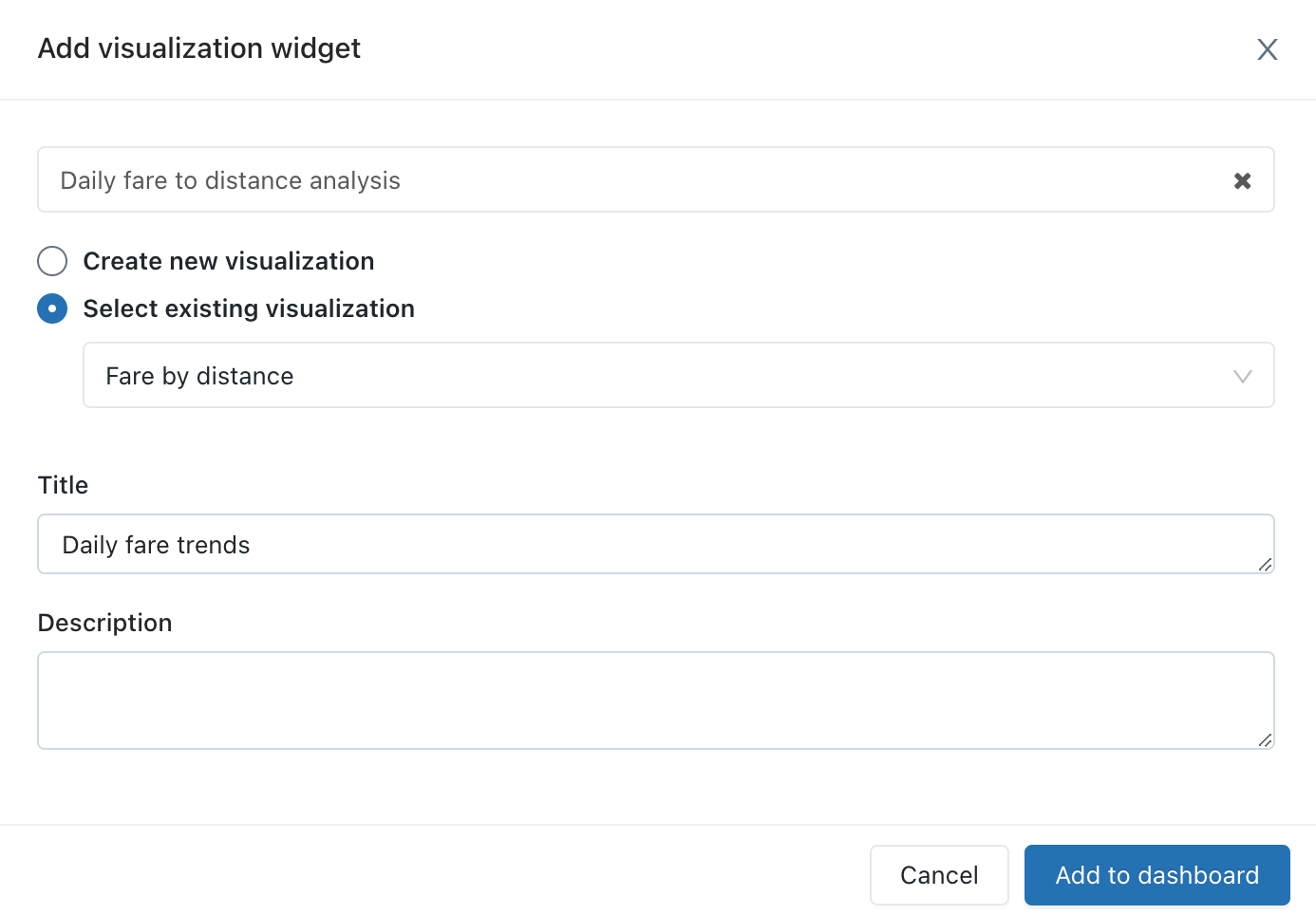
Fare clic su Aggiungi al dashboard legacy.
La visualizzazione Andamento delle tariffe giornaliere viene visualizzata nell'area di progettazione tratteggiata.
Nell'elenco a discesa Aggiungi per aggiungere un secondo widget al dashboard e quindi fare clic su Visualizzazione.
Nella finestra Aggiungi il widget per la visualizzazione, selezionare la query ora di ritiro.
Nell'elenco Selezionare la visualizzazione esistente selezionare grafico a barre .
Nella casella di testo Titolo immettere
Pickup hour distribution.Fare clic su Aggiungi al dashboard legacy.
Ridimensionare questa visualizzazione in modo che corrisponda alla larghezza della prima visualizzazione nel dashboard.
Fare clic su Modifica completata.
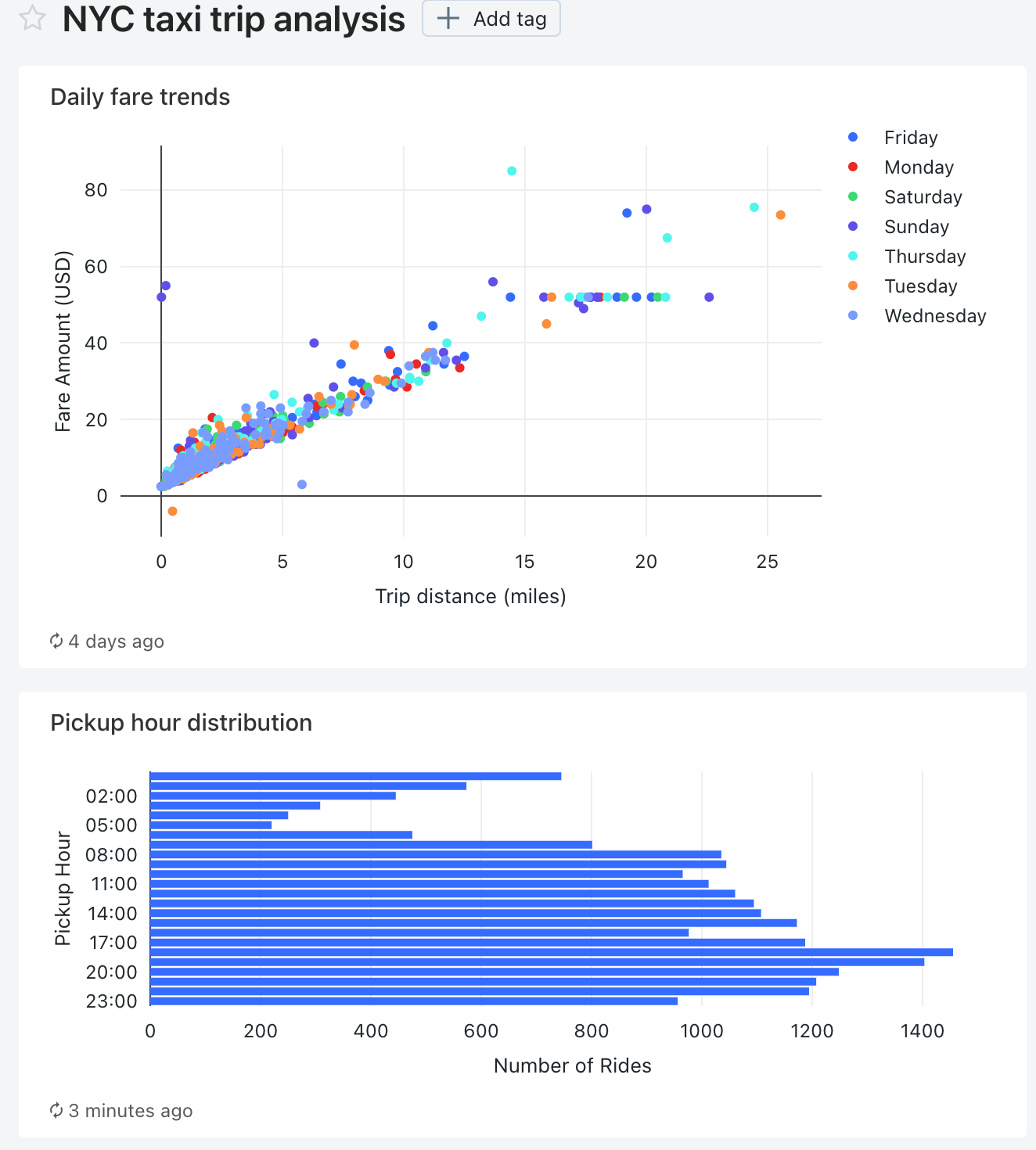
Aggiungere un parametro di codice postale di ritiro a ogni query
Nell'editor SQL aprire la query Analisi delle distanze giornaliere.
Aggiungere la seguente clausola
WHEREalla query Analisi delle distanze giornaliere per filtrare la query in base al codice postale di prelievo.WHERE pickup_zip IN ({{ pickupzip }})Nella casella di testo pickupzip immettere
10018e poi fare clic su Applica modifiche per eseguire la query con il parametro del codice postale di prelievo.Fare clic su Salva.
Aprire la query Ora di prelievo.
Aggiungere la seguente clausola
WHEREalla query Ora di prelievo per filtrare la query in base al codice postale di prelievo. Aggiungere questa clausola prima della clausolaGROUP BY.WHERE pickup_zip IN ({{ pickupzip }})Nella casella di testo pickupzip immettere
10018e poi fare clic su Applica modifiche per eseguire la query con il filtro del codice postale di prelievo.Fare clic su Salva.
Aggiornare il dashboard per usare un parametro del dashboard
Aprire il dashboard di analisi delle corse dei taxi di New York.
Ogni visualizzazione adesso comprende un parametro per il codice postale di prelievo.
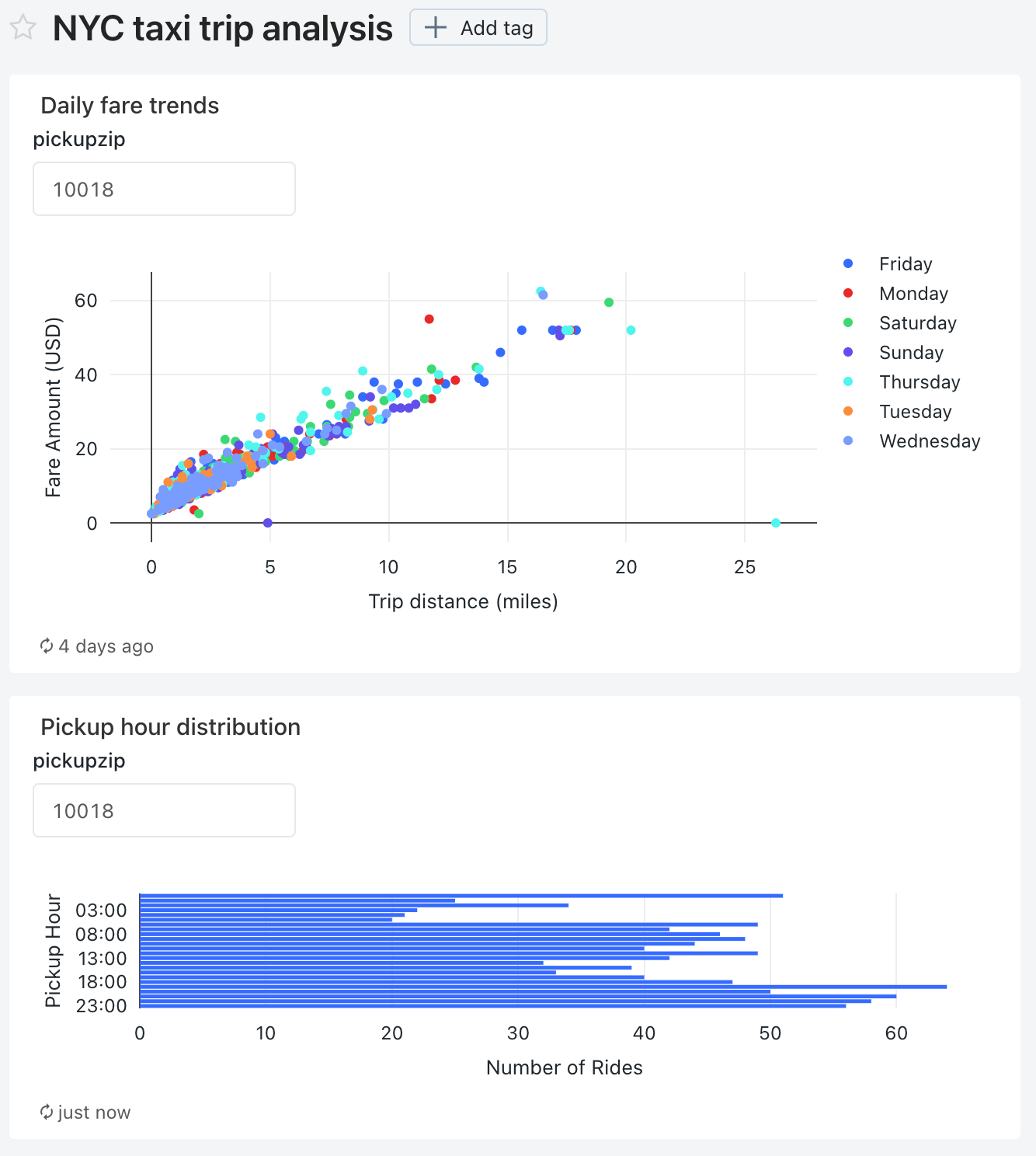
Fare clic sul menu kebab
 per questo dashboard e poi su Modifica.
per questo dashboard e poi su Modifica.Fare clic sul menu
 kebab per la visualizzazione Andamento tariffe giornaliere e poi su Modifica impostazioni widget.
kebab per la visualizzazione Andamento tariffe giornaliere e poi su Modifica impostazioni widget.Nella sezione Parametri
fare clic sull'icona a forma di matita icona Modifica Widget nel campo Valore. 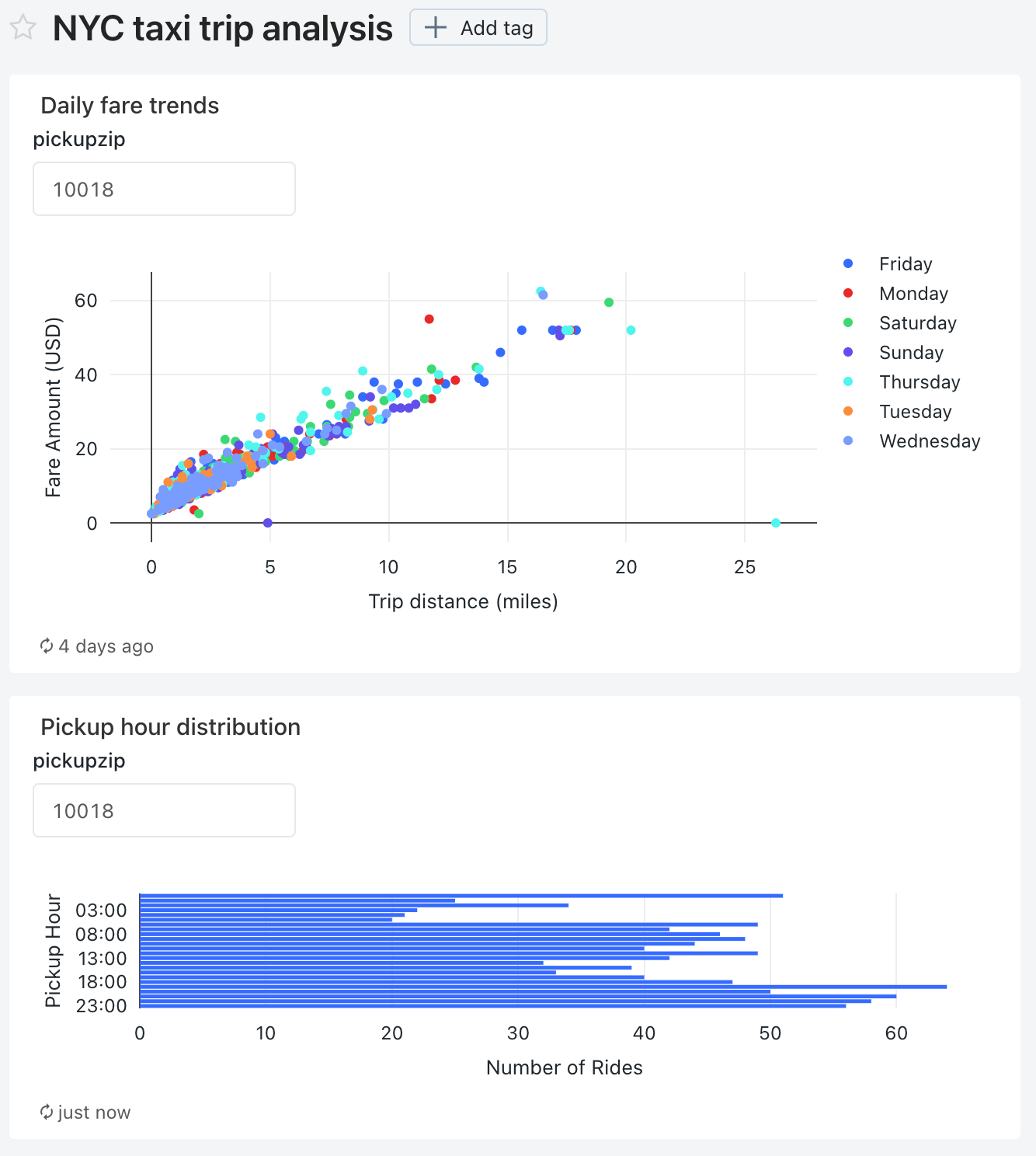
Nella finestra
Modifica origine e valore modificare il originein Nuovo parametro del dashboard .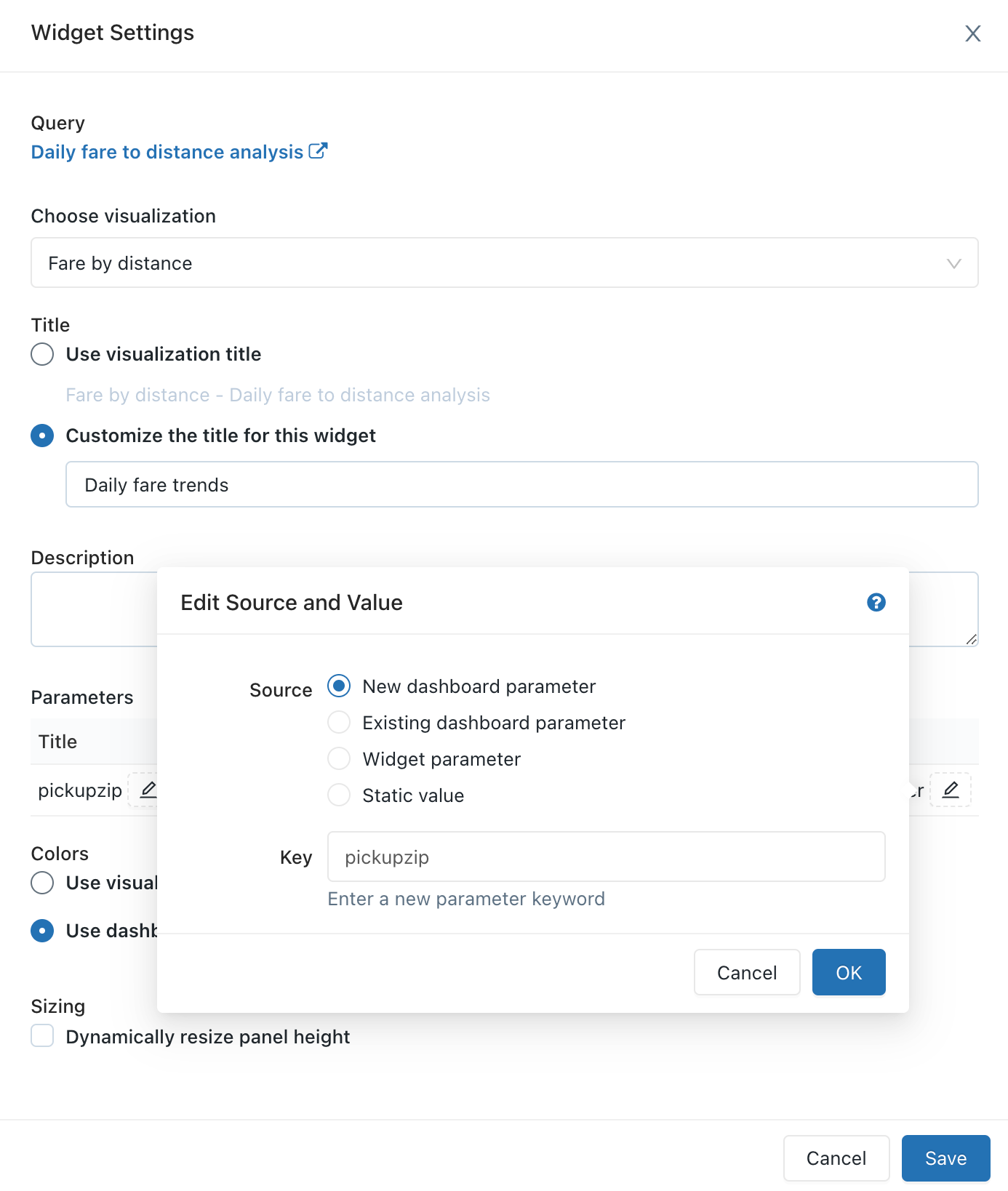
Fare clic su OK e poi su Salva.
Viene visualizzato il parametro del dashboard pickupzip e il parametro widget per la visualizzazione Andamento delle tariffe giornaliere non viene più visualizzato.
-
- Fare clic sul menu
 kebab per la visualizzazione Distribuzione orari di prelievo e poi su Modifica impostazioni widget.
kebab per la visualizzazione Distribuzione orari di prelievo e poi su Modifica impostazioni widget.
- Fare clic sul menu
Nella sezione Parametri, fare clic sull'icona a forma di matita
 per il parametro Widget nel campo Valore.
per il parametro Widget nel campo Valore.Nella finestra
Modifica origine e valore modificare il originein parametro dashboard esistente .Verificare che pickupzip sia selezionato come valore chiave.
Fare clic su OK e poi su Salva.
Il parametro del widget per la visualizzazione Distribuzione orari di prelievo non viene più visualizzato.
Fare clic su Modifica completata.
Modificare il valore del parametro dashboard pickupzip in
10017e poi fare clic su Applica modifiche.In ogni visualizzazione vengono ora visualizzati i dati relativi ai prelievi nel codice postale 10017.