Esercitazione: Usare dashboard di esempio
Questa esercitazione illustra come importare e usare dashboard di esempio dalla raccolta di esempi. Questi dashboard illustrano alcune delle visualizzazioni avanzate che è possibile usare per ottenere informazioni dettagliate dai dati. Non è richiesta alcuna configurazione. Questi dashboard usano i dati già disponibili nell'area di lavoro e si basano su una risorsa di calcolo (denominata SQL warehouse) già configurata. Non è necessario essere un amministratore per iniziare.
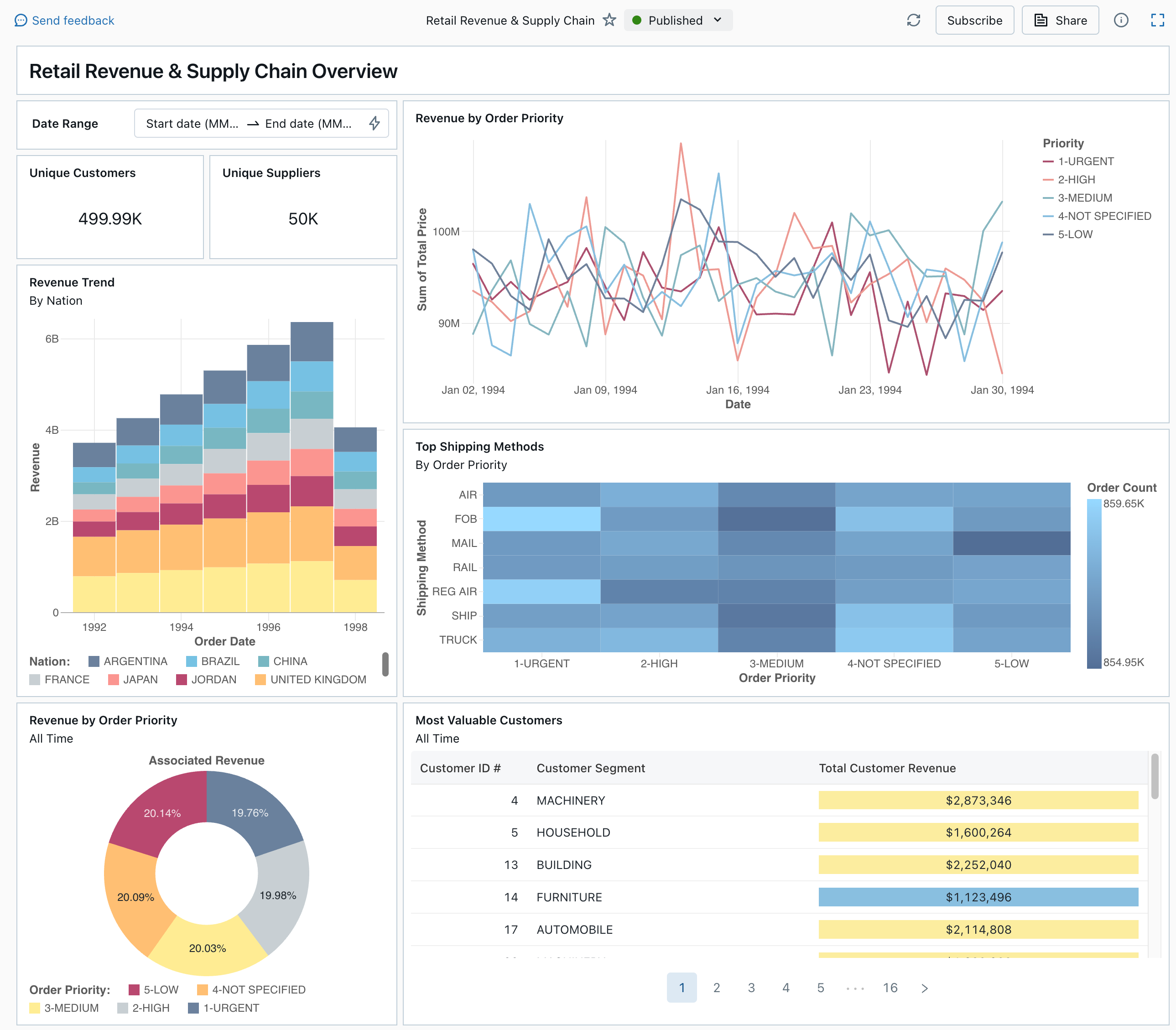
Vedere Dashboard per informazioni su tutti i tipi di visualizzazione e le funzionalità disponibili per i dashboard.
Importazione di un dashboard
Nella barra laterale, cliccare su
 Dashboard
DashboardSe nell'area di lavoro sono presenti dashboard salvati, vengono elencati.
Fare clic su Visualizza raccolta di esempi.
Nel riquadro Retail Revenue & Supply Chain, fare clic su Importa. Il dashboard viene importato nell'area di lavoro e si è il proprietario.
Viene visualizzato il dashboard bozza importato e le relative visualizzazioni vengono aggiornate.
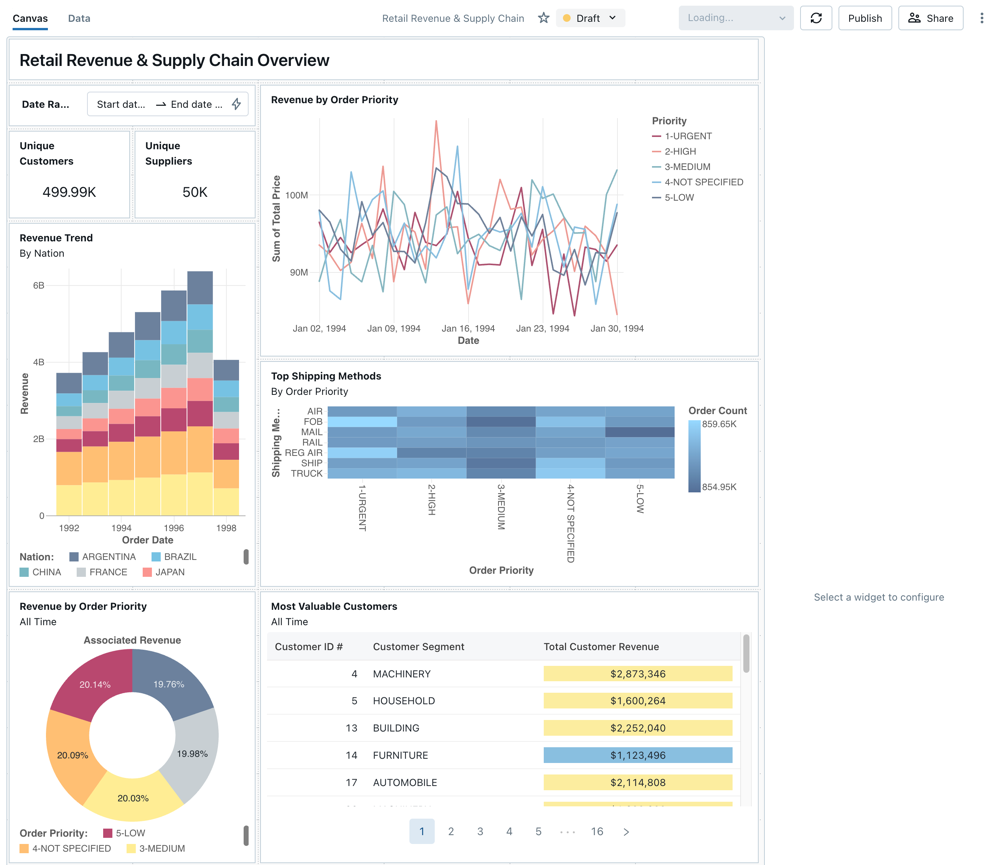
È possibile importare più volte un dashboard di esempio, e più utenti possono importarlo. È anche possibile importare il dashboard NYC Taxi Trip Analysis.
Esplorare la query di una visualizzazione
- Ogni visualizzazione in un dashboard è il risultato di una query. È possibile accedere a tutte le query nella scheda Dati nel dashboard bozza. Nell'angolo in alto a sinistra della schermata fare clic su Dati. Fare quindi clic sul set di dati da visualizzare per visualizzare la query associata.
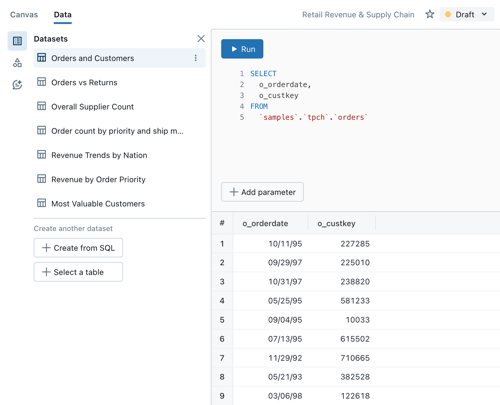
L'editor SQL include la query e i risultati, visualizzati in una tabella al di sotto della query.
I dashboard di esempio utilizzano i dati presenti nel catalogo samples, separati dai dati nell'area di lavoro. Il catalogo samples è disponibile per ogni area di lavoro, ma è di sola lettura.
- Fare clic sulla scheda Canvas per tornare all'area di disegno che mostra i widget di visualizzazione del dashboard.
Interagire con una visualizzazione
- Passare il puntatore del mouse sulla visualizzazione Ricavi per priorità ordine.
- Fare clic su ogni Priorità nella legenda per concentrarsi su tale gruppo di dati e nascondere le altre righe.
- Fare clic con il pulsante destro del mouse sulla visualizzazione per visualizzare il relativo menu contestuale. È possibile eliminare o clonare una visualizzazione. È possibile scaricare un risultato della query come file CSV, TSV o Excel. Fare clic su Vai a Ricavi per priorità ordine per visualizzare la query associata.
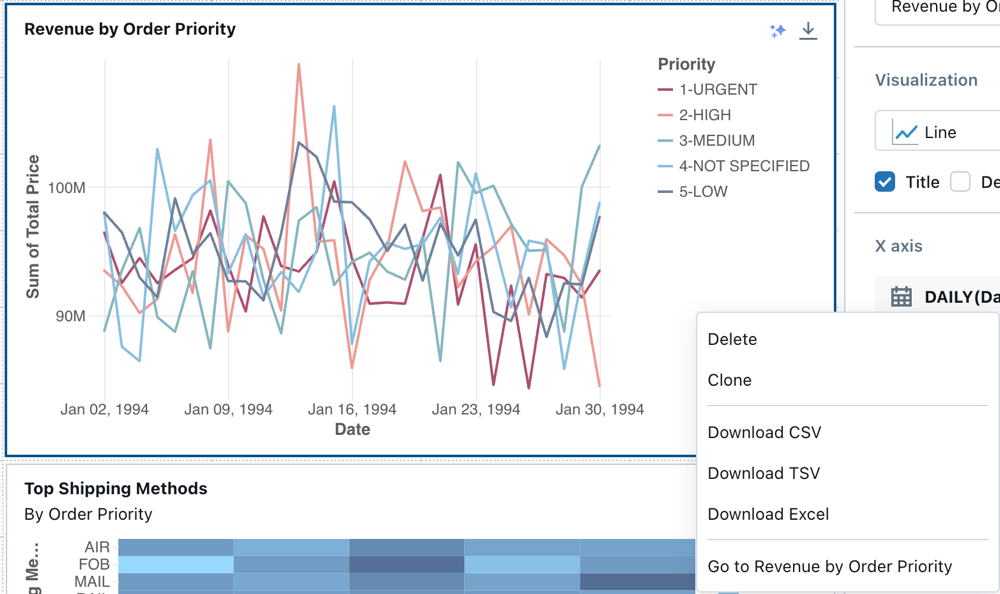
La query viene aperta nella scheda Dati del dashboard.
Pubblicare dashboard
- Fare clic su Pubblica nella parte superiore della pagina. Verrà visualizzata la finestra di dialogo Pubblica.
- Fare clic su Pubblica nella finestra di dialogo per creare una versione condivisibile e non modificabile del dashboard. Questa dashboard viene pubblicata con le tue credenziali incorporate come impostazione predefinita. Ciò significa che altri utenti usano le tue credenziali per accedere ai dati e alle risorse di calcolo per generare visualizzazioni sul dashboard. Vedere Pubblicare un dashboard.
- Usare il commutatore nella parte superiore della pagina per visualizzare il dashboard pubblicato.
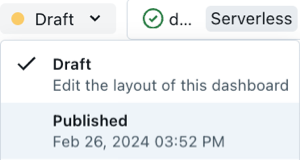
Condividere il dashboard
Per condividere un dashboard con i colleghi nell'area di lavoro:
Fare clic su Condividi nella parte superiore della pagina.
Selezionare un utente o un gruppo nell'area di lavoro.
Per condividere il dashboard con tutti gli utenti nell'area di lavoro, selezionare Tutti gli utenti dell'area di lavoro. Fare quindi clic su Aggiungi.
Selezionare l'autorizzazione da concedere.
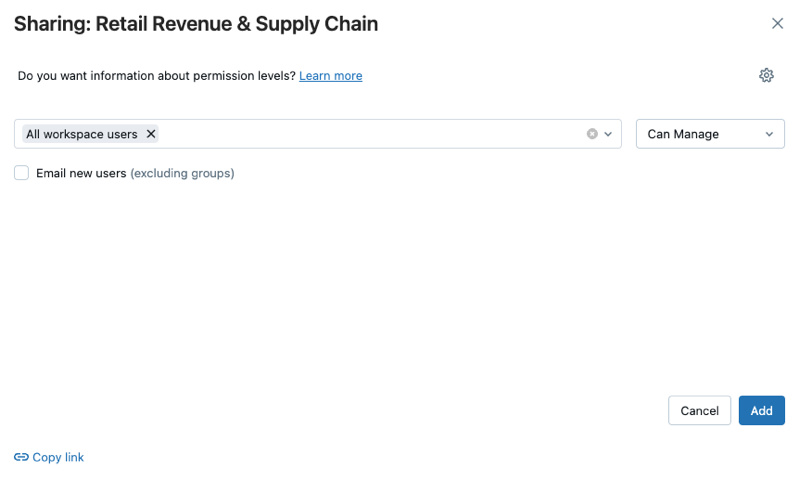
Per condividere un dashboard con gli utenti dell'account:
In Impostazioni di condivisione nella parte inferiore della finestra di dialogo di condivisione fare clic su Chiunque nel mio account può visualizzare.
Ciò significa che chiunque sia registrato nell'account Azure Databricks può usare un collegamento per accedere al dashboard. Se sono state incorporate le credenziali, gli utenti a livello di account non necessitano dell'accesso all'area di lavoro per visualizzare il dashboard.
Chiudere il modulo.
Pianificare gli aggiornamenti automatici del dashboard
È possibile pianificare l'aggiornamento automatico del dashboard a intervalli.
Fare clic su Pianificare, nella parte superiore della pagina.
Fare clic su Aggiungi pianificazione.
Selezionare un intervallo, ad esempio Ogni 1 ora a 5 minuti oltre l'ora. Il magazzino SQL che hai selezionato per le tue query viene utilizzato per eseguire le query del cruscotto e generare le visualizzazioni quando il cruscotto viene aggiornato.
Gli utenti amministratori dell'area di lavoro possono creare, configurare ed eliminare i warehouse SQL.
Cliccare su Crea.
La finestra di dialogo mostra tutte le pianificazioni associate al dashboard.
Facoltativamente, fare clic su Sottoscrivi per aggiungere se stessi come sottoscrittore e ricevere un messaggio di posta elettronica con uno snapshot PDF del dashboard al termine di un'esecuzione pianificata.
È possibile usare il menu kebab
 per modificare la pianificazione e aggiungere altri sottoscrittori. Vedere Pianificazioni e sottoscrizioni.
per modificare la pianificazione e aggiungere altri sottoscrittori. Vedere Pianificazioni e sottoscrizioni.Per eliminare una pianificazione esistente per un dashboard:
- Fare clic su Sottoscrivi.
- Fare clic sul menu kebab
 a destra.
a destra. - Fai clic su Elimina.