Connettere Tableau e Azure Databricks
Questo articolo illustra come usare Partner Connect per connettersi da Azure Databricks a Tableau Desktop e da Tableau Desktop o Tableau Cloud ad Azure Databricks. Questo articolo include anche informazioni su Tableau Server in Linux.
Nota
Per configurare l'accesso ad Azure Databricks da Tableau Server, vedere Configurare l'accesso ad Azure Databricks da Tableau Server.
Quando si usa Azure Databricks come origine dati con Tableau, è possibile fornire potenti analisi interattive, portando i contributi dei data scientist e dei data engineer agli analisti aziendali tramite il ridimensionamento a set di dati di grandi dimensioni.
Esplorare in Tableau Cloud con Azure Databricks
Quando si usa Azure Databricks come origine dati con Tableau Cloud, è possibile creare origini dati Tableau da tabelle o schemi direttamente dall'interfaccia utente di Databricks.
Requisiti
- I dati devono trovarsi nel catalogo Unity e il calcolo (cluster) deve essere abilitato per il catalogo Unity. Metastore Hive non è attualmente supportato.
Pubblicare tabelle di Azure Databricks su Tableau Cloud
- Accedere all'area di lavoro di Databricks e fare clic su
 Catalogo nella barra laterale per aprire Esplora cataloghi.
Catalogo nella barra laterale per aprire Esplora cataloghi. - Selezionare una risorsa di calcolo nell'elenco a discesa in alto a destra.
- Aprire un catalogo e selezionare lo schema o le tabelle da pubblicare. Non selezionare un metastore hive o il catalogo degli esempi.
- In alto a destra fare clic su Usa con gli strumenti di business intelligence per uno schema o Apri in un dashboard per una tabella.
- Selezionare Esplora in Tableau Cloud.
- Verificare che le operazioni di calcolo e pubblicazione dei dati siano desiderate, quindi fare clic su Esplora in Tableau Cloud.
- Tra 10 e 20 secondi viene visualizzata una nuova scheda che richiede di accedere all'account Tableau Cloud.
- Dopo l'accesso, verrà visualizzata la pagina Tableau, che richiede di accedere di nuovo ad Azure Databricks.
- Dopo aver eseguito l'accesso ad Azure Databricks, è possibile iniziare a creare un dashboard nella pagina dell'editor della cartella di lavoro.
- È anche possibile fare clic sul pulsante Apri in Tableau Cloud per aprire la cartella di lavoro in Tableau Cloud.
Funzionalità e note
- È possibile pubblicare una tabella o uno schema. Quando si pubblica uno schema, è necessario selezionare una tabella nel pannello origine dati di Tableau.
- Databricks applica OAuth come modalità di autenticazione durante la pubblicazione in Tableau Cloud.
- L'origine dati pubblicata è in modalità bozza e non viene salvata da nessuna parte, è necessario salvarla da Tableau Cloud per renderla accessibile ad altri utenti.
- Il collegamento di reindirizzamento restituito da Tableau scadrà dopo circa 5 minuti.
Requisiti per connettere Tableau e Azure Databricks
I dettagli di connessione per una risorsa di calcolo o SQL Warehouse, in particolare i valori Nome host server e Percorso HTTP.
Tableau Desktop 2019.3 o versione successiva.
Driver ODBC di Databricks 2.6.15 o versione successiva.
Un token Microsoft Entra ID (in precedenza Azure Active Directory) (scelta consigliata), un token di accesso personale di Azure Databricks ,, o le credenziali dell'account Microsoft Entra ID.
Nota
Come procedura consigliata per la sicurezza, quando si esegue l'autenticazione con strumenti automatizzati, sistemi, script e app, Databricks consiglia di usare token di accesso personali appartenenti alle entità servizio, anziché agli utenti dell'area di lavoro. Per creare token per le entità servizio, consultare Gestire i token per un'entità servizio.
È necessario assegnare uno dei seguenti ruoli MICROSOFT Entra ID:
Se il flusso di lavoro di consenso amministratore è configurato, gli utenti non amministratori possono richiedere l'accesso a Tableau all'accesso.
Connettere Azure Databricks a Tableau Desktop usando Partner Connect
È possibile usare Partner Connect per connettere una risorsa di calcolo o sql warehouse con Tableau Desktop in pochi clic.
- Assicurarsi che l'account, l'area di lavoro di Azure Databricks e l'utente connesso soddisfino tutti i requisiti di Partner Connect.
- Nella barra laterale fare clic sull'icona
 Marketplace.
Marketplace. - In Partner Connect integrations, clicca su Visualizza tutto.
- Fare clic sul riquadro Tableau .
- Nella finestra di dialogo Connetti al partner scegliere il nome dell’ambiente di calcolo di Azure Databricks da connettere.
- Scegliere Scarica file di connessione.
- Aprire il file di connessione scaricato, che avvia Tableau Desktop.
- In Tableau Desktop, immettere le credenziali di autenticazione e quindi cliccare su Accedi:
- Per usare un token MICROSOFT Entra ID, immettere il token per Username (Nome utente ) e il token Microsoft Entra ID (TOKEN) per Password.
- Per usare un token di accesso personale di Azure Databricks, immettere token per Nome utente e token di accesso personale per Password.
- Per utilizzare le credenziali di Microsoft Entra ID, fare clic su Modifica connessione, fare doppio clic sul database nella scheda Dati e quindi selezionare Microsoft Entra ID nell'elenco Autenticazione.
Per Tableau Desktop 2021.1 e versioni successive:
- Se non si usa un account guest B2B di Microsoft Entra (in precedenza Azure Active Directory) o Azure Databricks in Azure per enti pubblici, è sufficiente immettere come
https://login.microsoftonline.com/commonOAuth.
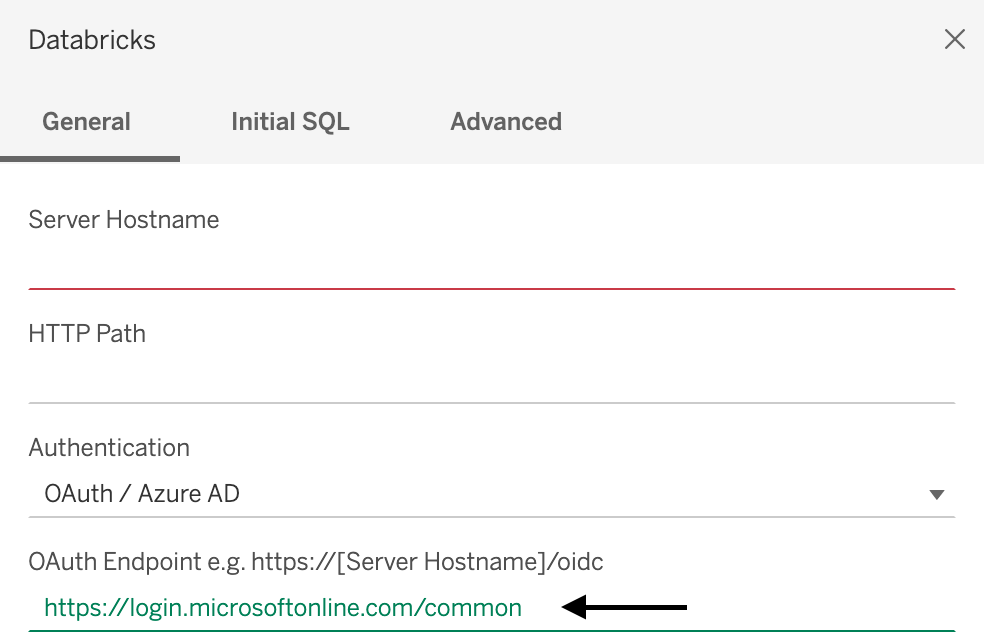
- Se si utilizza un account guest B2B Microsoft Entra ID o Azure Databricks su Azure Government, contattare l'amministratore per ottenere un principale del servizio Microsoft Entra ID dedicato.
Nota
Se non si è un amministratore, viene visualizzato un errore Di approvazione dell'amministratore . Chiedere a un amministratore di applicazioni cloud o all'amministratore dell'applicazione di concedere l'autorizzazione per connettersi a Tableau, quindi provare di nuovo ad accedere.
Se l'account Microsoft Entra ID ha abilitato il flusso di lavoro di consenso dell'amministratore, Tableau Desktop richiede di ottenere l'accesso a Tableau. Dopo che un amministratore di applicazioni cloud o un amministratore di applicazioni approva la richiesta, provare a eseguire nuovamente l'accesso.
- Se non si usa un account guest B2B di Microsoft Entra (in precedenza Azure Active Directory) o Azure Databricks in Azure per enti pubblici, è sufficiente immettere come
Connettere Tableau Desktop ad Azure Databricks
Seguire queste istruzioni per connettersi da Tableau Desktop a una risorsa di calcolo o a sql warehouse.
Nota
Per connettersi più velocemente con Tableau Desktop, usare Partner Connect.
Avviare Tableau Desktop.
Fare clic su File > Nuovo.
Nella scheda Dati fare clic su Connetti ai dati.
Fare clic su Databricksnell'elenco dei connettori.
Inserire il nome host del server e il percorso HTTP.
Per Autenticazione, scegli il metodo di autenticazione, inserisci le credenziali di autenticazione e quindi fai clic su Accedi.
Per usare un token Microsoft Entra ID, selezionare Token di Accesso Personale e immettere il token ID di Microsoft Entra per Password.
Per usare un token di accesso personale di Azure Databricks, selezionare token di accesso personale e immettere il token di accesso personale per Password.
Per usare le credenziali dell'ID Microsoft Entra, selezionare MICROSOFT Entra ID.
Per Tableau Desktop 2021.1 e versioni successive:
Se non si usa un account guest B2B di Microsoft Entra (in precedenza Azure Active Directory) o Azure Databricks in Azure per enti pubblici, è sufficiente immettere come
https://login.microsoftonline.com/commonOAuth.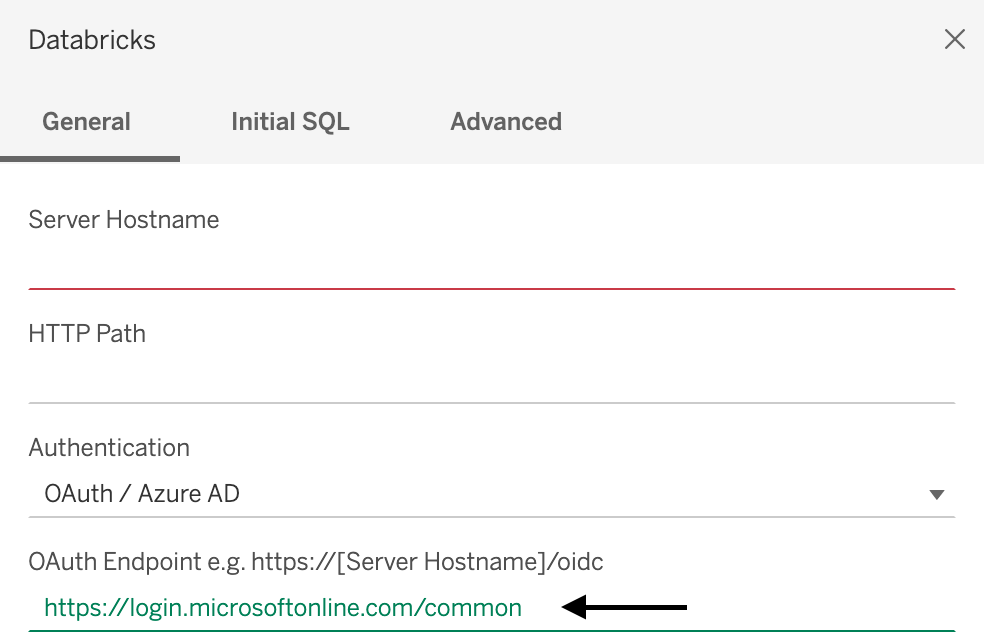
- Se si usa un account guest B2B di Microsoft Entra ID o Azure Databricks in Azure per enti pubblici, contattare l'amministratore per ottenere un warehouse microsoft Entra ID dedicato.
Nota
Se non si è un amministratore, viene visualizzato un errore Di approvazione dell'amministratore . Chiedere a un amministratore di applicazioni cloud o all'amministratore dell'applicazione di concedere le autorizzazioni per connettersi a Tableau, quindi provare di nuovo ad accedere.
Se l'account Microsoft Entra ID ha abilitato il flusso di lavoro di consenso amministratore, Tableau Desktop chiede di richiedere l'accesso a Tableau. Dopo che un amministratore di applicazioni cloud o un amministratore dell'applicazione approva la richiesta, provare a eseguire di nuovo l'accesso.
Se il Catalogo Unity è abilitato per l'area di lavoro, impostare anche il catalogo predefinito. Nella scheda Avanzate, per Proprietà connessione, aggiungere
Catalog=<catalog-name>. Per modificare il catalogo predefinito, nella scheda Initial SQL, immettereUSE CATALOG <catalog-name>.
Connettere Tableau Cloud ad Azure Databricks
Seguire queste istruzioni per connettersi a una risorsa di calcolo o a un'istanza di SQL Warehouse da Tableau Cloud.
- Avviare una nuova cartella di lavoro
- Sulla barra dei menu fare clic su Data New Data Source (Nuova>origine dati).
- Nella pagina Connetti ai dati fare clic su Connettori>Databricks.
- Nella pagina Azure Databricks, immettere i valori di Server Hostname e HTTP Path .
- Selezionare il metodo di autenticazione e immettere le informazioni richieste (se presenti).
- Fare clic su Sign In.
Tableau Server in Linux
Modificare /etc/odbcinst.ini per includere quanto segue:
[Simba Spark ODBC Driver 64-bit]
Description=Simba Spark ODBC Driver (64-bit)
Driver=/opt/simba/spark/lib/64/libsparkodbc_sb64.so
Nota
Tableau Server in Linux consiglia l'architettura di elaborazione a 64 bit.
Pubblicare e aggiornare una cartella di lavoro in Tableau Cloud da Tableau Desktop
Questo articolo illustra come pubblicare una cartella di lavoro da Tableau Desktop in Tableau Cloud e mantenerla aggiornata quando l'origine dati cambia. È necessaria una cartella di lavoro in Tableau Desktop e un account Tableau Cloud .
- Estrarre i dati della cartella di lavoro da Tableau Desktop: in Tableau Desktop, con la cartella di lavoro che si vuole pubblicare, fare clic su >
<data-source-name>. - Nella finestra di dialogo Estrai dati fare clic su Estrai.
- Accedere a un percorso nel computer locale in cui salvare i dati estratti e quindi fare clic su Salva.
- Pubblicare l'origine dati della cartella di lavoro in Tableau Cloud: in Tableau Desktop fare clic su Server Publish Data Source (Pubblica > origine >
<data-source-name>dati server). - Se viene visualizzata la finestra di dialogo Di accesso a Tableau Server, fare clic sul collegamento Tableau Cloud e seguire le istruzioni visualizzate per accedere a Tableau Cloud.
- Nella finestra di dialogo Pubblica l'origine dati in Tableau Cloud fare clic sul collegamento Modifica accanto a Aggiorna non abilitato.
- Nella casella a comparsa visualizzata, per Authentication, modificare Aggiornamento non abilitato in Consenti accesso all'aggiornamento.
- Fare clic in un punto qualsiasi all'esterno del riquadro a comparsa per nasconderlo.
- Selezionare Aggiornare la cartella di lavoro per utilizzare l'origine dati pubblicata.
- Fare clic su Pubblica. L'origine dati viene visualizzata in Tableau Cloud.
- In Tableau Cloud, nella finestra di dialogo Completamento pubblicazione fare clic su Pianifica e seguire le istruzioni visualizzate.
- Pubblicare la cartella di lavoro in Tableau Cloud: in Tableau Desktop, con la cartella di lavoro da pubblicare visualizzata, fare clic su Server Publish Workbook (Pubblica > cartella di lavoro).
- Nella finestra di dialogo Pubblica cartella di lavoro in Tableau Cloud fare clic su Pubblica. La cartella di lavoro viene visualizzata in Tableau Cloud.
Tableau Cloud verifica la presenza di modifiche all'origine dati in base alla pianificazione impostata e aggiorna la cartella di lavoro pubblicata se vengono rilevate modifiche.
Per altre informazioni, vedere quanto segue nel sito Web tableau:
- Pubblicare un'origine dati
- Passaggi completi per la pubblicazione di una cartella di lavoro
- Pianificare gli aggiornamenti di estrazione durante la pubblicazione di una cartella di lavoro
Procedure consigliate e risoluzione dei problemi
Le due azioni fondamentali per ottimizzare le query di Tableau sono:
- Ridurre il numero di record sottoposti a query e visualizzati in un singolo grafico o dashboard.
- Ridurre il numero di query inviate da Tableau in un singolo grafico o dashboard.
La scelta del primo tentativo dipende dal dashboard. Se si dispone di diversi grafici per singoli utenti nello stesso dashboard, è probabile che Tableau invii troppe query ad Azure Databricks. Se sono presenti solo un paio di grafici, ma il caricamento richiede molto tempo, è probabile che vengano restituiti troppi record da Azure Databricks per caricarli in modo efficace.
La registrazione delle prestazioni di Tableau, disponibile sia in Tableau Desktop che in Tableau Server, consente di identificare i colli di bottiglia delle prestazioni identificando i processi che causano latenza quando si esegue un determinato flusso di lavoro o dashboard.
Abilitare la registrazione delle prestazioni per eseguire il debug di qualsiasi problema di Tableau
Ad esempio, se l'esecuzione di query è il problema, si sa che ha a che fare con il processo del motore dati o con l'origine dati su cui si sta eseguendo una query. Se il layout visivo viene eseguito lentamente, si sa che si tratta di VizQL.
Se la registrazione delle prestazioni indica che la latenza si verifica nella query in esecuzione, è probabile che Azure Databricks impieghi troppo tempo per restituire i risultati oppure che l'ODBC/Connector impieghi troppo tempo per elaborare i dati in SQL per VizQL. In questo caso, è necessario analizzare ciò che si sta restituendo e tentare di modificare il modello analitico in modo da avere un dashboard per gruppo, segmento o articolo invece di provare a creare il cram di tutto in un dashboard e basarsi su Filtri rapidi.
Se le prestazioni scarse sono causate dall'ordinamento o dal layout visivo, il problema potrebbe essere il numero di contrassegni che il dashboard sta tentando di restituire. Azure Databricks può restituire rapidamente un milione di record, ma Tableau potrebbe non essere in grado di calcolare il layout e ordinare i risultati. Se si tratta di un problema, aggregare la query ed esaminare i livelli inferiori. È anche possibile provare un computer più grande perché Tableau è vincolato solo da risorse fisiche nel computer in cui è in esecuzione.
Per un'esercitazione approfondita sul registratore delle prestazioni, vedere Creare una registrazione delle prestazioni.
Prestazioni in Tableau Server e Tableau Desktop
In generale, un flusso di lavoro eseguito su Tableau Desktop non è più veloce in Tableau Server. Un dashboard che non viene eseguito in Tableau Desktop non verrà eseguito in Tableau Server.
L'uso di Desktop è una tecnica di risoluzione dei problemi molto migliore perché Tableau Server include più processi da considerare quando si esegue la risoluzione dei problemi. Se le operazioni funzionano in Tableau Desktop ma non in Tableau Server, è possibile limitare in modo sicuro il problema ai processi in Tableau Server che non si trovano in Tableau Desktop.
Impostazione
Per impostazione predefinita, i parametri dell'URL di connessione sostituiscono quelli nel DSN ODBC Simba. Esistono due modi per personalizzare le configurazioni ODBC da Tableau:
.tdsfile per una singola origine dati:- Seguire le istruzioni in Salvare origini dati per esportare il
.tdsfile per l'origine dati. - Trovare la riga di proprietà
odbc-connect-string-extras=''nel file.tdse impostare i parametri. Ad esempio, per abilitareAutoReconnecteUseNativeQuery, è possibile modificare la riga inodbc-connect-string-extras='AutoReconnect=1,UseNativeQuery=1'. - Ricaricare il
.tdsfile riconnettendo la connessione.
La risorsa di calcolo è ottimizzata per usare meno memoria heap per la raccolta di risultati di grandi dimensioni, in modo da poter gestire più righe per blocco di recupero rispetto all'impostazione predefinita di Simba ODBC. Accodare
RowsFetchedPerBlock=100000'al valore dellaodbc-connect-string-extrasproprietà .- Seguire le istruzioni in Salvare origini dati per esportare il
.tdcfile per tutte le origini dati:- Se non è mai stato creato un
.tdcfile, è possibile aggiungere TableauTdcExample.tdc alla cartellaDocument/My Tableau Repository/Datasources. - Aggiungere il file alle installazioni di Tableau Desktop di tutti gli sviluppatori, in modo che funzioni quando i dashboard vengono condivisi.
- Se non è mai stato creato un
Ottimizzare i grafici (fogli di lavoro)
Esistono diverse ottimizzazioni del grafico tattico che consentono di migliorare le prestazioni dei fogli di lavoro di Tableau.
Per i filtri che non cambiano spesso e non sono destinati a interagire con, usare i filtri di contesto, che accelerano il tempo di esecuzione.
Un'altra buona regola generale consiste nell'usare if/else istruzioni anziché case/when istruzioni nelle query.
Tableau può eseguire il push dei filtri nelle origini dati, migliorando così la velocità delle query. Per ulteriori informazioni sui filtri di push-down sulle origini dati, vedere Filtraggio tra più origini dati usando un parametro e Filtrare i dati tra più origini dati.
Provare a evitare calcoli di tabella durante l'analisi del set di dati completo. Per ulteriori informazioni sui calcoli tabellari, vedere Trasforma i valori con i calcoli tabellari.
Ottimizzare i cruscotti
Di seguito sono riportati alcuni suggerimenti ed esercizi di risoluzione dei problemi che è possibile applicare per migliorare le prestazioni del dashboard di Tableau.
Con i dashboard di Tableau connessi ad Azure Databricks, i filtri rapidi sui singoli dashboard che servono diversi utenti, funzioni o segmenti possono essere una fonte comune di problemi. È possibile associare filtri rapidi a tutti i grafici nel dashboard. Un filtro rapido in un dashboard con cinque grafici causa l'invio di almeno 10 query ad Azure Databricks. Questo può aumentare fino a un numero maggiore quando vengono aggiunti più filtri e può causare problemi di prestazioni perché Spark non è progettato per gestire molte query simultanee a partire dallo stesso momento esatto. Ciò diventa più problematico quando il cluster Azure Databricks o SQL Warehouse in uso non è sufficientemente grande da gestire il volume elevato di query.
Come primo passaggio, è consigliabile usare la registrazione delle prestazioni di Tableau per risolvere il problema.
Se le prestazioni scarse sono causate da ordinamento o layout visivo, il problema potrebbe essere il numero di elementi che il dashboard sta tentando di restituire. Azure Databricks può restituire rapidamente un milione di record, ma Tableau potrebbe non essere in grado di calcolare il layout e ordinare i risultati. Se si tratta di un problema, aggregare la query ed esaminare i livelli inferiori. È anche possibile provare un computer più grande, perché Tableau è vincolato solo dalle risorse fisiche nel computer in cui è in esecuzione.
Per informazioni sul drill-down in Tableau, vedere Drill-down nei dettagli.
Se vengono visualizzati molti contrassegni granulari, questo è spesso un modello analitico scadente perché non fornisce informazioni dettagliate. Approfondire a partire da livelli più alti di aggregazione è più sensato e riduce il numero di record che devono essere elaborati e visualizzati.
Usare le azioni per ottimizzare i dashboard
Usare Tableau _actions per fare clic su un segno (ad esempio, uno stato su una mappa) e inviarlo a un altro dashboard che filtra in base allo stato selezionato. L'uso di _actions riduce la necessità di più filtri in un dashboard e il numero di record che devono essere generati. Si imposta un'azione su e non su per generare record finché non viene ottenuto un predicato su cui filtrare.
Per altre informazioni, vedere Azioni e 6 suggerimenti per rendere i dashboard più efficienti.
Memorizzazione nella cache
La memorizzazione nella cache dei dati è un buon modo per migliorare le prestazioni dei fogli di lavoro o dei dashboard.
Memorizzazione nella cache in Tableau
Tableau ha quattro livelli di memorizzazione nella cache prima di tornare ai dati, indipendentemente dal fatto che i dati si tratti di una connessione dinamica o di un'estrazione:
- piastrelle: Se un utente carica lo stesso dashboard e nulla cambia, Tableau cerca di riutilizzare le stesse piastrelle per i grafici. Questo è simile ai riquadri di Google Maps.
- modello: se non è possibile usare la cache dei riquadri, la cache dei modelli di calcoli matematici viene usata per generare visualizzazioni. Tableau Server tenta di usare gli stessi modelli.
- Abstract: vengono archiviati anche i risultati aggregati delle query. Questo è il terzo livello di "difesa". Se una query restituisce Sum(Sales), Count(orders), Sum(Cost), in una query precedente e una query futura vuole solo Sum(Sales), Tableau afferra il risultato e lo usa.
- cache nativa: se la query è uguale a un'altra, Tableau usa gli stessi risultati. Questo è l'ultimo livello di memorizzazione nella cache. Se questo fallisce, Tableau passa ai dati.
Frequenza di memorizzazione nella cache in Tableau
Tableau include impostazioni amministrative per la memorizzazione nella cache più o meno frequentemente. Se il server è impostato su Aggiorna meno spesso, Tableau mantiene i dati nella cache per un massimo di 12 ore. Se il server è impostato su Aggiorna più spesso, Tableau ritorna ai dati ad ogni aggiornamento della pagina.
I clienti che usano ripetutamente lo stesso dashboard, ad esempio "Report della pipeline di lunedì mattina", devono trovarsi in un server impostato su Aggiorna meno spesso in modo che i dashboard usino tutte la stessa cache.
Riscaldamento della cache in Tableau
In Tableau è possibile aggiornare la cache configurando una sottoscrizione per l'invio del dashboard prima di visualizzare il dashboard. Per generare l'immagine di posta elettronica della sottoscrizione, bisogna eseguire il rendering del dashboard. Consultare Riscaldamento della Cache di Tableau Server tramite Sottoscrizioni.
Tableau Desktop: errore The drivers... are not properly installed
Problema: quando si tenta di connettere Tableau Desktop a Databricks, Tableau visualizza un messaggio di errore nella finestra di dialogo di connessione con un collegamento alla pagina di download del driver, in cui è possibile trovare i collegamenti driver e le istruzioni di installazione.
Causa: l'installazione di Tableau Desktop non esegue un driver supportato.
Soluzione: scaricare il driver ODBC di Databricks versione 2.6.15 o successiva.
Vedere anche: Errore "I driver... non sono installati correttamente" nel sito Web tableau.
Vincoli di chiave primaria/esterna
Per propagare vincoli di chiave primaria (PK) e chiave esterna (FK) da Azure Databricks a Tableau, è necessario comprendere le funzionalità e le limitazioni di entrambe le piattaforme relative ai vincoli.
Informazioni sui vincoli di Azure Databricks
Azure Databricks supporta vincoli di chiave primaria ed esterna a partire da Databricks Runtime 15.2. Questi vincoli sono informativi e non applicati per impostazione predefinita, ovvero non impediscono violazioni dell'integrità dei dati, ma possono essere usate per ottimizzare le query e fornire metadati sulle relazioni di dati. Vedere Dichiarare le relazioni tra chiave primaria e chiave esterna.
Comprendere come Tableau utilizza i vincoli per creare relazioni tra tabelle
Tableau non applica direttamente vincoli di chiave primaria e di chiave esterna. Tableau usa invece le relazioni per modellare le connessioni dati. Per usare i vincoli in Tableau, è necessario comprendere che il modello di dati di Tableau offre due livelli di modellazione: un livello logico e un livello fisico. Vedere Tableau Data Model.See Tableau Data Model. Le implicazioni di questo modello di dati a due livelli sui vincoli di Azure Databricks riconosciuti come relazioni in Tableau sono illustrate di seguito.
Connessione di Azure Databricks a Tableau
Quando si connette Azure Databricks a Tableau, Tableau tenta di creare relazioni a livello fisico tra tabelle in base ai vincoli di chiave esistenti e ai campi corrispondenti. Tableau tenta automaticamente di rilevare e creare relazioni a livello fisico in base ai vincoli di chiave primaria ed esterna definiti in Azure Databricks. Se non vengono definiti vincoli di chiave, Tableau usa i nomi di colonna corrispondenti per generare automaticamente i join. A livello logico, vengono usate solo corrispondenze con nome a colonna singola per determinare una relazione. A livello fisico, la corrispondenza dei nomi di colonna rileva le relazioni tra chiavi semplici (a colonna singola) e chiavi composite (a più colonne).
Se Tableau non riesce a determinare i campi corrispondenti, è necessario specificare manualmente la relazione di join tra le due tabelle a livello fisico specificando le colonne, la condizione e il tipo di vincolo. Per passare dal livello logico nell'interfaccia utente al livello fisico, fare doppio clic sulla tabella a livello logico.