Output e risultati dei notebook
Dopo aver collegato un notebook a un cluster ed eseguito una o più celle, il notebook ha lo stato e visualizza gli output. Questa sezione descrive come gestire lo stato e gli output del notebook.
Cancellare lo stato e gli output dei notebook
Per cancellare lo stato e gli output del notebook, selezionare una delle opzioni Cancella nella parte inferiore del menu Esegui.
| Opzione di menu | Descrizione |
|---|---|
| Cancellare tutti gli output delle celle | Cancella gli output delle celle. Ciò è utile se si condivide il notebook e si desidera evitare di includere risultati. |
| Cancellare lo stato | Cancella lo stato del notebook, comprese definizioni di funzioni e variabili, dati e librerie importate. |
| Azzerare stato e output | Cancella gli output delle celle e lo stato del notebook. |
| Cancellare lo stato ed eseguire tutto | Cancella lo stato del notebook e avvia una nuova esecuzione. |
Tabella Risultati
Quando viene eseguita una cella, i risultati vengono visualizzati in una tabella dei risultati. Con la tabella dei risultati, è possibile eseguire le operazioni seguenti:
- Copiare una colonna o un altro subset di dati dei risultati tabulari nella clipboard.
- Eseguire una ricerca di testo sulla tabella dei risultati.
- Ordinare e filtrare i dati.
- Spostarsi tra le celle della tabella usando i tasti di direzione della tastiera.
- Selezionare parte di un nome di colonna o un valore di cella facendo doppio clic e trascinando per selezionare il testo desiderato.
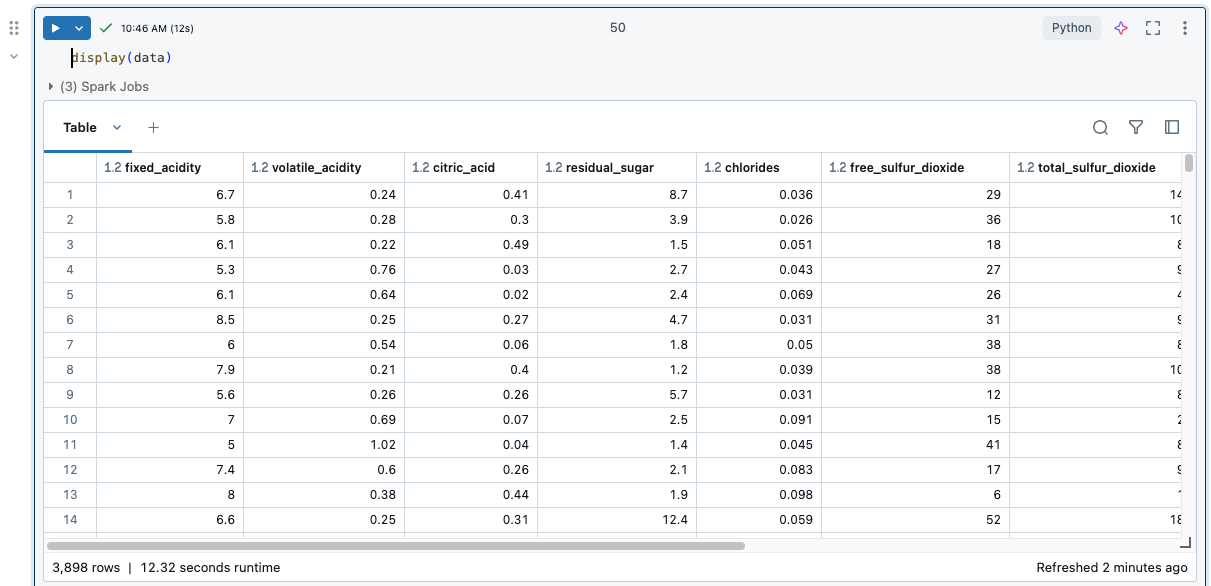
Per visualizzare i limiti nella tabella dei risultati del notebook, vedere limiti della tabella dei risultati del notebook.
Selezionare i dati
Per selezionare i dati nella tabella dei risultati, eseguire una delle operazioni seguenti.
- Copiare i dati o un sottoinsieme dei dati negli appunti.
- Cliccare su un'intestazione di colonna o di riga.
- Fare clic nella cella superiore sinistra della tabella per selezionare l'intera tabella.
- Trascinare il cursore su qualsiasi set di celle per selezionarle.
Per aprire un pannello laterale che visualizza le informazioni di selezione, fare clic sull'icona del pannello ![]() nell'angolo in alto a destra accanto alla casella Ricerca .
nell'angolo in alto a destra accanto alla casella Ricerca .
![]()
Copiare i dati negli appunti
Per copiare la tabella dei risultati in formato CSV negli Appunti, fare clic sulla freccia verso il basso accanto alla scheda del titolo della tabella, quindi fare clic su Copia risultati negli Appunti.

In alternativa, fare clic sulla casella in alto a sinistra della tabella per selezionare la tabella completa, quindi fare clic con il pulsante destro del mouse e scegliere Copia dal menu a discesa.
Esistono diversi modi per copiare i dati selezionati:
- Premere
Cmd + Cin MacOS oCtrl + Cin Windows per copiare i risultati negli Appunti in formato CSV. - Fare clic con il pulsante destro del mouse e selezionare Copia per copiare i risultati negli appunti in formato CSV.
- Fare clic con il pulsante destro del mouse e selezionare Copia come per copiare i dati selezionati in formato CSV, TSV o Markdown.

Ordinare i risultati
Per ordinare la tabella dei risultati in base ai valori di una colonna, posizionare il cursore sul nome della colonna. A destra della cella viene visualizzata un'icona contenente il nome della colonna. Fare clic sulla freccia per ordinare la colonna.
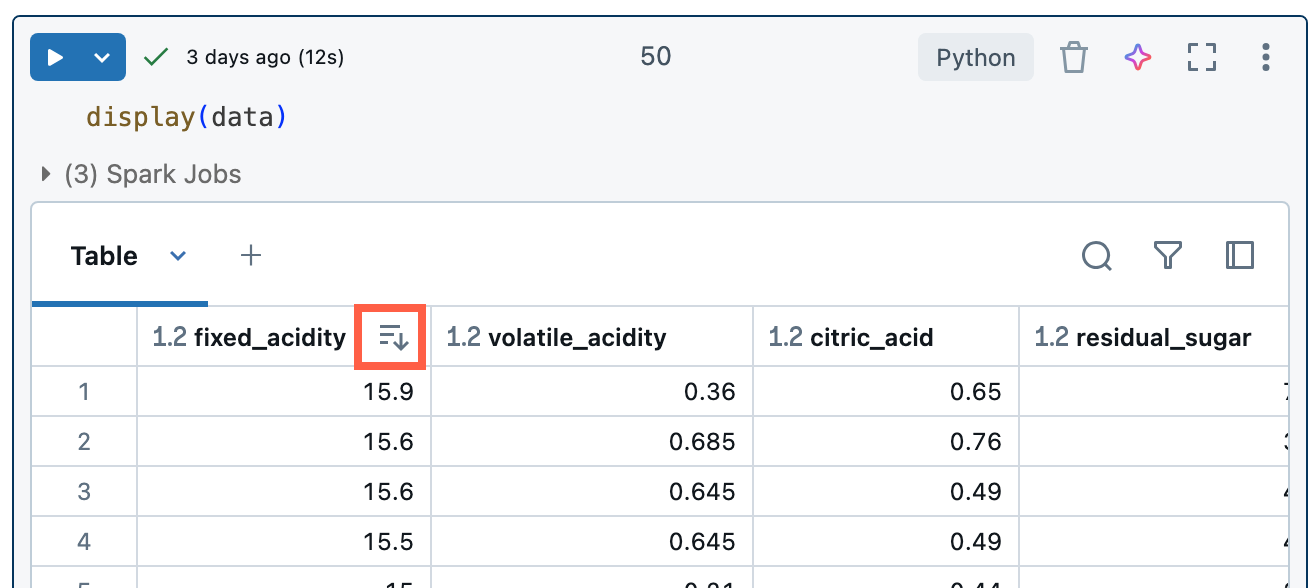
Per ordinare in base a più colonne, tenere premuto il tasto maiusc mentre si fa clic sulla freccia di ordinamento delle colonne.
L'ordinamento segue l'ordinamento naturale per impostazione predefinita. Per applicare un ordinamento lessicografico, usare ORDER BY in SQL o le rispettive funzioni di SORT disponibili nell'ambiente.
Filtrare i risultati
Esistono diversi modi per creare un filtro:
Fare clic sull'icona del filtro
 nell'angolo in alto a destra dei risultati della cella. Nella finestra di dialogo visualizzata selezionare la colonna per filtrare e la regola di filtro e il valore da applicare. Ad esempio:
nell'angolo in alto a destra dei risultati della cella. Nella finestra di dialogo visualizzata selezionare la colonna per filtrare e la regola di filtro e il valore da applicare. Ad esempio: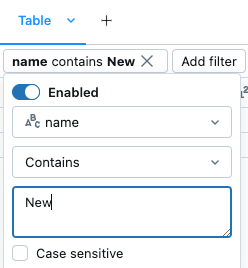
Per aggiungere un altro filtro, fare clic su
 .
.Per abilitare o disabilitare temporaneamente un filtro, attivare o disattivare il pulsante Abilita/Disabilita nella finestra di dialogo. Per eliminare un filtro, fare clic sulla X accanto al nome del filtro
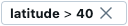 .
.Per filtrare in base a un valore specifico, fare clic con il pulsante destro del mouse su una cella con tale valore e scegliere Filtra in base a questo valore dal menu a discesa.
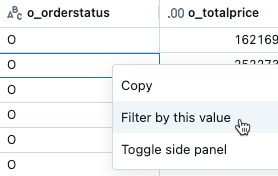
Per filtrare in base a una colonna specifica, usare il menu kebab accanto al nome della colonna.
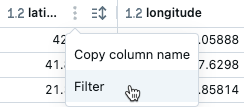
Per impostazione predefinita, i filtri vengono applicati solo ai risultati visualizzati nella tabella dei risultati. Se i dati restituiti vengono troncati (ad esempio, quando una query restituisce più di 10.000 righe o il set di dati è maggiore di 2 MB), il filtro viene applicato solo alle righe restituite. Una nota nella parte superiore destra della tabella indica che il filtro è stato applicato ai dati troncati.
È invece possibile scegliere di filtrare il set di dati completo. Fare clic su Dati troncati, quindi scegliere set di dati completo. A seconda delle dimensioni del set di dati, l'applicazione del filtro potrebbe richiedere molto tempo.

Formatta colonne
L'intestazione della colonna indica il tipo di dati della colonna. Ad esempio,  indica il tipo di dati integer. Passare il puntatore del mouse sull'indicatore per visualizzare il tipo di dati.
indica il tipo di dati integer. Passare il puntatore del mouse sull'indicatore per visualizzare il tipo di dati.
È possibile formattare le colonne nelle tabelle dei risultati come tipi come Valuta, Percentuale, URL e altro ancora, con il controllo sulle posizioni decimali per le tabelle più chiare.
Formattare le colonne dal menu kebab nel nome della colonna.

Scaricare i risultati
Per impostazione predefinita, il download dei risultati è abilitato. Per attivare o disattivare questa impostazione, si veda Gestire la possibilità di scaricare i risultati dai notebook.
È possibile scaricare un risultato di cella contenente l'output tabulare nel computer locale. Fare clic sulla freccia rivolta verso il basso accanto al titolo della scheda. Le opzioni di menu dipendono dal numero di righe nel risultato e dalla versione di Databricks Runtime. I risultati scaricati vengono salvati nel computer locale come file CSV con un nome corrispondente al nome del notebook.
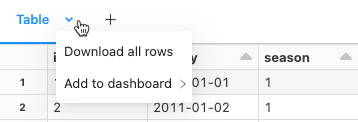
Per i notebook connessi a SQL Warehouse, è anche possibile scaricare i risultati come file di Excel.
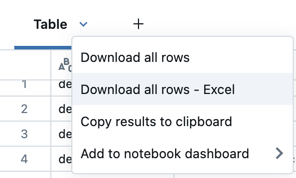
Esplorare i risultati delle celle SQL
In un notebook di Databricks i risultati di una cella del linguaggio SQL sono automaticamente disponibili come dataframe assegnato alla variabile _sqldf. È possibile usare la _sqldf variabile per fare riferimento all'output SQL precedente nelle celle python e SQL successive. Per informazioni dettagliate, vedere Esplorare i risultati delle celle SQL.
Visualizzare più output per cella
I notebook Python e le celle %python nei notebook non Python supportano più output per cella. Ad esempio, l'output del codice seguente include sia il tracciato che la tabella:
import pandas as pd
from sklearn.datasets import load_iris
data = load_iris()
iris = pd.DataFrame(data=data.data, columns=data.feature_names)
ax = iris.plot()
print("plot")
display(ax)
print("data")
display(iris)
Ridimensionare gli output
Ridimensionare gli output delle celle trascinando l'angolo inferiore destro della tabella o della visualizzazione.
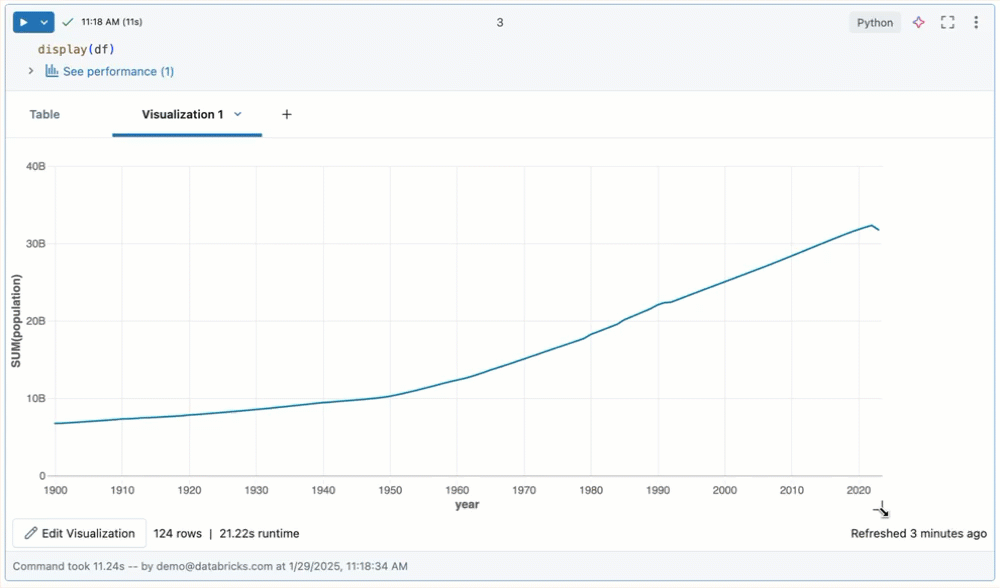
Eseguire il commit degli output dei notebook nelle cartelle Git di Databricks
Per informazioni sul commit degli output del notebook con estensione ipynb, si veda Consenti il commit dell'output del notebook con estensione ipynb.
- Il notebook deve essere un file con estensione ipynb
- Le impostazioni di amministrazione dell'area di lavoro devono consentire il commit degli output dei notebook