Gestire gli aggiornamenti e le sottoscrizioni pianificati del dashboard
L'aggiornamento del dashboard in base a una pianificazione consente di migliorare le prestazioni del dashboard e le sottoscrizioni per mantenere gli stakeholder nel ciclo e aggiornati. Questo articolo descrive come configurare e gestire gli aggiornamenti e le sottoscrizioni pianificati.
Creare una pianificazione
Quando si crea una pianificazione per gli aggiornamenti del dashboard, si imposta una cadenza periodica che esegue il pull dei dati più aggiornati e, per i dashboard pubblicati con credenziali incorporate, aggiorna la cache condivisa.
Per ogni aggiornamento pianificato del dashboard, si verifica quanto segue:
- Tutta la logica SQL che definisce i set di dati viene eseguita nell'intervallo di tempo designato.
- I risultati popolano la cache dei risultati della query e consentono di migliorare il tempo di caricamento iniziale del dashboard.
Per creare una pianificazione:
Fare clic su Pianifica nell'angolo superiore destro del dashboard. Verrà visualizzata la finestra di dialogo Aggiungi pianificazione .
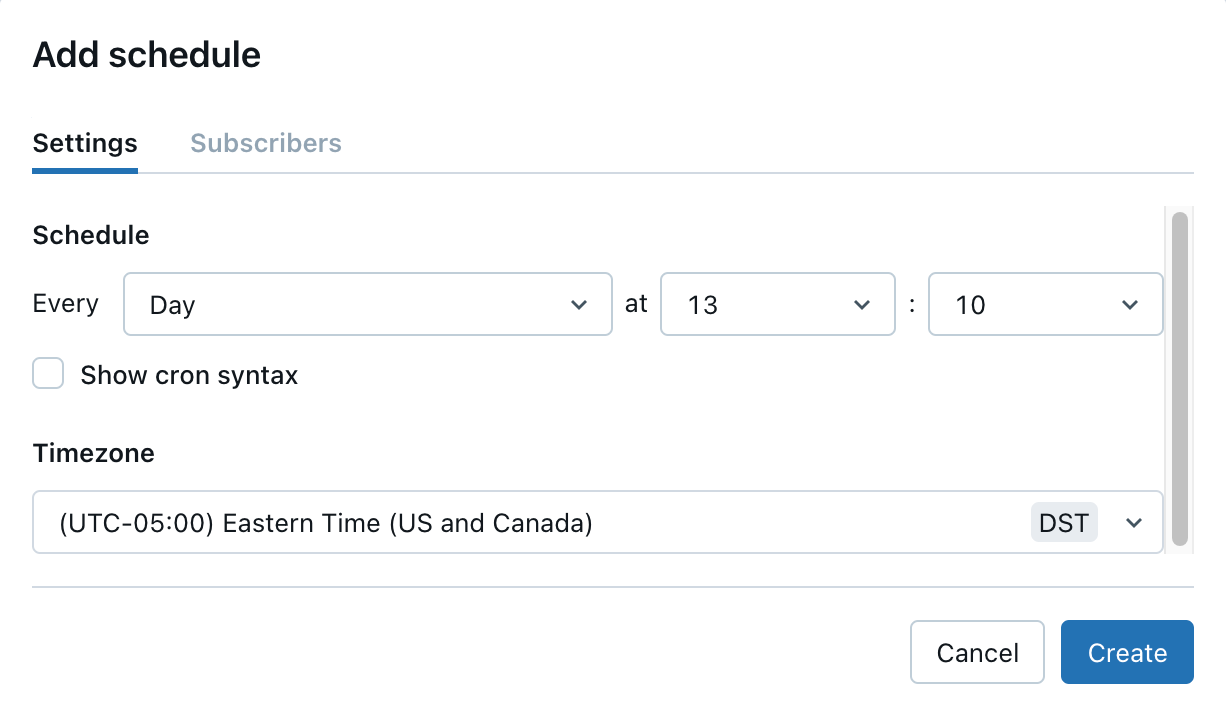
Usare i selettori a discesa per specificare la frequenza e il fuso orario. Facoltativamente, selezionare la casella di controllo Mostra sintassi cron
per modificare la pianificazione in sintassi Cron .(Facoltativo) Fare clic su Altre opzioni per scegliere un'altra istanza di SQL Warehouse per le esecuzioni pianificate.
Per impostazione predefinita, il warehouse SQL usato per creare ed eseguire il dashboard viene usato anche nell'esecuzione pianificata. Usare questa impostazione per scegliere un warehouse diverso per eseguire gli aggiornamenti pianificati.
Cliccare su Crea. Viene visualizzata la finestra di dialogo Pianificazioni che mostra la pianificazione creata. Se esistono altre pianificazioni per questo dashboard, verrà visualizzata anche la finestra di dialogo.
Facoltativamente, fare clic su Sottoscrivi per aggiungere se stessi come sottoscrittore e ricevere un messaggio di posta elettronica con uno snapshot PDF del dashboard al termine di un'esecuzione pianificata.
Nota
Se è già stata creata una pianificazione per questo dashboard, il pulsante nell'angolo superiore destro indica Sottoscrivi. È possibile usare il flusso di lavoro descritto in precedenza per aggiungere una pianificazione.
Gestire le sottoscrizioni
I sottoscrittori pianificati ricevono un messaggio di posta elettronica con uno snapshot PDF del dashboard corrente ogni volta che viene eseguita la pianificazione. Per i dashboard con più pagine, lo snapshot PDF mostra la prima pagina del dashboard. I sottoscrittori idonei includono utenti dell'area di lavoro e destinazioni di notifica tramite posta elettronica.
Nota
Se non è possibile aggiungere sottoscrittori di posta elettronica, l'amministratore dell'area di lavoro potrebbe aver disattivato le notifiche tramite posta elettronica per l'area di lavoro. Vedere la guida all'amministrazione del dashboard.
Gli amministratori dell'area di lavoro devono definire le destinazioni di notifica tramite posta elettronica prima che possano essere selezionate come sottoscrittori. Vedere Gestire le destinazioni di notifica. Gli utenti dell'account, le liste di distribuzione e gli utenti esterni all'account (ad esempio, gli utenti delle organizzazioni partner o client) possono essere configurati come destinazioni di notifica tramite posta elettronica e sottoscritte. Tuttavia, non possono essere sottoscritti direttamente.
Importante
Gli elenchi di sottoscrizioni possono contenere fino a 100 sottoscrittori. Una destinazione di notifica tramite posta elettronica viene conteggiato come sottoscrittore indipendentemente dal numero di messaggi di posta elettronica inviati.
È possibile aggiungere e rimuovere altri iscritti per ricevere gli aggiornamenti se si dispone di almeno privilegi può modificare nel dashboard. È possibile aggiungere e rimuovere se stessi come sottoscrittore a una pianificazione esistente se si dispone di almeno è possibile visualizzare i privilegi di nel dashboard.
Per sottoscrivere altri utenti, eseguire le operazioni seguenti:
- Fare clic su Sottoscrivi nell'angolo superiore destro del dashboard. Verrà visualizzata la finestra di dialogo Pianificazioni .
- Identificare la pianificazione a cui si desidera aggiungere sottoscrittori. Fare clic a
 destra di tale pianificazione. Fare quindi clic su Modifica.
destra di tale pianificazione. Fare quindi clic su Modifica.
Nota
È possibile usare il menu
 kebab per sospendere o eliminare anche una pianificazione.
kebab per sospendere o eliminare anche una pianificazione.Se è possibile visualizzare l'accesso a un dashboard con una pianificazione assegnata, è possibile sottoscrivere se stessi per ricevere gli aggiornamenti ogni volta che si verifica un'esecuzione pianificata.
Per sottoscrivere una pianificazione esistente, eseguire le operazioni seguenti:
- Fare clic sul pulsante Sottoscrivi nell'angolo superiore destro del dashboard. La finestra di dialogo Pianificazioni mostra tutte le pianificazioni per il dashboard.
- Fare clic su Sottoscrivi a destra della pianificazione scelta.
Se non è possibile aggiungere se stessi come sottoscrittore, è possibile che si applichino i motivi seguenti:
Un amministratore dell'area di lavoro ha disattivato l'opzione Abilita sottoscrizioni dashboard per l'area di lavoro.
Questa impostazione sostituisce tutti gli altri. Se l'amministratore dell'area di lavoro ha disattivato questa impostazione, gli editor di dashboard possono comunque assegnare una pianificazione, ma non è possibile assegnare sottoscrittori.
Il dashboard non è condiviso con credenziali incorporate.
I dashboard condivisi senza credenziali incorporate non possono essere assegnati a una pianificazione, quindi non possono essere assegnati ai sottoscrittori.
Non si dispone dell'autorizzazione per accedere all'area di lavoro.
Gli utenti dell'account possono essere aggiunti solo come sottoscrittori come destinazione di notifica tramite posta elettronica. Nel dashboard non è presente alcun pulsante Sottoscrivi per gli utenti dell'account.
Non sono state definite pianificazioni.
Per i dashboard senza una pianificazione definita, gli utenti dell'area di lavoro con Can View o Can Run access to a dashboard non possono interagire con il pulsante Sottoscrivi .
Annullare la sottoscrizione degli aggiornamenti tramite posta elettronica
I sottoscrittori possono scegliere di interrompere la ricezione di messaggi di posta elettronica annullando la sottoscrizione dalla pianificazione.
Per annullare la sottoscrizione usando l'interfaccia utente del dashboard, seguire questa procedura:
- Fare clic sul pulsante Sottoscrivi nell'angolo superiore destro del dashboard. La finestra di dialogo Pianificazioni mostra tutte le pianificazioni per il dashboard.
- Fare clic su Sottoscrizione per annullare la sottoscrizione. Il testo del pulsante cambia in Sottoscrivi.
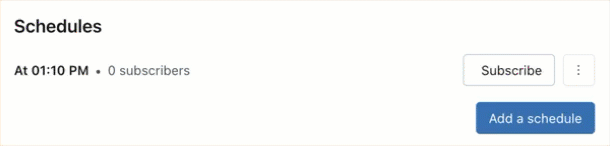
Usare il collegamento Annulla sottoscrizione nel piè di pagina del messaggio di posta elettronica per annullare la sottoscrizione agli aggiornamenti pianificati.
Nota
Quando un utente incluso in una lista di distribuzione più grande configurato per le notifiche tramite posta elettronica sceglie di annullare la sottoscrizione usando il collegamento nel piè di pagina di posta elettronica, l'azione annulla la sottoscrizione dell'intera lista di distribuzione. Il gruppo nel suo complesso viene rimosso dalla sottoscrizione e non riceverà aggiornamenti futuri dello snapshot PDF.
Limiti delle dimensioni del dashboard per le sottoscrizioni
I messaggi di posta elettronica di sottoscrizione del dashboard includono i file con codifica Base64 seguenti:
- PDF: un file PDF che include il dashboard completo.
- DesktopImage: un file di immagine ottimizzato per la visualizzazione sui PC.
Viene imposto un limite massimo di 9 MB alle dimensioni combinate dei due file. Le descrizioni seguenti descrivono il comportamento previsto quando le dimensioni combinate del file superano il limite:
- Se il file PDF è maggiore di 9 MB: il messaggio di posta elettronica della sottoscrizione non include l'allegato PDF o le immagini. Include una nota che indica che il dashboard ha superato il limite di dimensioni e mostra le dimensioni effettive del file del dashboard corrente.
- Se la dimensione combinata del file è maggiore di 9 MB: solo il PDF è allegato al messaggio di posta elettronica. Il messaggio inline include un collegamento al dashboard, ma nessuna immagine.