Quali sono le misure calcolate?
Questo articolo illustra le misure calcolate e come possono essere usate per eseguire calcoli senza modificare le query del set di dati.
Panoramica
Nei dashboard di intelligenza artificiale/BI le visualizzazioni si basano sui set di dati definiti nella scheda
La tabella seguente illustra un esempio di set di dati iniziale:
| Articolo | Regione | Prezzo | Costo |
|---|---|---|---|
| Mele | USA | 30 | 15 |
| Mele | Canada | 20 | 10 |
| Arance | USA | 20 | 15 |
| Arance | Canada | 15 | 10 |
Senza misure calcolate, l'aggiunta di un margine di profitto richiederebbe la creazione di un nuovo set di dati con una colonna di margine aggiuntiva. La tabella seguente illustra il set di dati risultante:
| Regione | Margine |
|---|---|
| USA | 0.40 |
| Canada | 0.43 |
Anche se questo approccio funziona, il nuovo set di dati è statico e potrebbe supportare solo una singola visualizzazione. I filtri applicati al set di dati originale non influiscono sul nuovo set di dati senza modifiche manuali aggiuntive. Usando invece una misura calcolata, è possibile conservare il set di dati originale e definire una formula per calcolare dinamicamente il margine di profitto.
La formula di esempio seguente calcola il margine di profitto in base ai valori aggregati dei prezzi e dei costi:
(SUM(Price) - SUM(Cost)) / SUM(Price)
La misura calcolata risultante può essere usata nelle visualizzazioni del dashboard. Se un filtro viene applicato al set di dati usando un widget nell'area di disegno, i grafici che usano la misura calcolata vengono aggiornati automaticamente in modo da riflettere i dati filtrati.
Creare una misura calcolata
In questo esempio viene creata una misura calcolata basata sul set di dati samples.nyctaxi.trips. Presuppone conoscenze generali su come usare i dashboard di intelligenza artificiale/BI. Se non si ha familiarità con la creazione di dashboard di intelligenza artificiale/BI, vedere Creare un dashboard per iniziare.
- Nella scheda
dati creare un set di dati usando l'istruzione seguente:
SELECT * FROM samples.nyctaxi.trips
Rinomina il set di dati Taxicab dati.
Fare clic su misura calcolata.
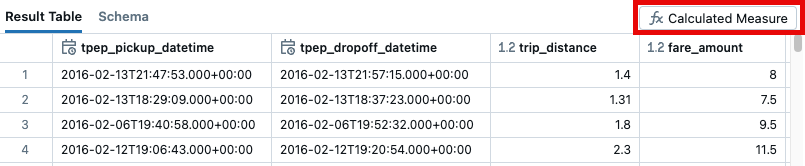
Un pannello Crea misura calcolata viene visualizzato sul lato destro dello schermo. Nel campo di testo Nome, immettere Costo per miglio.
(Facoltativo) Nel campo di testo Descrizione immettere "Usa l'importo della tariffa e la distanza delle corse per calcolare il costo per miglio".
Nel campo Espressione, immettere
SUM(fare_amount) / SUM(trip_distance).Fare clic su Crea.
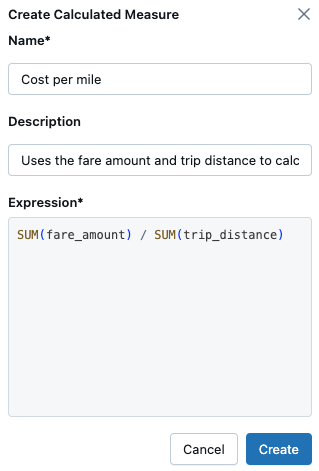
Fare clic sulla scheda schema nel pannello dei risultati per visualizzare la misura calcolata e il relativo commento associato. Le misure calcolate sono elencate nella sezione Misure e contrassegnate da un'icona di misura calcolata ![]() fx. Il valore associato a una misura calcolata viene calcolato in modo dinamico quando si imposta il
fx. Il valore associato a una misura calcolata viene calcolato in modo dinamico quando si imposta il GROUP BY in una visualizzazione. Non è possibile visualizzare il valore nella tabella dei risultati.

Usare una misura calcolata in una visualizzazione
È possibile usare la misura Costo per chilometro creata in precedenza in una visualizzazione.
- Fare clic su Canvas. Posizionare quindi un nuovo widget di visualizzazione nell'area di disegno.
- Usare il pannello di configurazione della visualizzazione per modificare le impostazioni nel modo seguente:
- set di dati : dati Taxicab
- Visualizzazione : barra
- Asse X:
- Campo : dropoff_zip
- Tipo di scala: categorico
- Trasformazione: Nessuno
- asse Y :
- Costo per miglio
Nota
Le misure calcolate non possono essere usate con visualizzazioni di tabella.
L'immagine seguente mostra il grafico.
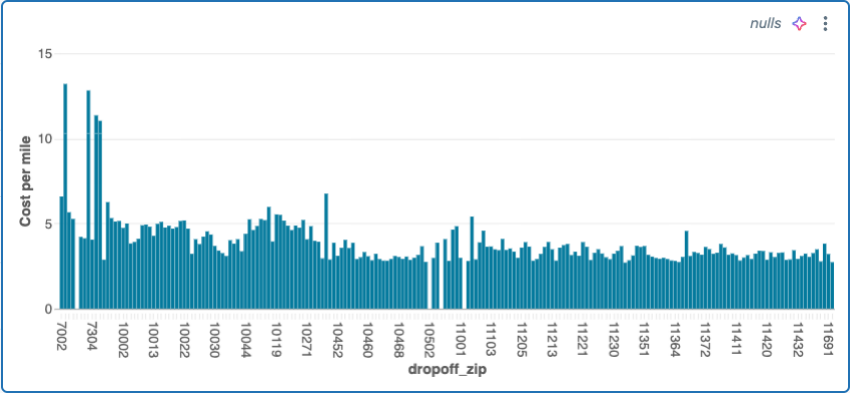
Visualizzazioni che includono misure calcolate che vengono aggiornate in modo dinamico in base ai filtri applicati. Ad esempio, se si aggiunge un filtro per pickup_zip all'area di disegno e si seleziona un valore di filtro, la visualizzazione viene aggiornata per visualizzare il costo per miglio solo per le corse provenienti dal valore del filtro selezionato. Il grafico a barre risultante riflette i dati filtrati di conseguenza.
Modificare una misura calcolata
Per modificare una misura:
- Fare clic sulla scheda
dati e quindi sul set di dati associato alla misura da modificare. - Fare clic sulla scheda schema
nel pannello dei risultati. - La sezione misure viene visualizzata sotto l'elenco dei campi. Fare clic sul menu kebab
 a destra della misura che si desidera modificare. Fare quindi clic su Modifica.
a destra della misura che si desidera modificare. Fare quindi clic su Modifica. - Nel pannello Modifica misura calcolata aggiornare i campi di testo da modificare. Fare quindi clic su Aggiorna.
Eliminare una misura calcolata
Per eliminare una misura:
- Fare clic sulla scheda
dati e quindi sul set di dati associato alla misura da modificare. - Fare clic sulla scheda schema
nel pannello dei risultati. - La sezione misure viene visualizzata sotto l'elenco dei campi. Fare clic sul menu kebab
 a destra della misura che si desidera modificare. Quindi, fare clic su Elimina .
a destra della misura che si desidera modificare. Quindi, fare clic su Elimina . - Fare clic su Elimina nella finestra di dialogo Elimina visualizzata.
Limitazioni
Per usare le misure calcolate, è necessario che siano soddisfatte le condizioni seguenti:
- Il risultato dell'espressione SQL deve essere aggregato.
- Le colonne usate nell'espressione devono appartenere allo stesso set di dati.
- L'espressione non può includere chiamate a tabelle esterne o origini dati.
Funzioni supportate
Nelle tabelle seguenti sono elencate le funzioni supportate. Il tentativo di usare una funzione non supportata genera un errore.
Funzioni di aggregazione
Tutte le misure calcolate devono essere aggregate. Sono supportate le operazioni di aggregazione seguenti:
| Aggregazione | Descrizione |
|---|---|
| Restituisce la media calcolata in una colonna o in un'espressione | |
| conteggio(*) | Restituisce il numero di righe in un gruppo |
| count(DISTINCT expr) | Restituisce il numero di righe univoce in un gruppo |
| somma(expr) | Restituisce il totale dei valori in una colonna o in un'espressione |
| max(expr) | Restituisce il valore massimo in una colonna o in un'espressione |
| min(expr) | Restituisce il valore minimo in una colonna o in un'espressione |
| percentile(expr, percentage [,frequency]) | Restituisce il valore percentile esatto di expr in corrispondenza della percentuale specificata in un gruppo |
| first(expr [,ignoreNull]) | Restituisce il primo valore di expr per un gruppo |
| last(expr [,ignoreNull]) | Restituisce l'ultimo valore di expr per il gruppo |
Operazioni aritmetiche
È possibile combinare espressioni con le operazioni aritmetiche seguenti:
| Espressione | Descrizione |
|---|---|
| expr1 + expr2 | Restituisce la somma di expr1 ed expr2. |
| expr1 - expr2 | Restituisce la differenza durante la sottrazione di expr2 da expr1. |
| moltiplicatore * moltiplicando | Restituisce il prodotto di due espressioni. |
| dividend / divisor | Restituisce il risultato della divisione del dividendo per il divisore. |
| - expr | Restituisce il valore negato dell'espressione. |
| + expr | Restituisce il valore dell'espressione. |
| |
Aggiunge due valori. Se si verifica un errore, restituisce NULL. |
| try_subtract(expr1, expr2) | Sottrae expr2 da expr1. Se si verifica un errore, restituisce NULL. |
| try_multiply(multiplier, multiplicand) | Moltiplica due numeri. Se si verifica un errore, restituisce NULL. |
| try_divide(dividend, divisor) | Divide il dividendo per il divisore. Se si verifica un errore, restituisce NULL. |