Esplorare e creare tabelle in DBFS
Importante
Questa documentazione è stata ritirata e potrebbe non essere aggiornata. Il prodotto, il servizio o la tecnologia citati in questo contenuto non sono più supportati. Vedere Caricare file in Azure Databricks, Creare o modificare una tabella usando il caricamento di filee Che cos'è Esplora cataloghi?.
Accedere all'interfaccia utente legacy di caricamento file DBFS e creazione tabelle tramite interfaccia utente per aggiungere dati. Fare clic su ![]() > dati.>
> dati.>
È anche possibile accedere all'interfaccia utente dai notebook facendo clic su >.
Databricks consiglia di usare Catalog Explorer per migliorare l'esperienza di visualizzazione degli oggetti dati e la gestione degli elenchi di controllo di accesso e Creare o modificare tabella dalla pagina di caricamento dei file per inserire facilmente piccoli file in Delta Lake.
Nota
La disponibilità di alcuni elementi descritti in questo articolo varia in base alle configurazioni dell'area di lavoro. Contattare l'amministratore dell'area di lavoro o il team dell'account di Azure Databricks.
Importare dati
Se nel computer locale sono presenti file di dati di piccole dimensioni da analizzare con Azure Databricks, è possibile importarli in DBFS usando l'interfaccia utente.
Nota
Gli amministratori dell'area di lavoro possono disabilitare questa funzionalità. Per altre informazioni, vedere Gestire il caricamento dei dati.
Creare una tabella
È possibile avviare l'interfaccia utente della tabella di creazione DBFS facendo clic su
Con l'interfaccia utente è possibile creare solo tabelle esterne .
Scegliere un'origine dati e seguire i passaggi nella sezione corrispondente per configurare la tabella.
Se un amministratore dell'area di lavoro di Azure Databricks ha disabilitato l'opzione Carica file, non è possibile caricare i file; è possibile creare tabelle usando una delle altre origini dati.
Istruzioni per il caricamento di file
- Trascinare i file nella zona di rilascio File o fare clic sulla zona di rilascio per esplorare e scegliere i file. Dopo il caricamento, viene visualizzato un percorso per ogni file. Il percorso sarà simile
/FileStore/tables/<filename>-<integer>.<file-type>a . È possibile usare questo percorso in un notebook per leggere i dati. - Fare clic su Crea tabella con l'interfaccia utente.
- Nell'elenco a discesa Cluster scegliere un cluster.
Istruzioni per DBFS
- Selezionare un file.
- Fare clic su Crea tabella con interfaccia utente.
- Nell'elenco a discesa Cluster scegliere un cluster.
- Trascinare i file nella zona di rilascio File o fare clic sulla zona di rilascio per esplorare e scegliere i file. Dopo il caricamento, viene visualizzato un percorso per ogni file. Il percorso sarà simile
Fare clic su Anteprima Tabella per visualizzare la tabella.
Nel campo Nome tabella, è possibile sovrascrivere facoltativamente il nome della tabella predefinito. Un nome di tabella può contenere solo caratteri alfanumerici minuscoli e caratteri di sottolineatura e deve iniziare con una lettera minuscola o un carattere di sottolineatura.
Nel campo Crea nel database sostituire facoltativamente il database selezionato
default.Nel campo Tipo di file, facoltativamente, eseguire l'override del tipo di file dedotto.
Se il tipo di file è CSV:
- Nel campo delimitatore di colonna, selezionare se sovrascrivere il delimitatore dedotto.
- Indicare se utilizzare la prima riga come titoli di colonna.
- Indicare se dedurre lo schema.
Se il tipo di file è JSON, indicare se il file è su più righe.
Fare clic su Crea tabella.
Visualizzare database e tabelle
Nota
Le aree di lavoro con Esplora cataloghi abilitato non hanno accesso al comportamento legacy descritto di seguito.
Fare clic sull'icona ![]() Catalogo nella barra laterale. Azure Databricks seleziona un cluster in esecuzione a cui si ha accesso. Nella cartella Database viene visualizzato l'elenco dei database con il database
Catalogo nella barra laterale. Azure Databricks seleziona un cluster in esecuzione a cui si ha accesso. Nella cartella Database viene visualizzato l'elenco dei database con il database default selezionato. Nella cartella Tabelle viene visualizzato l'elenco delle tabelle nel database default.
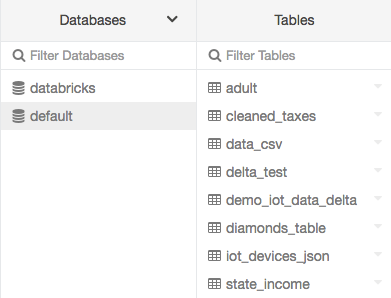
È possibile modificare il cluster dal menu Database creare l'interfaccia utente della tabellao visualizzare l'interfaccia utente della tabella. Ad esempio, dal menu Database:
Fare clic sulla
 freccia giù nella parte superiore della cartella Database.
freccia giù nella parte superiore della cartella Database.Selezionare un cluster.
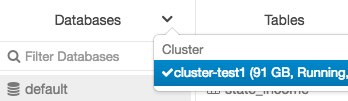
Visualizzare i dettagli della tabella
La vista dettagli tabella mostra lo schema della tabella e i dati di esempio.
Fare clic sull'icona Catalogo
 nella barra laterale.
nella barra laterale.Nella cartella Database fare clic su un database.
Nella cartella Tabelle fare clic sul nome della tabella.
Nell'elenco a discesa Cluster selezionare facoltativamente un altro cluster per eseguire il rendering dell'anteprima della tabella.
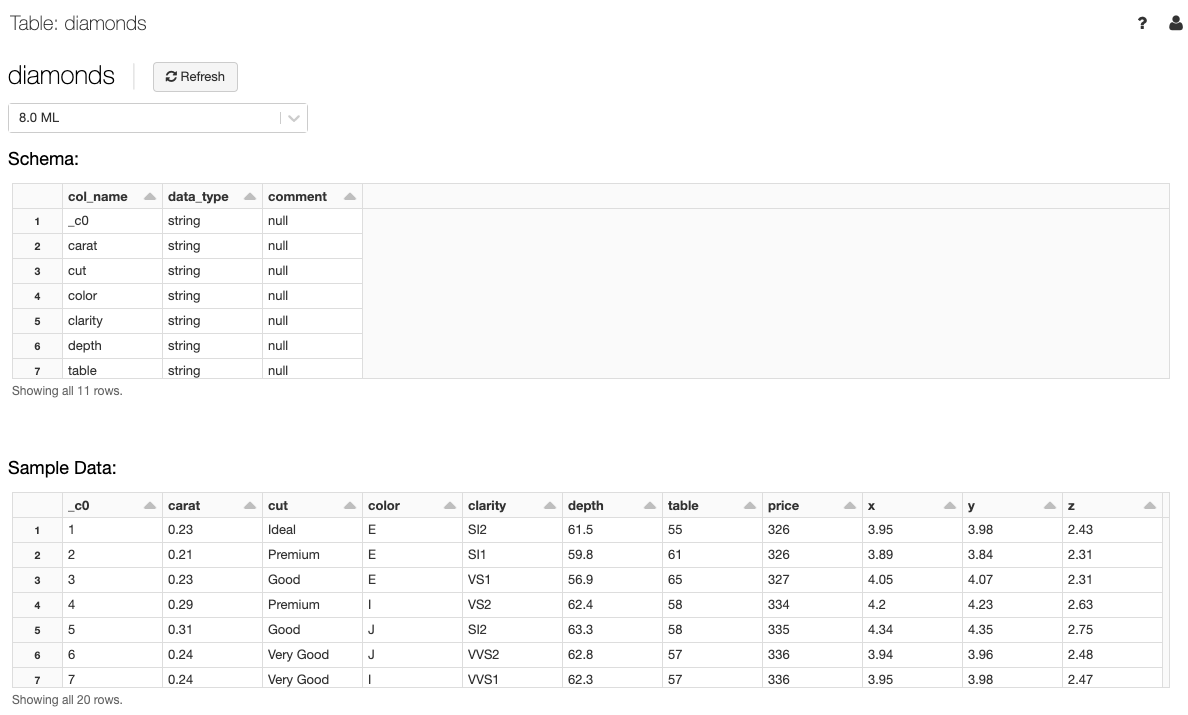
Nota
Per visualizzare l'anteprima della tabella, viene eseguita una query Spark SQL nel cluster selezionato nell'elenco a discesa cluster. Se nel cluster è già in esecuzione un carico di lavoro, l'anteprima della tabella potrebbe richiedere più tempo per il caricamento.
Eliminare una tabella usando l'interfaccia utente
- Fare clic sull'icona
 Catalogo nella barra laterale.
Catalogo nella barra laterale. - Fare clic sul menu a discesa
 accanto al nome della tabella e selezionare Elimina.
accanto al nome della tabella e selezionare Elimina.